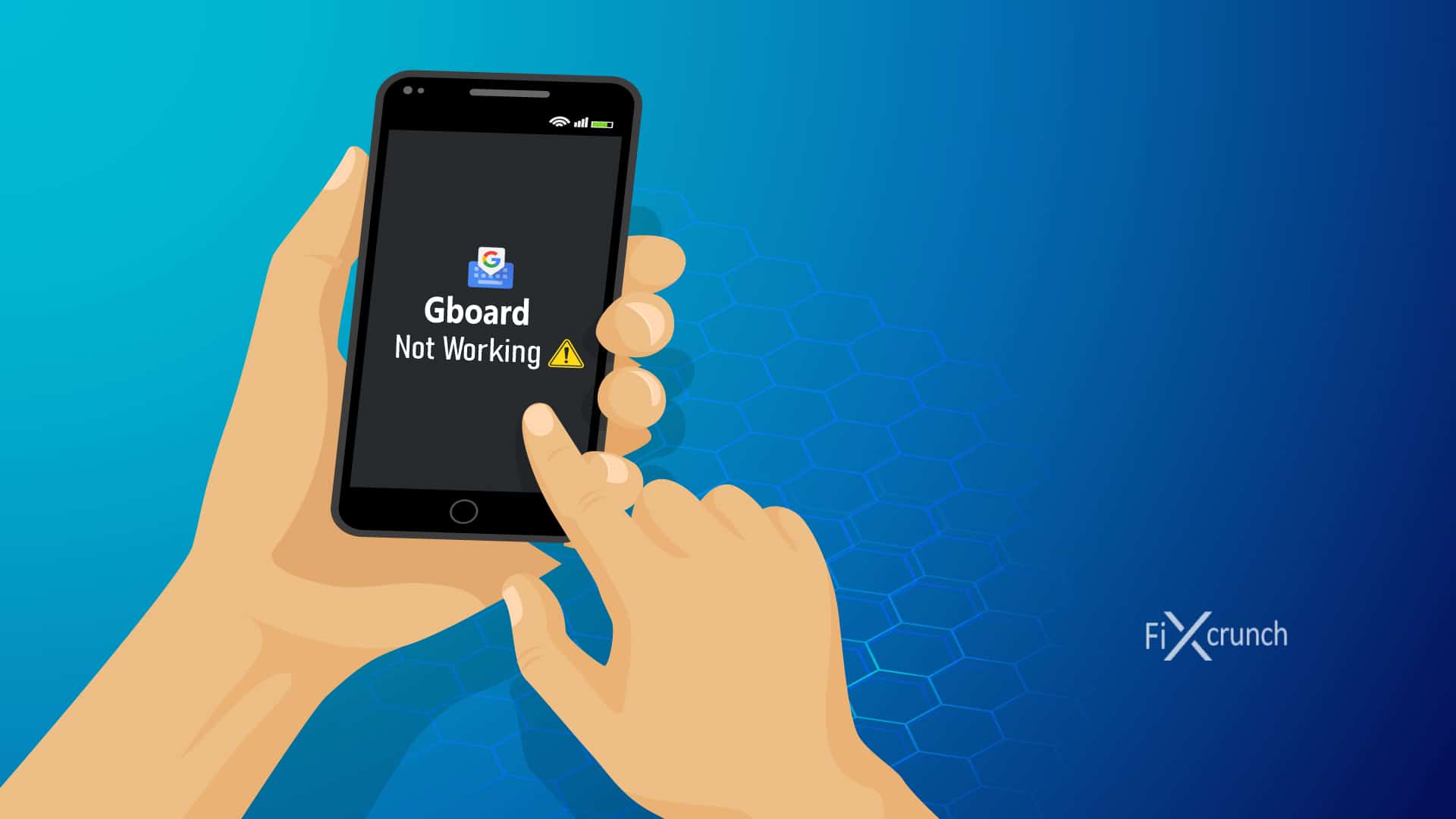If you are fond of the Gboard, then you may have faced this issue “Gboard not working” at least once. If yes, then you must be looking for ways to solve it. Well, luckily, you are precisely in the right place because I have got you covered with my solid research.
Why is Gboard not working? Gboard not working occurs due to several issues. The first and the most important one is bugs in the app. Apart from that, corrupted source files and device security can also cause trouble.
However, apart from these features, the application is still prone to bugs and errors. As you use it, you will encounter an error called Gboard not working. This error is quite annoying and will make you hate your phone if you don’t solve it on time.
My cousin had this issue when he got his Realme device a few days back. He was quite annoyed and worried, but I told him we would figure out a way to get rid of it. After that, our research began. We started to look at everything and left no stone unturned.
After quite a bit of struggle and hard work, my cousin and I could get some clues. Here are some of the leading causes behind Gboard not working. I wanted to let you know before solving the problem because it will help you get rid of your issues effectively.
What Causes Gboard not Working
Here are some leading causes that trigger the Gboard not working notification. However, I would like to tell you that these are only our opinions based on our research. Your’sYour’s might be due to different reasons. Still, according to our study, this error is mainly due to the following reasons.
The cache of your device :
The first cause of the issue that we found was the cache memory of the device. Generally speaking, computers and mobile phones generate cache and store them in their storage. It helps saving processing and provides quicker results to the user.
For example, when you take photos and keep them in your gallery, your phone creates its cache. Whenever you want to see it again, your device will access the cache. This way, your phone won’t have to process the images to generate output.
However, that cache gets corrupted due to various reasons. Whenever it gets corrupted, you won’t get normal functions on your mobile phone. So if we look at the situation, then we can conclude that the spoiled cache may be a reason behind the Gboard not working.
Related:- 8 Tricks For Solving Can’t Connect To Camera Error
Updates with Bugs :
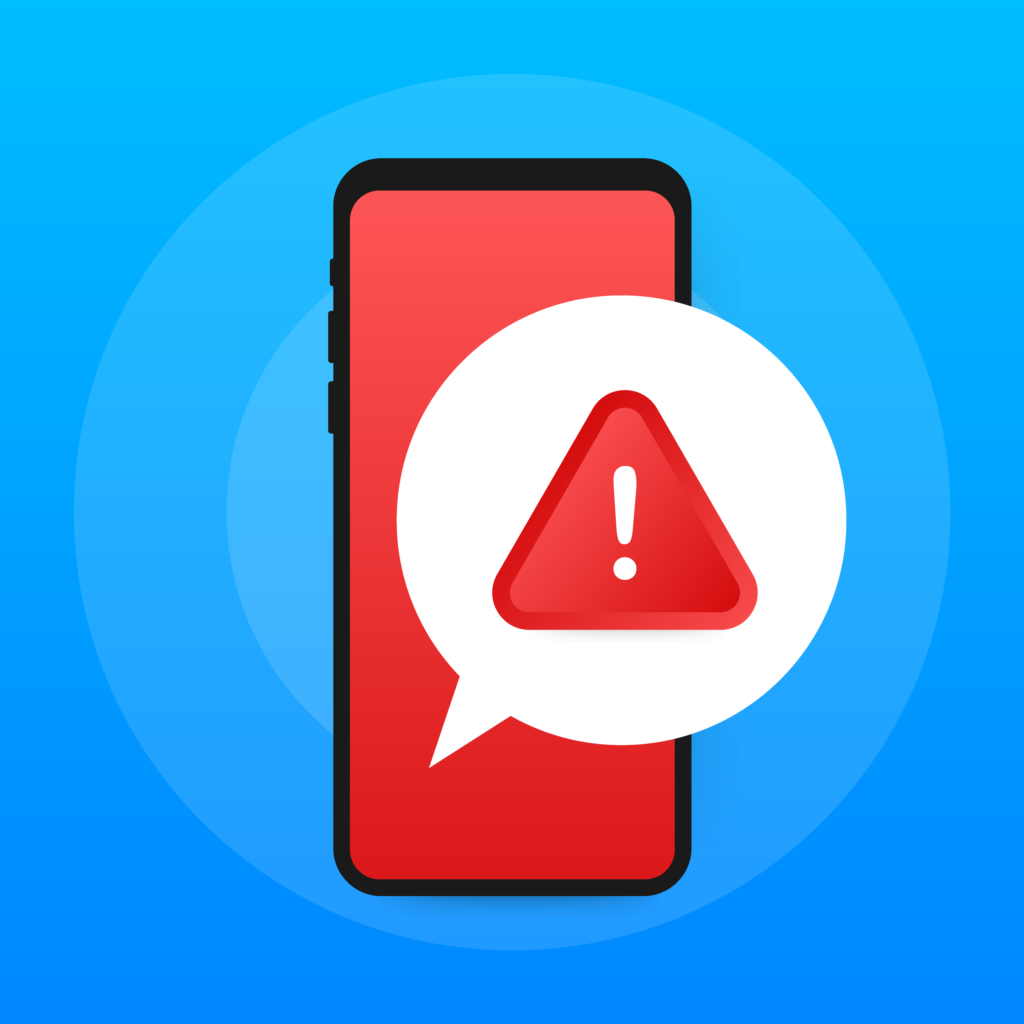
The next reason you may get an error “Gboard stopped working” is the updates. Developers on any platform work hard day and night. They try their best to make their products flawless and useful at the same time.
However, these programs and applications sometimes develop bugs. These bugs are coded inside the program, due to which you may get several errors.
Device’s security :
Security is the primary concern of every cyber company nowadays. Our smartphones are like mini lockers that we are carrying in our pockets every day. We store different information right on our phones, from to-do lists to credit card details.
Therefore, we want them to be as secure as possible. This is precisely why the Google Playstore and iOS App Store provides the best possible security to their users.
Check Out:- Fix Failed to obtain IP Address Error
Alright, I hope this will be enough to help you get a basic idea of why this error occurs. We can move to the solution part to teach you how to solve the Gboard not working problem. So without any further ado and wasting any time, let’s take a deep dive into my methods for solving the error mentioned above.
How to Solve Gboard Not Working?
Here are some of my tested methods that can help you eliminate the “Unfortunately Gboard has Stopped” error. I have mentioned them after doing detailed research about each one of these. Therefore, I hope they will help you solve your problem and keep using your device without any issue.
Method 1- Restart the Device
First of all, you need to try restarting your device. It may sound a bit odd at first but trust me, and it solves so many problems. You must be thinking now how can a simple restart solve so many different issues on a device.
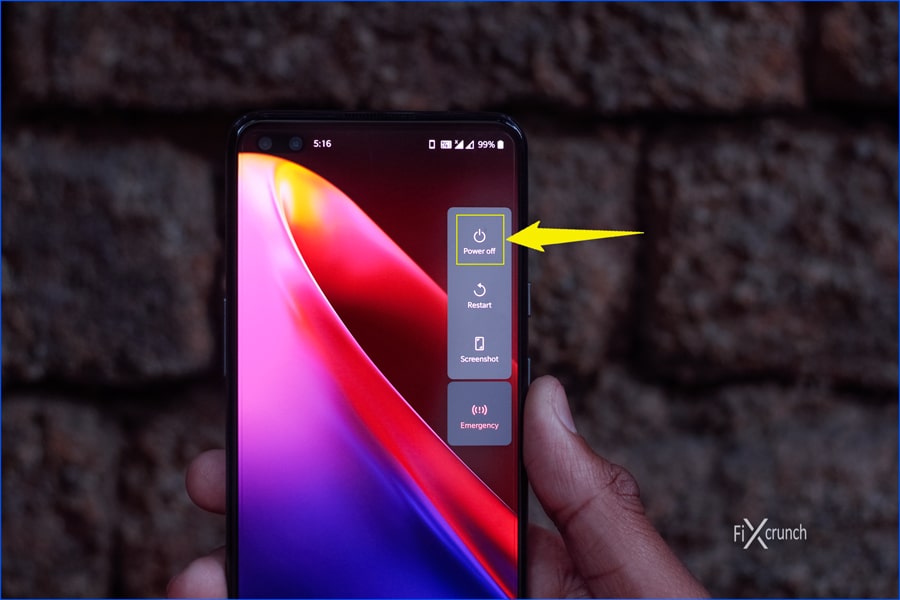
Here is the answer, as you restart your device, it deletes all the volatile data and generates a new one. The previous data may have some issues, but as the device replaces it with a new one, then it may help you solve the Gboard not working error.
However, this may not help every time, especially when your device is having some other issues. Under such conditions, you will need to move to the next solution method and use it to solve the problem.
Also Read:- Solve there was a problem parsing the package Problem
Method 2- Restarting the Gboard App
The next thing you can do to get rid of the error is to restart the Gboard app. Though it may not be the same as restarting the phone, it still works sometimes. However, I am still unsure about how it works.
Yet, I have seen some positive responses to this method on different platforms. This method also helps solve even other errors such as google play store has stopped working. Anyways, to restart your Gboard app, you need to follow the below technique fully to the letter.
- Go to settings of your phone.
- Scroll down until you see “Apps & Notification”.
- Switch to all apps
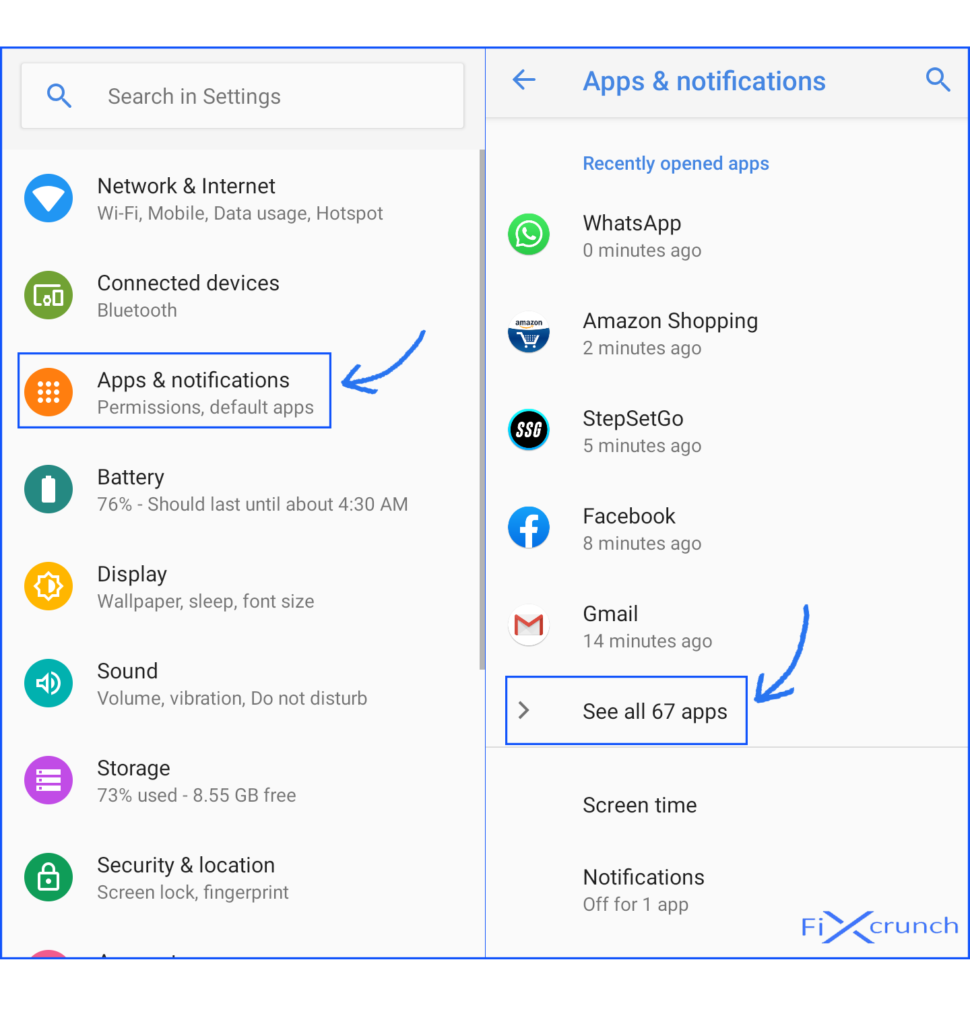
- Located the desired app, “Gboard.”
- Open it up. At front you will find “Force Stop” button, click on it.
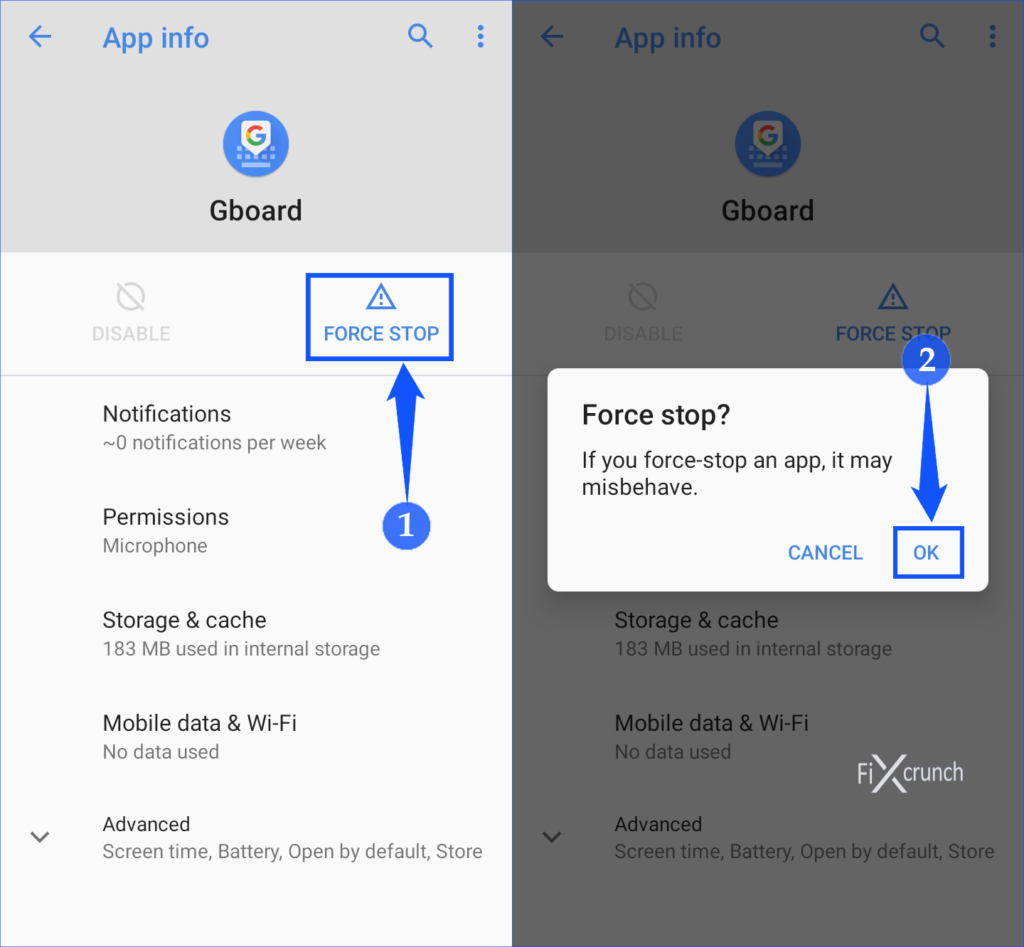
Once you have executed all the steps without any error, you will restart your Gboard app. Now you need to test the app and see if the error is still there.
Method 3- Clear Cache and Data for Keyboard
Another method to solve Gboard stopped working is by clearing the cache and data for the keyboard. By removing data and cache files, the device actually deletes the stored information about the app.
This way, if you have accidentally made any changes to the app’s settings, it will be gone. Once deleted from the previous settings, your app will be restored to its factory settings. As a result, you won’t be seeing the Gboard app stopped working error anymore.
However, it would be best if you kept in mind that this will also erase the desired settings that you have configured. To clear the data and cache of the Gboard app, you need to follow the given method.
- Go to settings. Now go to App & Notification center as like previous.
- Locate Gboard. Open Storage & cache.
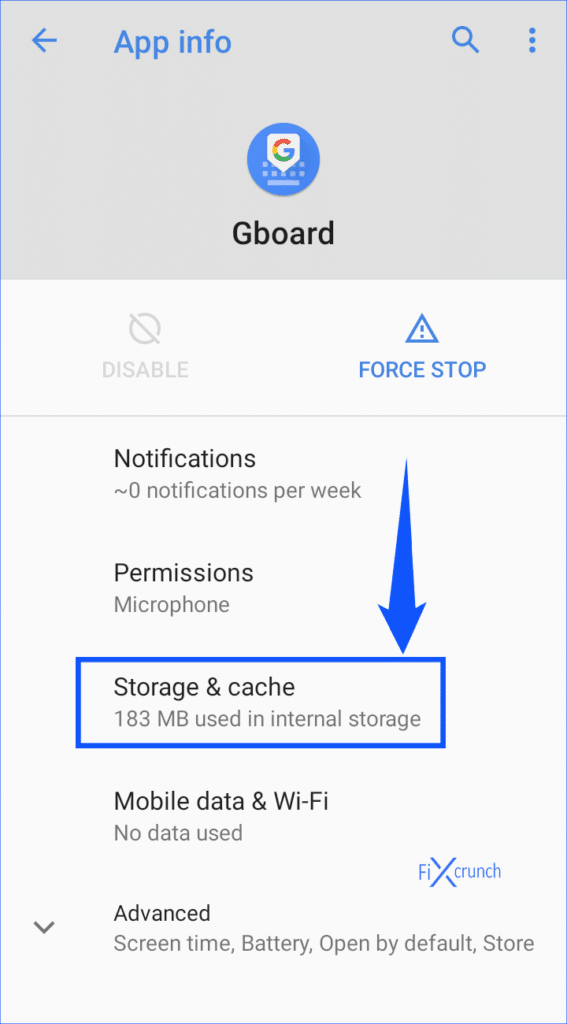
- Under that click on “Clear Storage” & Clear Cache” one by one.
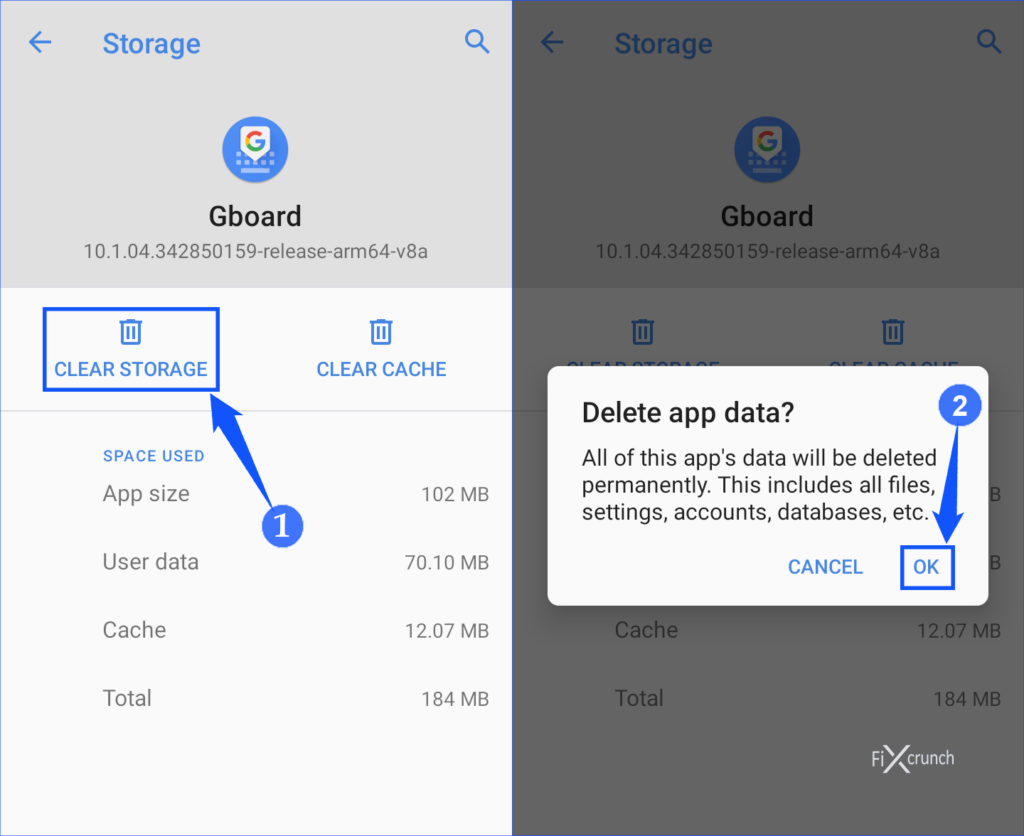
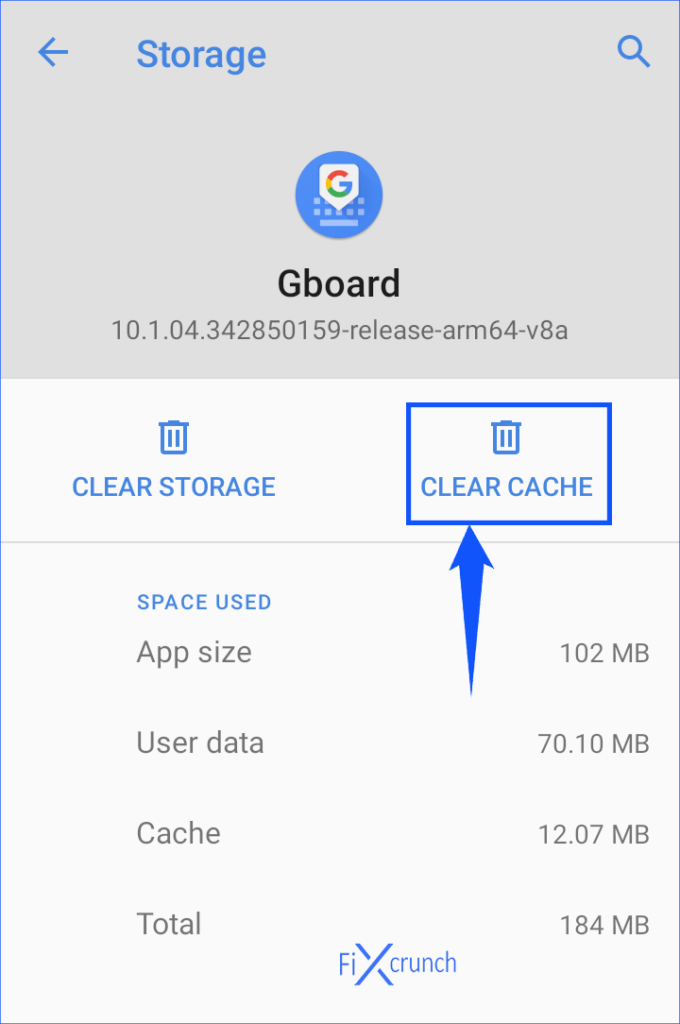
Restart your device once you have done all the steps thoroughly. After a successful reboot, I hope you won’t be seeing any such error again. However, some people may still see the error on their device, but they shouldn’t panic because I have another method for you.
Related:- Fix App Not Installed Error in Android
Method 4- Disable Other Keyboards
Android allow installing multiple keyboards on one device. But there is a catch you need to switch between keyboard which one you want to use.
So in this switching keyboard situation, your Gboard might not work. That’s why you need to disable all other installed keyboards from your device. It might solve the issue.
- First of all, head over to the android “System” under settings.
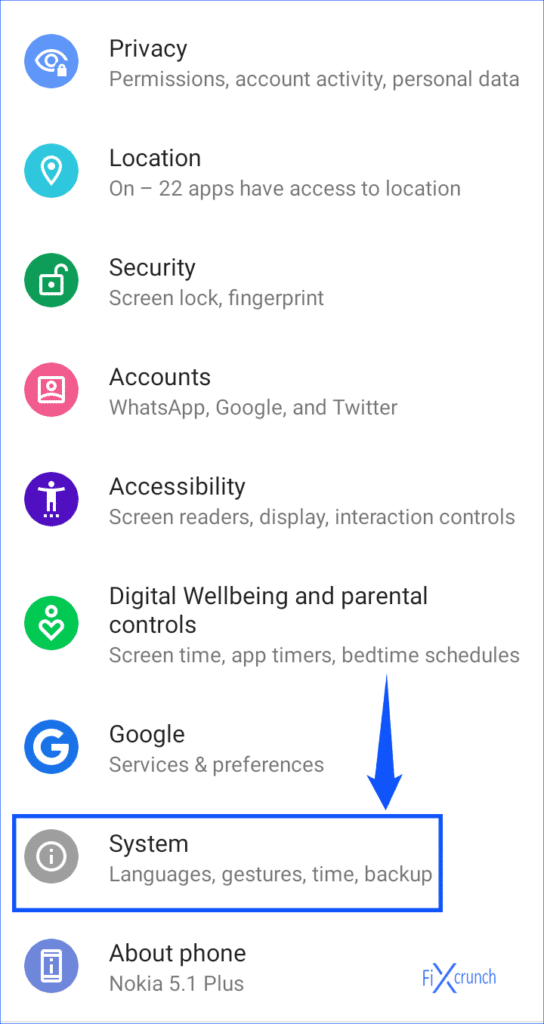
- Open it up. Inside the first click “Languages & input” then “Virtual Keyboard”.
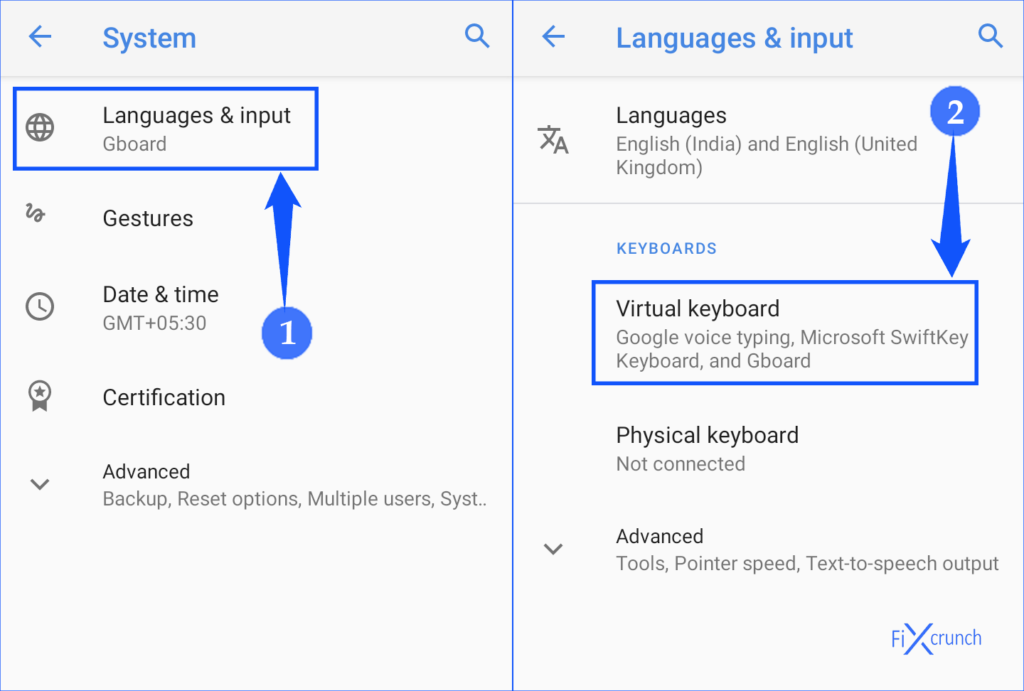
- Now open “Manage keyboards” as below.
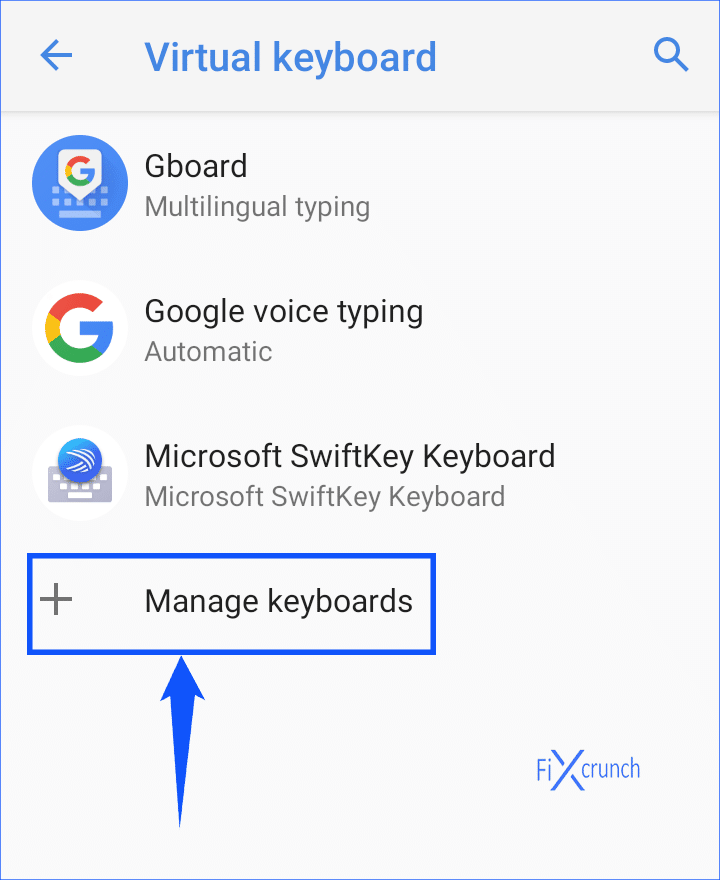
- You will see installed keyboards, disable all by toggles expect Gboard.
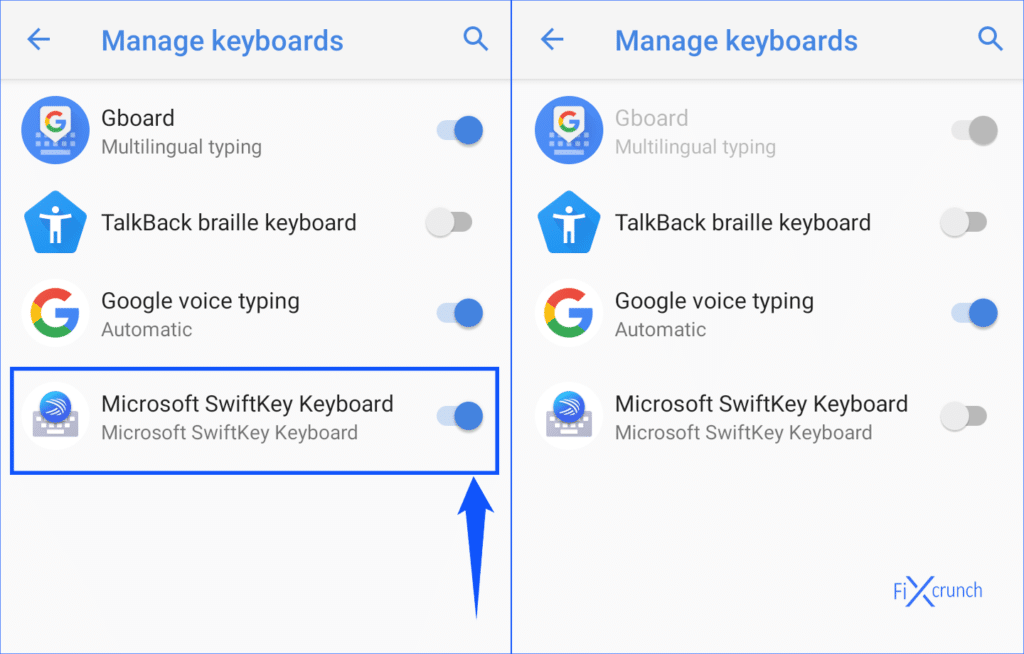
Don’t Forget:- Twitch Black Screen – Causes and Guaranteed Fix
Method 5- Update Google Keyboard
Sometimes the best solution to such problems is upgrading the current version of the app. You can simply check the performance of your app and see if there is a newer version available or not. If there is a more recent version available, then you just need to update it.
Most Android devices automatically update apps to newer ones unless you have turned that feature off. However, if you have turned that off, don’t worry; you can get it back in a few seconds. Here is the right way to turn on auto-updates on your device.
- Go to Play Store
- Click on the Burger Menu and scroll down to “Settings”.
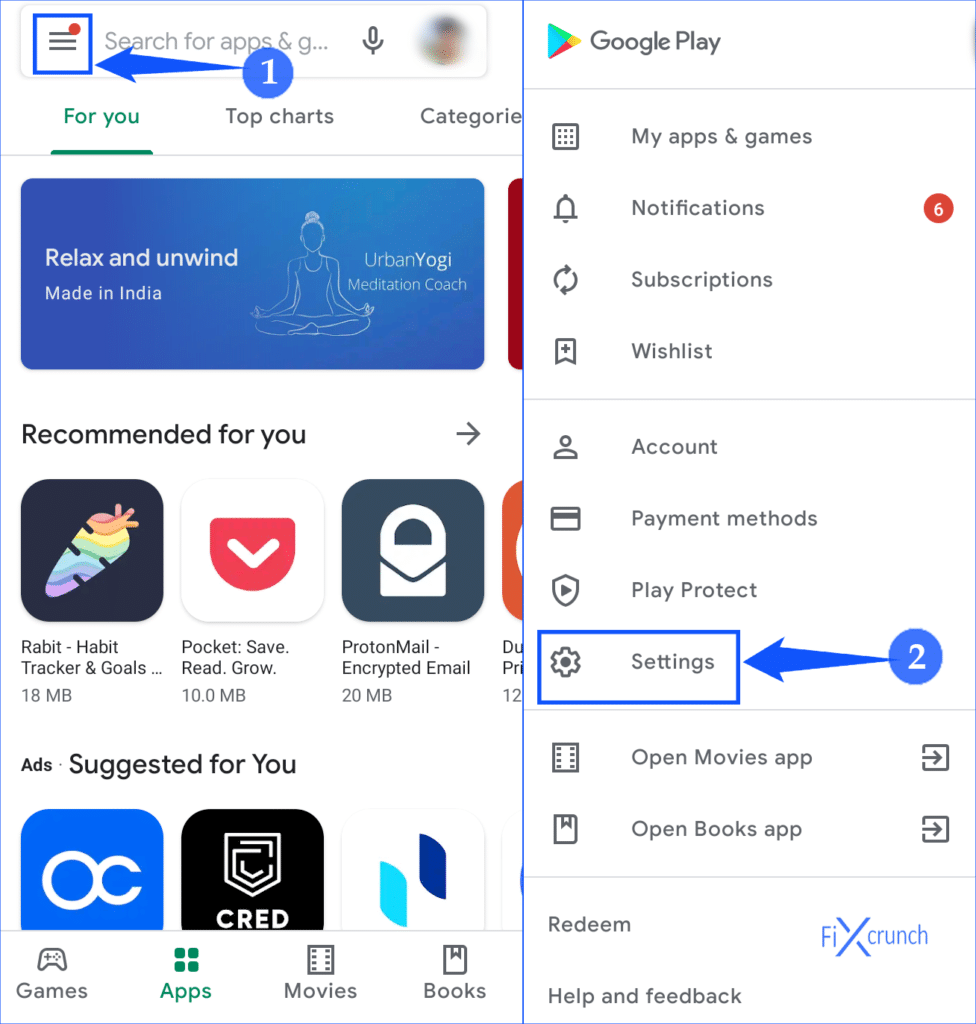
- Tap on “Auto-update apps” & select “Over any network”. That’s it.
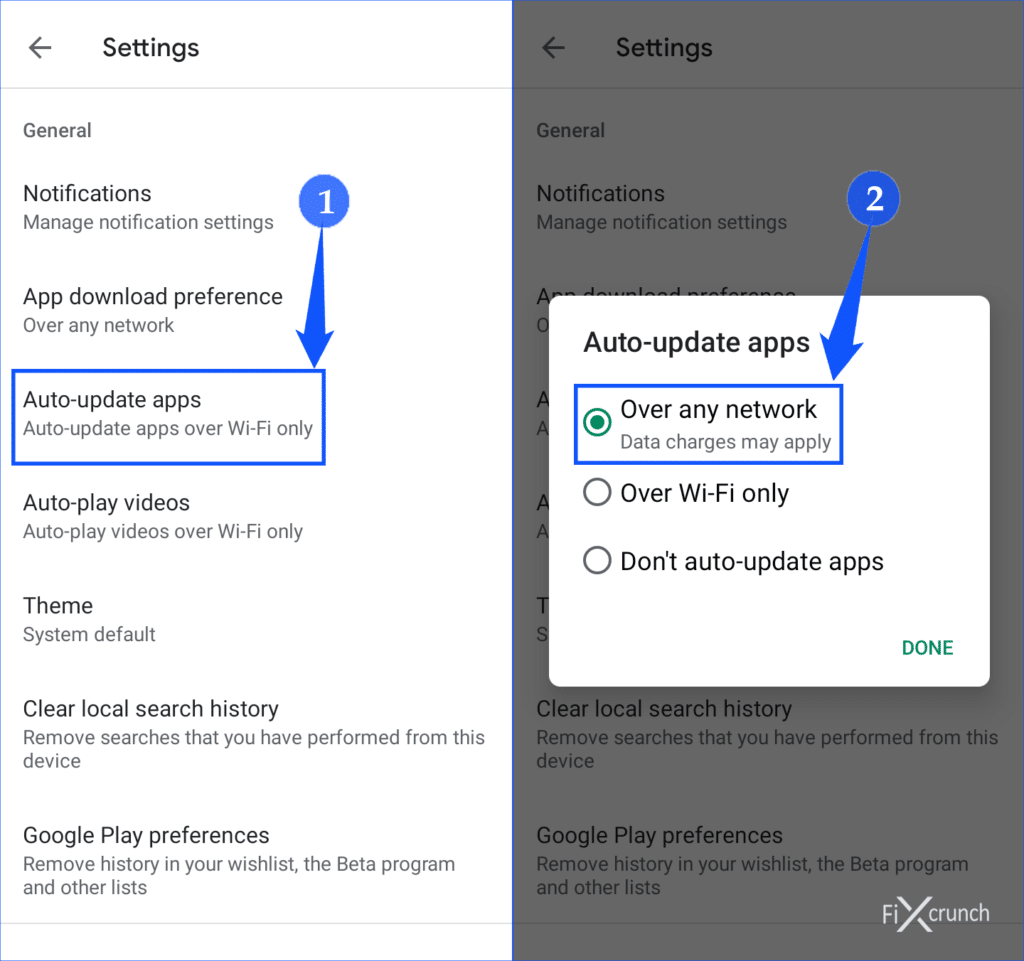
Once you have followed the above method, then you shouldn’t worry about anything in the future. However, that isn’t the solution to the problem yet. Let’s update the Gboard app and see if the problem can be solved or not.
- Go to the Play store.
- Type Gboard in search
- Check if the “update” is available or not.
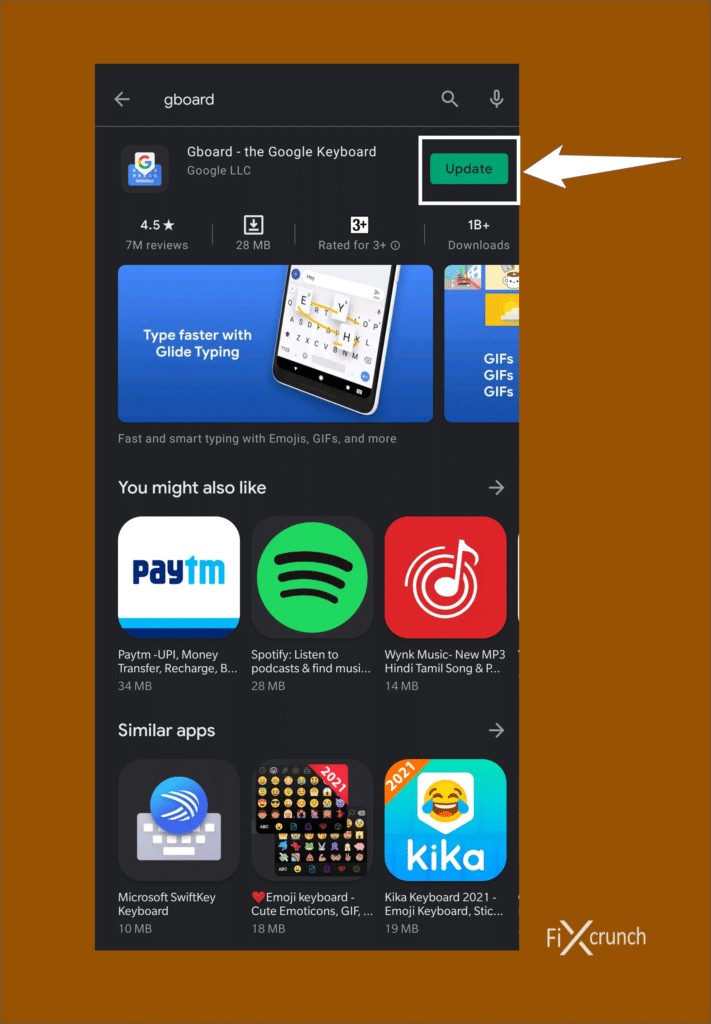
- If the update is available, then the open button will be replaced with the update.
- Click on the update and wait for a while.
Once you have updated the app, try to run it and see if the error is still there or not. If it is solved then well and good, however if it is still there then move on to the next solution.
You May like:- How to Fix Generic PnP Monitor Error
Method 6- Using an Alternative App
If none of the above methods works for you, then you need to go for this option as a last resort. You can download an app from your Play Store and use it freely without any issue at all. However, I would highly recommend using apps from certified google play store only.
There are hundreds of keyboard apps available on the store you can easily select the one you find suitable for your needs and desires.
Final Thoughts
As I already mentioned, Gboard is one of my favourite apps however, there may sometimes be errors. These errors need to be solved otherwise it will ruin your experience. Most people are worried about the issue. However, it is easier to solve than you might even think.
I have mentioned some of the best methods to solve the Gboard not working problem on your phone. Having that said, you should also keep in mind that there are some other methods available on the internet. Most of them will tell you to Factory Reset your phone, which is unnecessary.
Restoring your phone will cost you deleting all of your important data just for the sake of a simple solution. With that being said, my article comes to an end, and I hope you will find this extremely helpful because I have mentioned everything most simply.