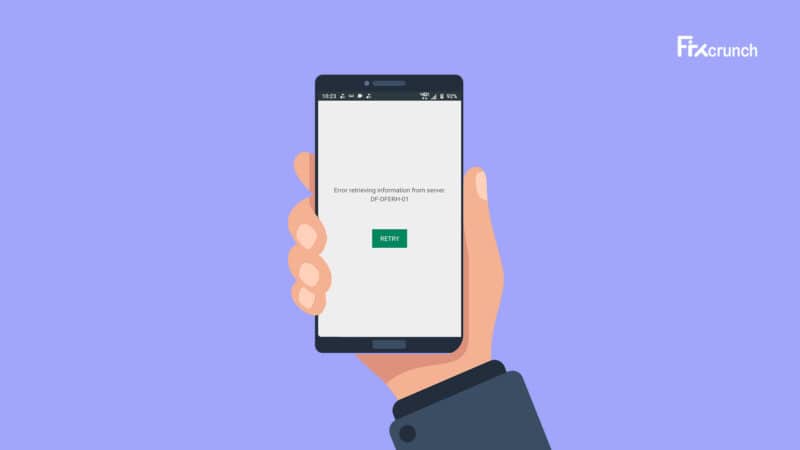From installing a new app to updating an old one, you need to use the Google Play Store app frequently on your Android device. But don’t you get annoyed when you get the Google Play Store error DF-DFERH-01 on your smartphone? We all do!
Updating the Android OS and the Google Play Store app is likely to resolve this issue. Besides, you also need to set the correct time, date, and region on your device. Resetting the app preference and the usage rights can also solve this. And you need to clear the cache files as well.
However, these are not all the solutions we have to resolve the Google Play Store error. But, before we reveal all those steps, let’s first understand the core reasons behind this error to fix it from its root.
Table of Contents
What Are The Primary Reasons Behind The Google Play Store Error DF-DFERH-01?
It is quite common nowadays to get the Google Play Store error DF-DFERH-01 on any Android-based device. And it can trigger for various reasons. But, if you consider a broader spectrum, this issue can typically trigger for seven main reasons that are as follows.
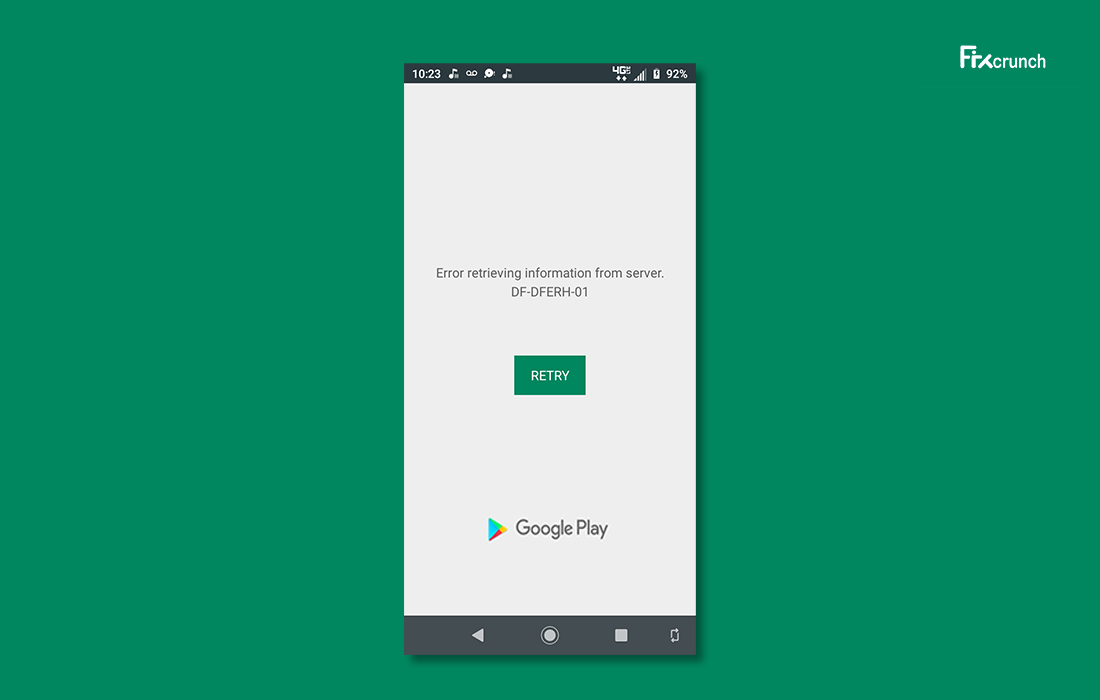
- Too many cache files have accumulated on the memory unit of your smartphone.
- Any or some of the installed apps are interfering with each other.
- You can wrong date, time, and region settings on your Android device.
- There are too many applications or processes running in the background of your smartphone.
- You are using an outdated version of the Android OS that needs an urgent update.
- There is an obsolete version of the Google Play Store app installed on your device.
- You have wrong app preferences set on your device that are restricting the Google Play Store app from establishing a secure connection.
Besides these seven core reasons, you may also get this error if there is any glitch or cache issue on the Google Play Store app. It can also occur if you have any glitch or community strike on your linked Google account. Wrong usage permission on your device can trigger this error as well.
6+ Easy Fixes For The Google Play Store Error DF-DFERH-01
Before trying any advanced methods or any pro-level tweaks on your smartphone to get rid of the Google Play Store error DF-DFERH-01, you must try the generic fixes first. And in most cases, these generic methods are sufficient to resolve this issue in no time.
1. Hard Reboot Your Smartphone
The latest Android OS or any other OS based on stock Android now uses a lot of cache files to ensure the best user experience you can have. But, if you run several applications at the same time, caches can accumulate in your memory unit to create congestions. And in that case, you need to hard reboot your smartphone to get rid of this cache issue.
- Step 1: Locate the “Power” button either on the left or right side panel of your smartphones, depending on the model you are using.
- Step 2: Press and hold the “Power” button until a shutdown menu appears on your screen.
- Step 3: Now, tap either on the “Switch Off” or “Turn Off” option from the shutdown menu.
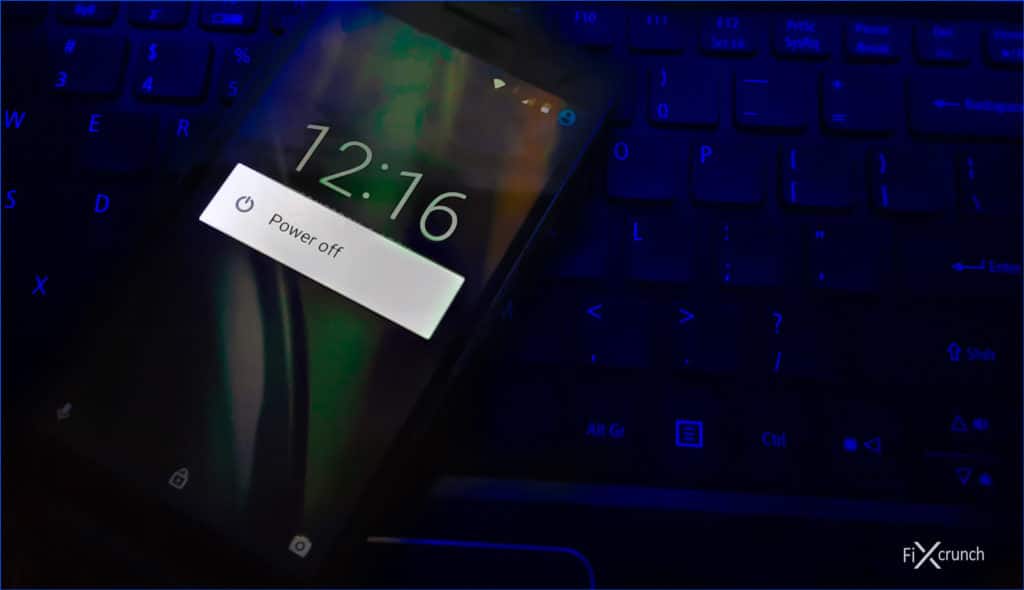
- Step 4: Once your smartphone is completely turned off, leave it in idle mode for at least two minutes.
- Step 5: Now, press and hold the “Power” button again until you get a welcome menu on your screen.
- Step 6: Let all the app icons appear on your home screen and relaunch the Google Play Store app to check whether you are still getting the same error.
A few of our users have told us that they have started getting an unknown application installation error once they have cleared the cache files from their device. If you are also encountering a similar situation on your smartphone, follow our step-by-step guide to fix the “There was a problem parsing the package” error in Android devices.
2. Reboot Your Android Device Into Safe Mode
Hard rebooting an Android device can clear all the accumulated cache files from the device. However, it can’t eliminate the interference issues, especially if you are using multiple apps simultaneously on your smartphone. And in that case, you need to reboot your device into safe mode to fix the DF-DFERH-01 play store error.
- Step 1: Locate the “Power” button either on the right or left side panel on your smartphones, depending on the model you are using.
- Step 2: Press and hold the “Power” switch until you get a new selection menu on your screen.
- Step 3: Tap and hold either the “Power Off” or “Switch Off” button on the new menu, depending on your smartphone variant.
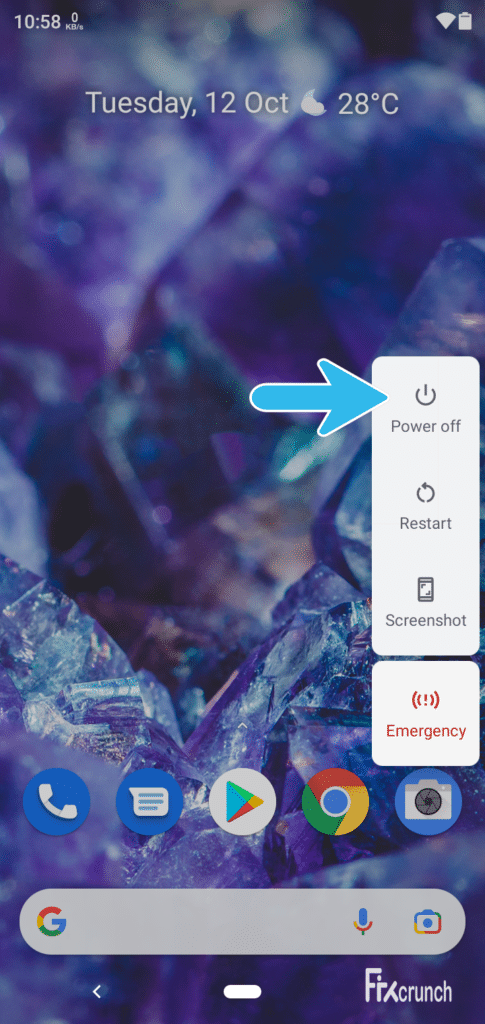
- Step 4: Once you get another popup menu, tap on the “Safe Mode” option from the selection menu.
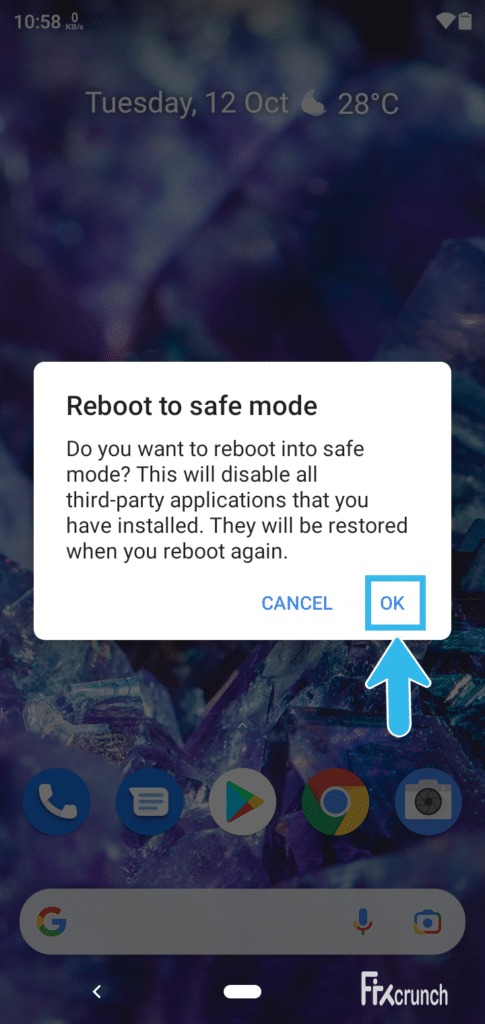
- Step 5: Press the “OK” button to shut down your smartphone.
- Step 6: Let your Android automatically reboot into safe mode and wait until all the app icons appear on the screen.
- Step 7: Now, launch the Google Play Store app again to check whether the issue still remains or not.
Some of our existing users have commented that they are getting a 491 error code once they try to put their devices into safe mode. If you are facing the same issue on your smartphone as well, follow our comprehensive guide to fix the error code 491 on Android devices.
3. Kill All Running Application On Android
You may not know, but several background applications constantly run on your Android device. So, if you forgot to close the apps running in the background, especially the pre-installed ones, it can create cache accumulation issues. So, you need to kill all the running apps on your device first to get rid of this issue.
- Step 1: Navigate to the home screen of your smartphone, where all the installed app icons are displayed.
- Step 2: Now, long-press the “Home” button to launch the “Task Manager” app on your Android device.
- Step 3: Tap on the “Clear All” button located at the bottom of the page.
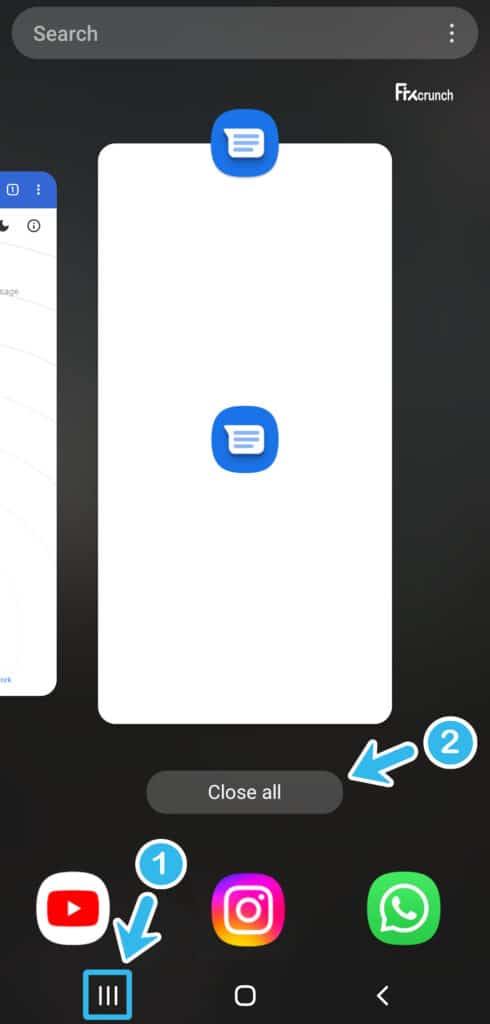
- Step 4: Launch your “Settings” app by taping on the “Gear” icon located on your home screen.
- Step 5: Once you get a new page, navigate to the “Apps” section.
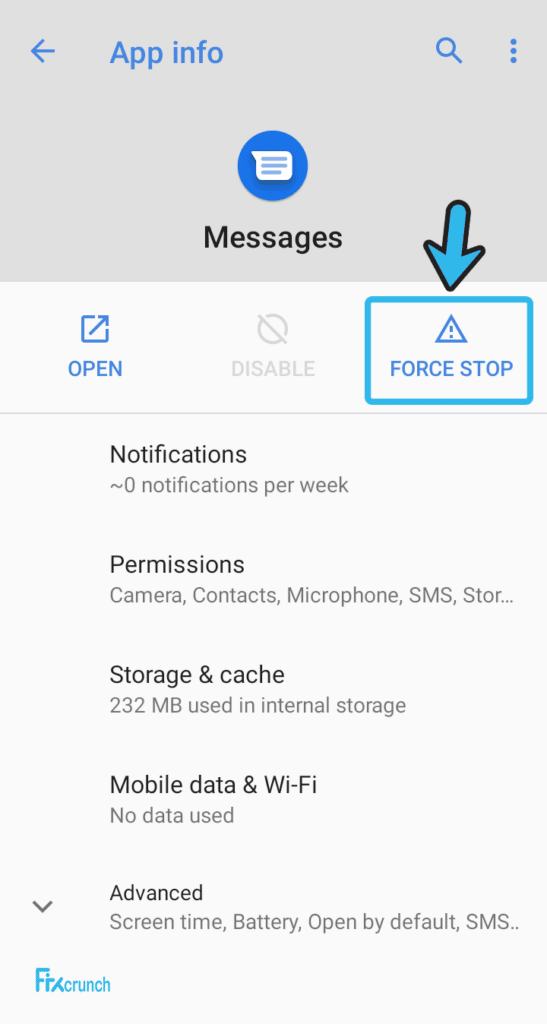
- Step 6: After you get the complete list of running applications, click on the individual application and tap on the “Force Stop” option.
- Step 7: Once you kill all the running apps, launch the Google Play Store app again on your device.
Alternatively, you can also preselect the applications to launch during startup from the phone settings. And in that way, you can restrict the number of applications automatically loaded during the startup procedure. If you can keep your memory unit free, you’ll get the best experience from your Android device.
4. Sync The Date And Time On Your Android
Not every people know that their Android device will work according to the date and time they set. An Android device will automatically fetch the language preference depending on the regions you set during the first startup. So, you need to sync the right time, date, and region on your device to get rid of the Google Play Store error DF-DFERH-01.
- Step 1: Kill all the running applications first and then navigate to your “Home Screen,” where all the installed app icons are displayed.
- Step 2: Now, tap on the “Settings” app (Gear icon) to launch it on your device.

- Step 3: Once you get a new page, scroll down, and tap on the “Date & Time” option (You may also get this option under “System Settings” in a few smartphone models).
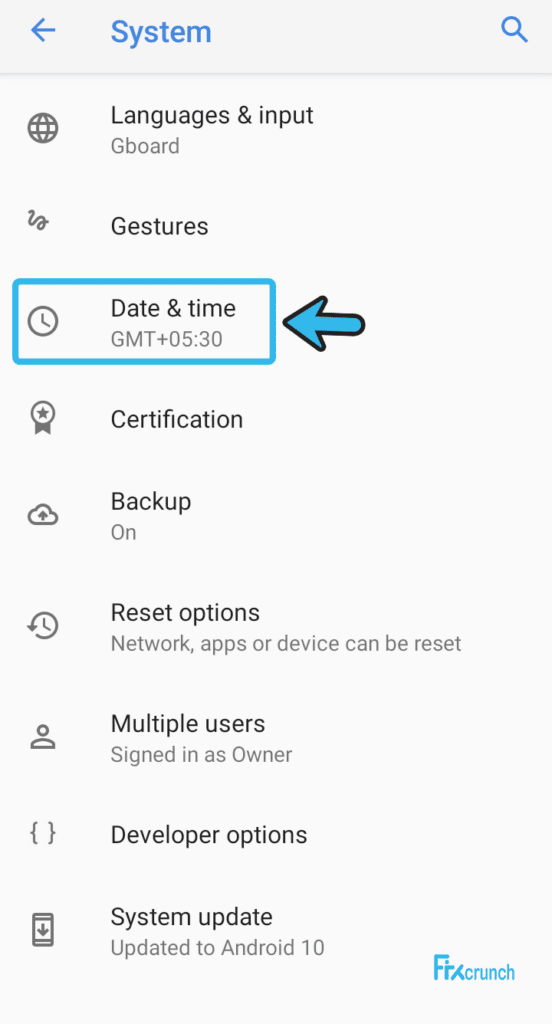
- Step 4: After you get a new set of menus, tap on the “Automatics Date & Time” option to activate it.
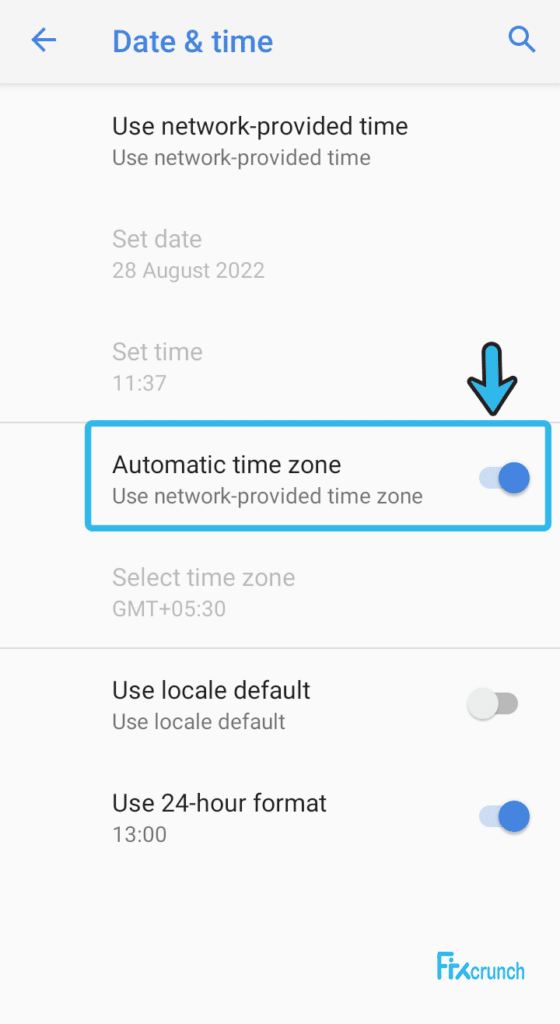
- Step 5: If your smartphone fails to fetch the correct time from the server, just tap on the “Edit” button located beside the time option.
- Step 6: Now, enter the correct time, date, and region in the designated fields and save it.
- Step 7: Exit from the “Settings” app and reboot your device.
- Step 8: Launch your Google Play Store app again to check whether you are still getting the same issue or not.
Some of our users have already reported to us that they are getting an error retrieving the information from the update server once they have altered the date and time on their devices. If you are also facing the same issue on your smartphone, follow our detailed guide to fix the “Error retrieving information from server RH-01” on Android devices.
5. Update The Android OS
If you are using an obsolete Android OS version on your device where the update is long due, you can get errors in several apps installed on your smartphone. Updating your Android at a timely interval will not only sort out the app-related issues but will also fix all the minor glitches in your smartphone.
- Step 1: Close all the running background applications first and then navigate to the “Home Screen,” where all the installed app icons are displayed.
- Step 2: Tap on the “Settings” app (Gear icon) to launch it on your smartphone.
- Step 3: Once you get a new page, scroll down, and tap either on the “System Information” or “About Phone” option, depending on the smartphone model you are using.
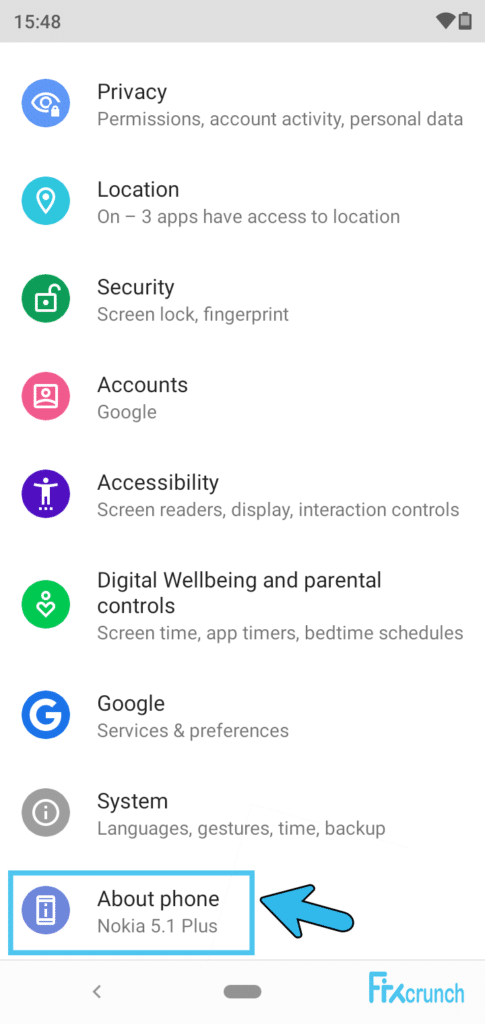
- Step 4: After a new set of menus appear, tap on the “System Updates” from the list.
- Step 5: Now, once you get a prompt message, tap on either the “Download” or “Install” button to initiate the procedure.
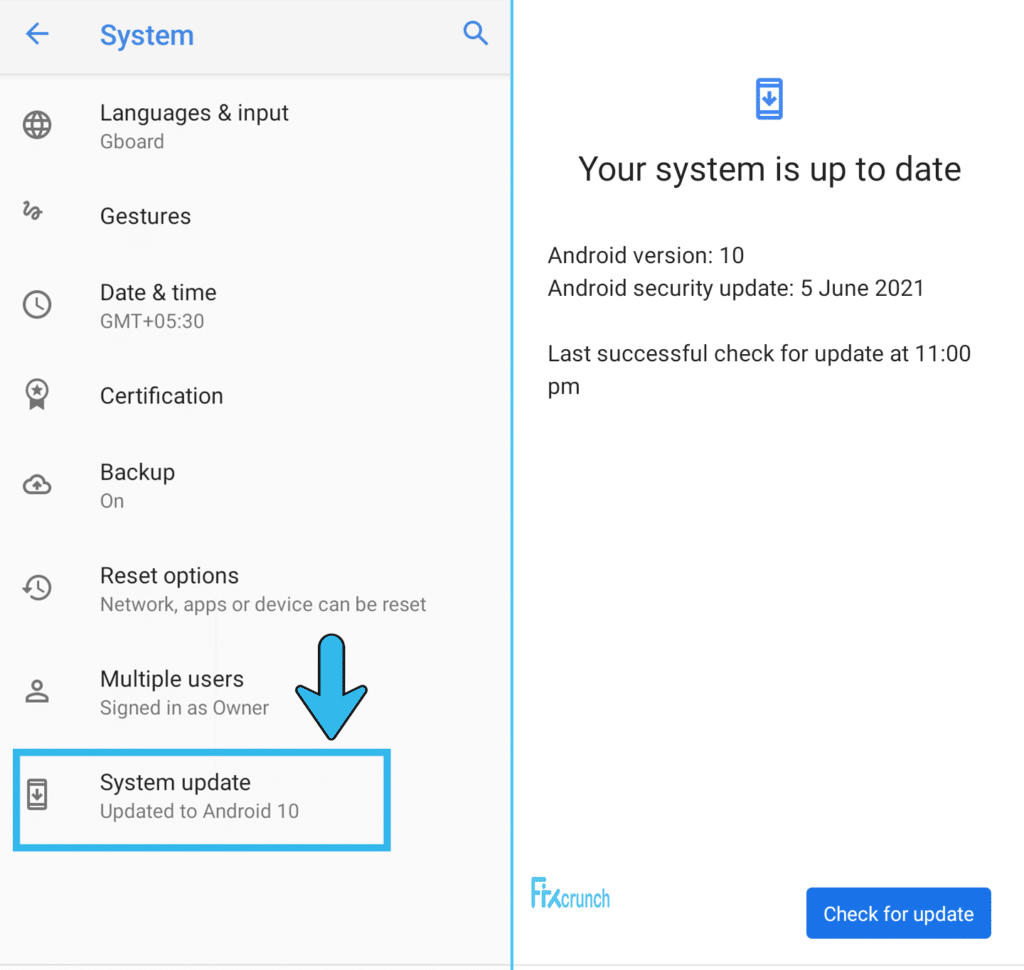
- Step 6: Wait until your Android automatically finds and installs the latest update patch on your device.
- Step 7: Once your device is fully updated, launch the Google Play Store app again.
Your smartphone may not support the latest update patch for Android if you are using an old device. And in that case, you should install the last supported update patch on your device to resolve this error. But you must keep the “Automatic Update” option on to get the update packs automatically whenever they are available.
6. Update Google Play Store
Updating the Android OS alone may not sort out the play store error DF-DFERH-01, as you may also need to update the Google Play Store app too, especially if the update process is long due. And updating this app will not just fix this particular problem but will resolve most of the minor glitches on your device.
- Step 1: Close all the running applications from your smartphone and come to the “Home Screen,” where all the installed app icons are displayed.
- Step 2: Now, tap on the “Google Play Store” app to launch it on your device.
- Step 3: Once the app launches, tap on the profile icon located at the top-right corner of the new page.
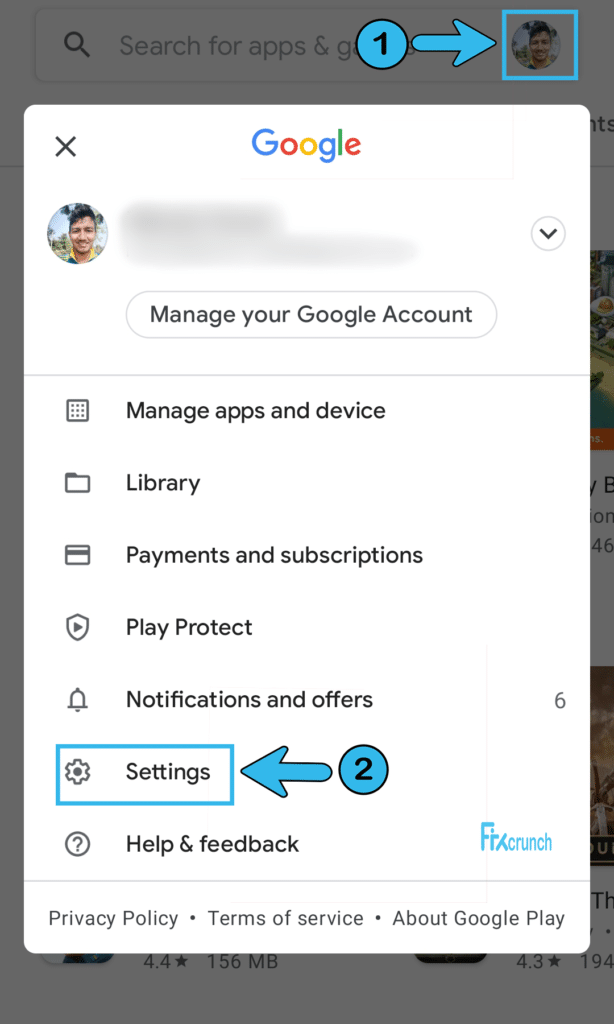
- Step 4: After you get a new set of options, tap on the “Settings” button.
- Step 5: Now, tap on the “About” option to expand the complete list of available options.
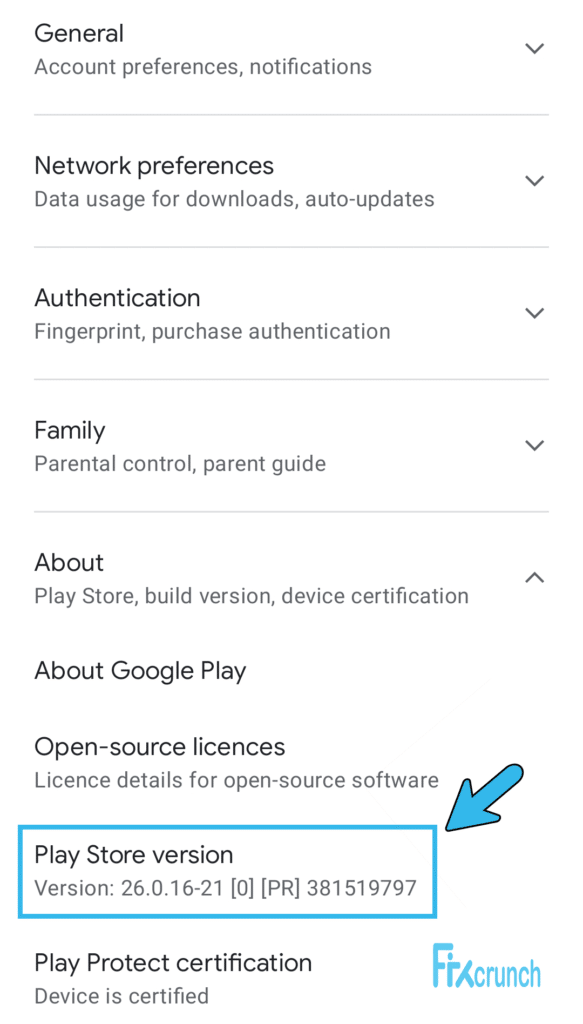
- Step 6: Once you get a new selection menu, tap on the “Update Play Store” option to initiate the procedure.
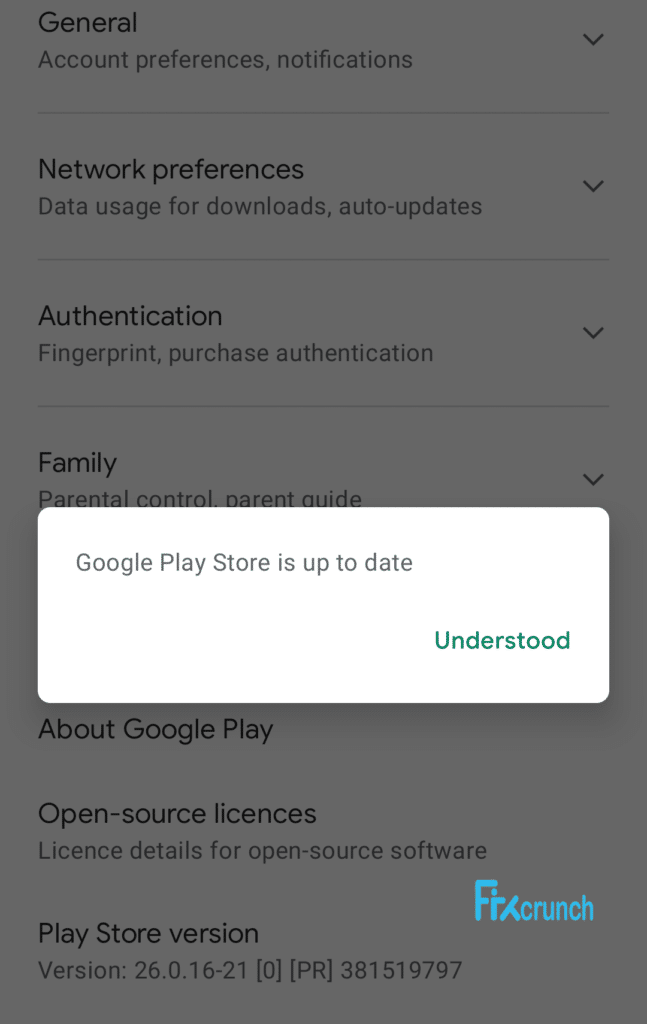
- Step 7: After the app is fully updated, reboot your device, and wait until all the app icons load on your smartphone.
- Step 8: Launch the Google Play Store app again to check whether you are still getting the same issue or not.
A few of our users have recently reported to us that their devices failed to obtain the right IP once they tried to update the Google Play Store app, especially while using a dynamic IP. If you are also facing the same, follow our step-by-step guide to fix the “Failed to obtain IP address” error on Android devices.
6+ Advanced Fixes For The Google Play Store Error DF-DFERH-01
If none of the generic methods we have mentioned above are effective in resolving the Google Play Store error DF-DFERH-01, the problem may be way more deeply rooted than you can possibly assume. And in that case, you have to resort to advance fixes.
7. Reinstall Google Play Store Updates
If there is any glitch or error in the core setup files of the Google Play Store app, you may get an unresponsive app on your smartphone. It can even happen if the app is corrupted by malicious software or viruses. In that case, you need to delete and reinstall the Google Play Store app again on your device to get rid of this issue.
- Step 1: Close all the background processes from your smartphone and navigate to the “Home Screen,” where all the app icons are displayed.
- Step 2: Tap on the “Settings” app (Gear icon) to launch it on your smartphone.
- Step 3: Now, once the app opens, scroll down, and tap on either the “Apps” or “Apps & Notifications” or “Application Manager” option, depending on your smartphone variant.
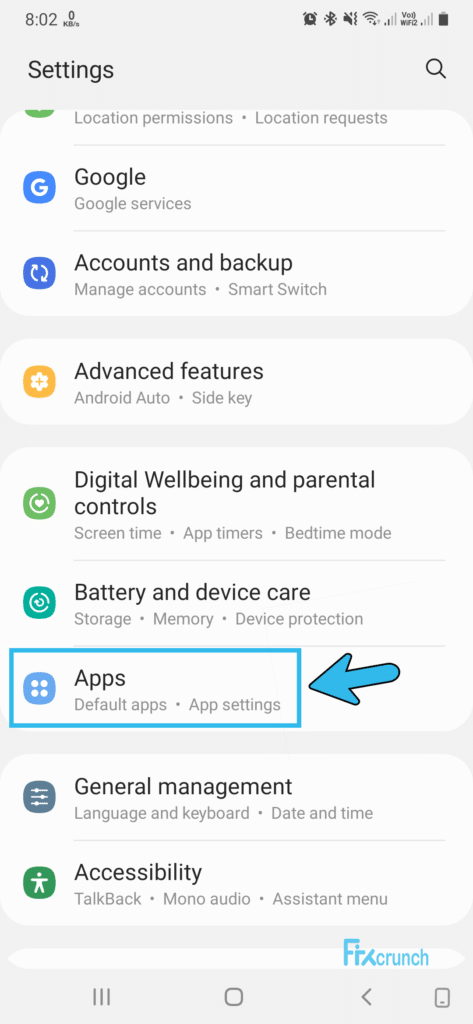
- Step 4: Once you get the full list of installed apps, locate the “Google Play Store” option on the list and tap on it.
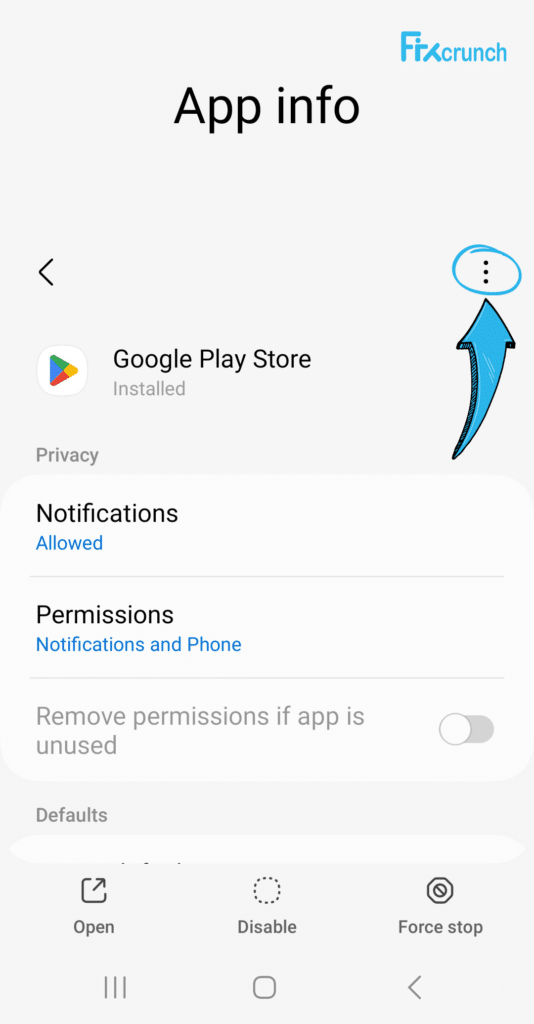
- Step 5: Tap on the “Uninstall Updates” option from the top right corner “three dot” and then tap on the “OK” button once you get a prompt message.
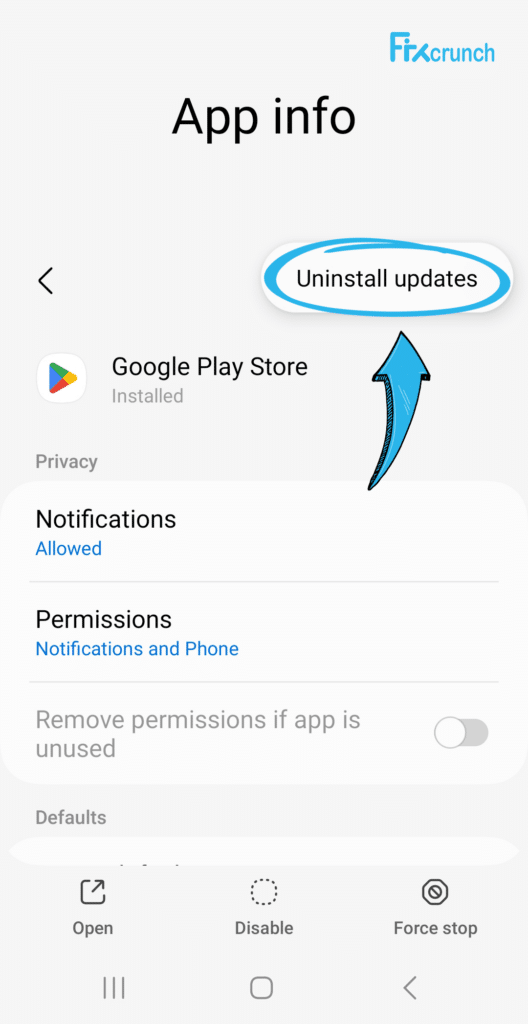
- Step 6: Exit from the “Settings” app and launch the “Google Play Store” app on your device.
- Step 7: Once the app launches, tap on the hamburger option on the new page.
- Step 8: Now, tap on the “Update” option and wait until the latest update patch is installed on your smartphone. Follow like Previous step.
- Step 9: Once the app is fully updated, reboot your device, and relaunch the app.
Some of the Android users have mailed us that they have started getting an unknown R008 error code on their devices once they tried to reinstall the Google Play Store app on their devices. If you are also facing similar situations on your smartphone, follow our comprehensive guide to fix the error code R008 on Android devices.
8. Clear Cache And App Data From Your Device
If there are too many applications running on your device simultaneously, you may get the DF-DFERH-01 in android 11. It mainly happens due to the cache accumulation error on your device. And to sort it out, you need to delete the app data and all the cache files completely from your smartphone.
- Step 1: Close all the running applications on your smartphone and navigate to the “Home Screen,” where you get all the app icons.
- Step 2: Tap on the “Settings” app (Gear Icon) to launch it on your smartphone.
- Step 3: Now, tap on the “Device” option from the newly opened page.
- Step 4: On the new menu, tap on the “Apps” option to get the full list of installed apps on your smartphone.
- Step 5: Once the complete list appears, navigate to the problematic app, and tap to select it.
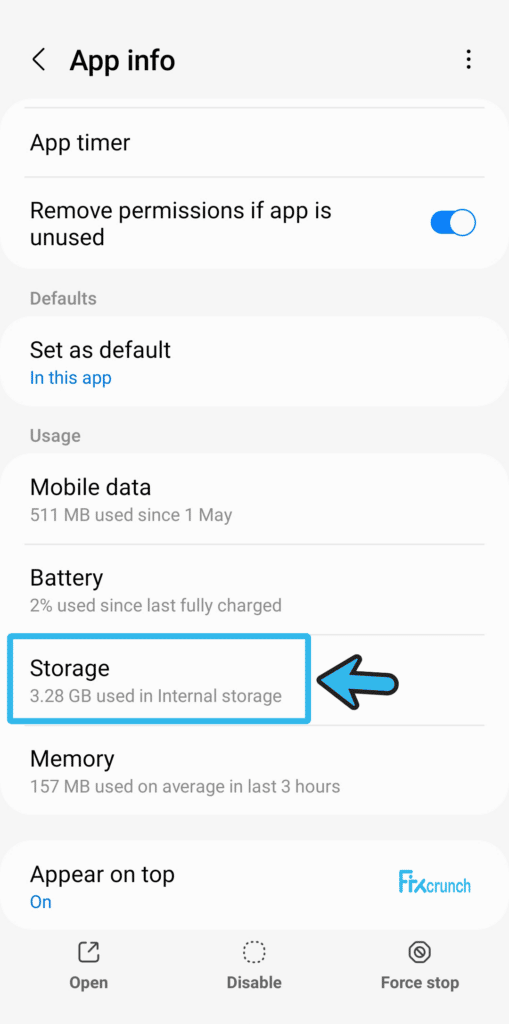
- Step 6: Now, tap on the “Storage” option followed by the “Clear Data” option on your device.
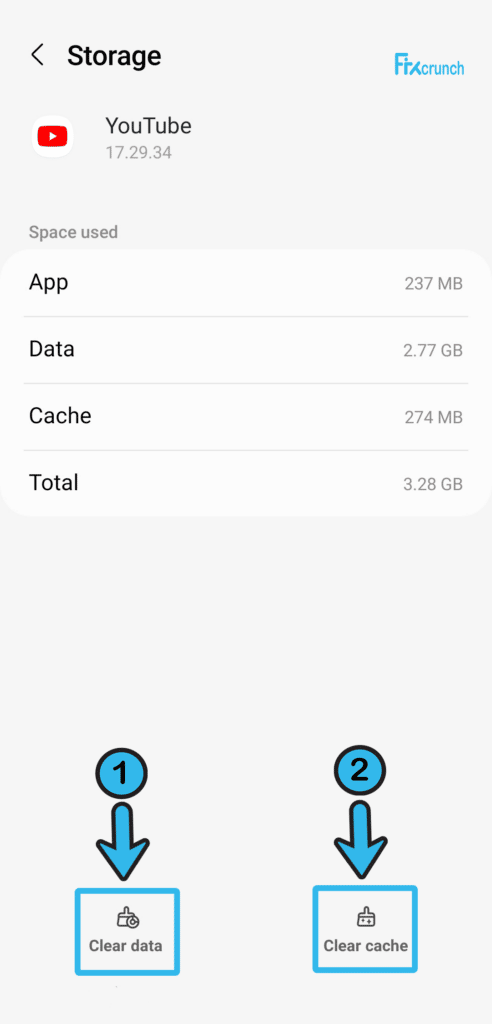
- Step 7: After a new menu appears, tap on the “Cache” option, and then tap on the “Clear Cache” option.
- Step 8: Repeat this entire process for each of the apps installed on your device.
- Step 9: Once all the app caches are cleared, reboot your device, and launch the “Google Play Store” app again.
A few of our users have noticed that their applications stopped installing on their devices once they have cleared all the app data and cache files from their smartphones. If you are also facing the same issue on your device, follow our detailed guide to fix the “App not installed” error in Android devices.
9. Reset The App Preferences
If you have set the wrong app preference on your smartphones, a few of the installed apps and background applications may start interfering with each other. However, you can effectively get rid of this issue by selecting the correct app preference on your device. And you can now do it in a few simple steps.
- Step 1: Close all the background processes on your device and navigate to the “Home Screen,” where you can find all the installed app icons.
- Step 2: Now, tap on the “Settings” app (Gear icon) to launch it on your smartphone.
- Step 3: Once the app launches, scroll down the newly opened page, and tap on the “System” option.

- Step 4: After a new set of menus appears, tap on either the “Reset App Preferences” option, depending on the smartphone model you are using.
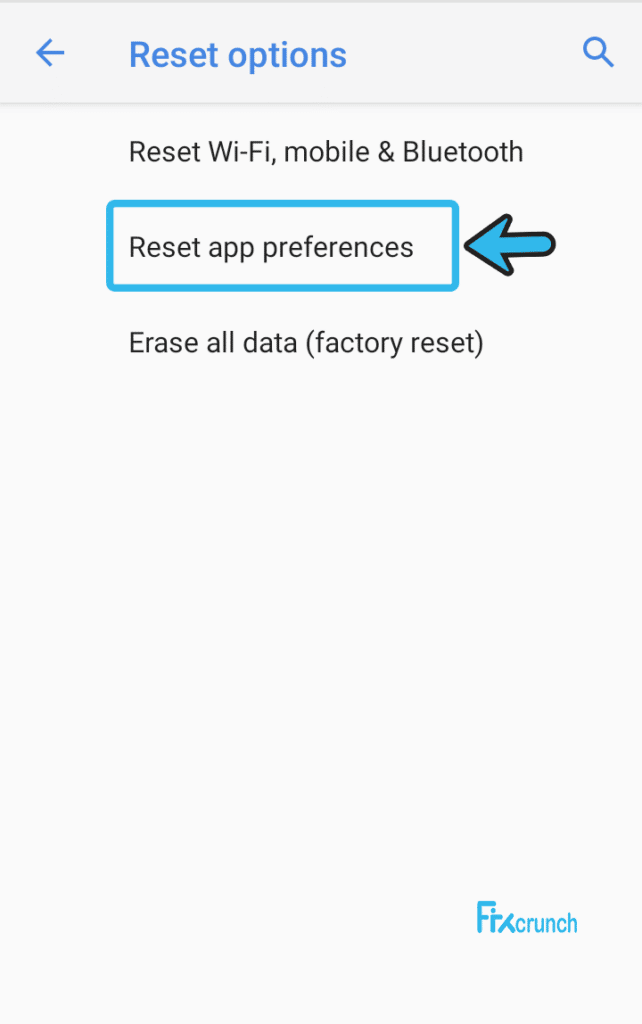
- Step 5: Once the app preference is fully reset, exit from the “Settings” app, and reboot your device.
- Step 6: Let all your app icons get displayed on the home screen after the reboot and relaunch Google Play Store.
Many people have told us that their “Settings” app completely stopped responding once they tried to reset the app preferences on their devices. If you are facing the same problem on your smartphone as well, follow our detailed guide to fix the “Unfortunately, settings has stopped error in Android devices to fix it.
10. Reset Your Google Account
If you have any glitch or error on your linked Google account, you may also get the error retrieving information from the server, as Google Play Store primarily uses your Google account to connect. However, you can easily fix this issue by manually resetting your google account on your smartphone.
- Step 1: Close all the running applications and navigate to the “Home Screen” of your smartphone.
- Step 2: Now, tap on the “Settings” app (Gear icon) to launch it on your device.
- Step 3: Once the app launches, scroll down the page, and tap on the “Accounts” option.
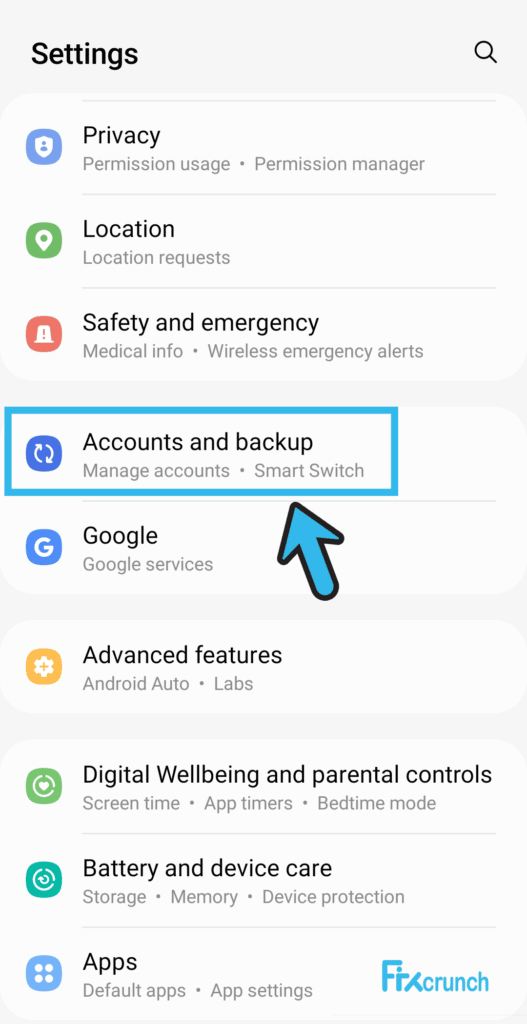
- Step 4: Tap on the “Manage Account” header option from the list.
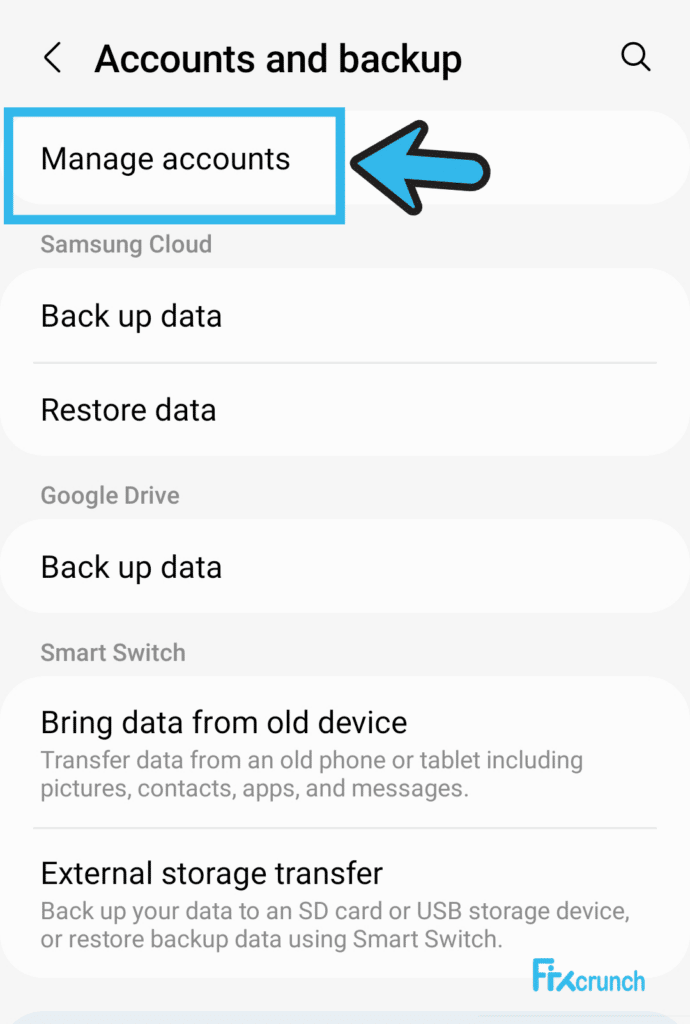
- Step 5: Once you get a new set of menus, tap on the “Remove” button to initiate the procedure.
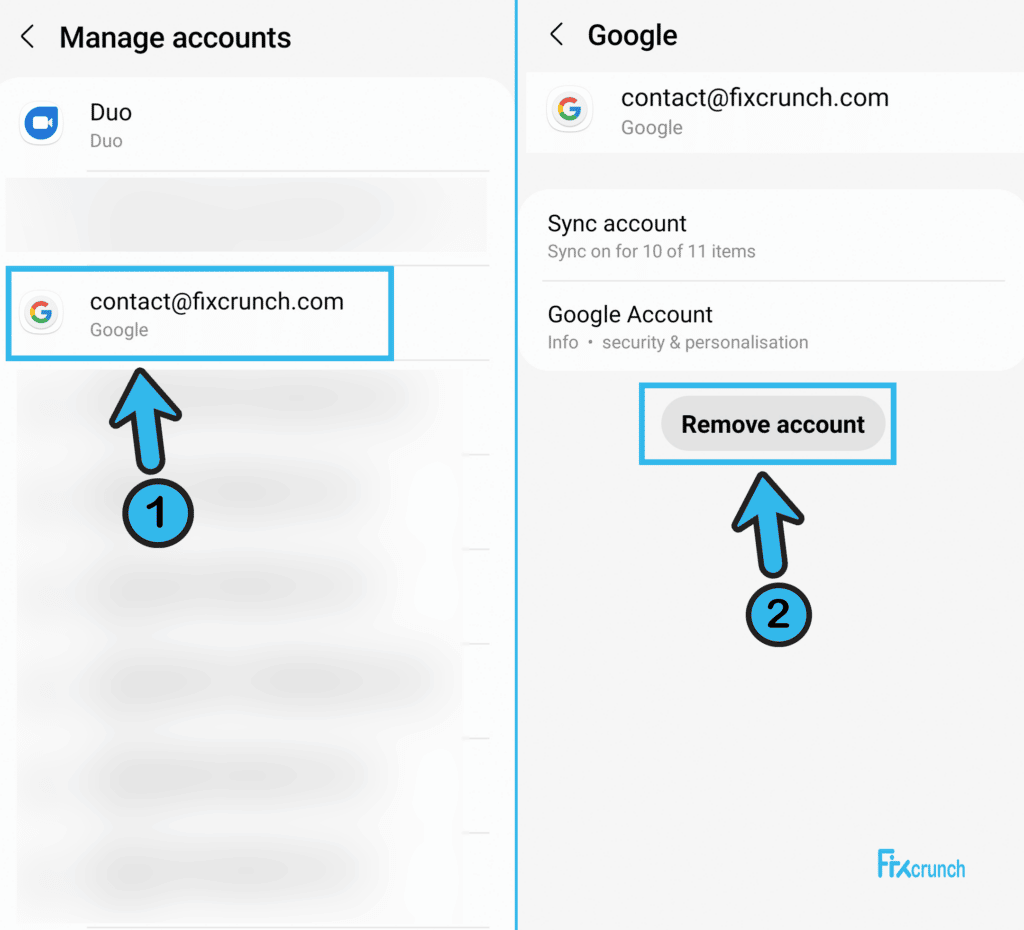
- Step 6: Press the “OK” button once you get a confirmation prompt.
- Step 7: Once the Google account is removed, relaunch the “Settings” app again.
- Step 8: Now, navigate to the “Accounts” option and tap on the “Add Account” option from the list.
- Step 9: Enter the correct ID and Password for your linked Google account in the designated fields to log in.
- Step 10: Once your Google account is successfully linked, relaunch the Google Play Store app.
You may still get the error even after resetting your Google account if you have any community strike or any glitches on your account. And in that case, it is better to use a different Google account and freshly link it on your smartphone. However, don’t forget to take a backup from your old Google account.
11. Clear The Google Play Services Cache
Not just the Google Play Store, you can even get this error if there is any bug or glitch on your Google Play Service. Besides, if there is any cache accumulation issue, this error can even trigger. So, it is recommended to clear all the cache files from the Google Play Services.
- Step 1: Close all the background processes on your smartphone and navigate to the “Home Screen,” where all the app icons are displayed.
- Step 2: Tap on the “Settings” app (Gear icon) to launch it on your smartphone.
- Step 3: Once you get a new page, scroll down, and tap on either the “Apps” or “Apps & Notifications” option, depending on the smartphone model you are using.
- Step 4: Now, tap on the “Application Manager” option from the new menu.
- Step 5: Once you get the complete list of installed apps, tap on the “Google Play Service” app.
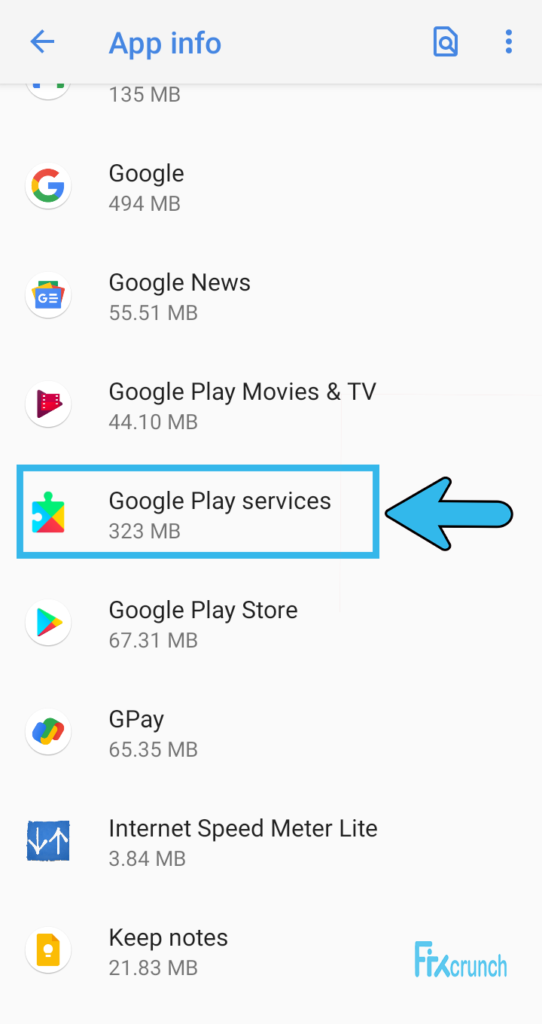
- Step 6: After you get another menu, tap on the “Storage & Cache” option from the list.
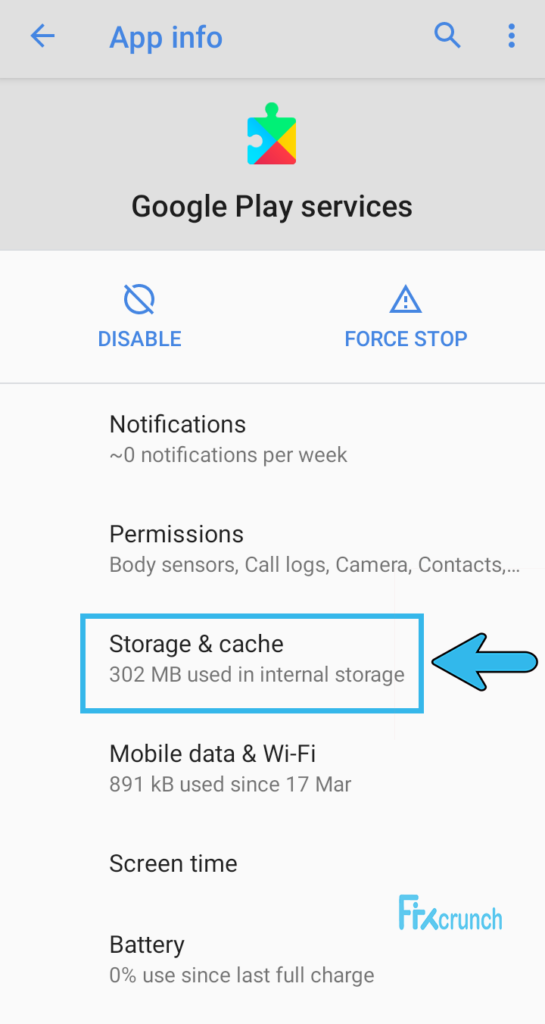
- Step 7: Finally, tap on either the “Clear Data” or “Clear Storage” option from the menu.
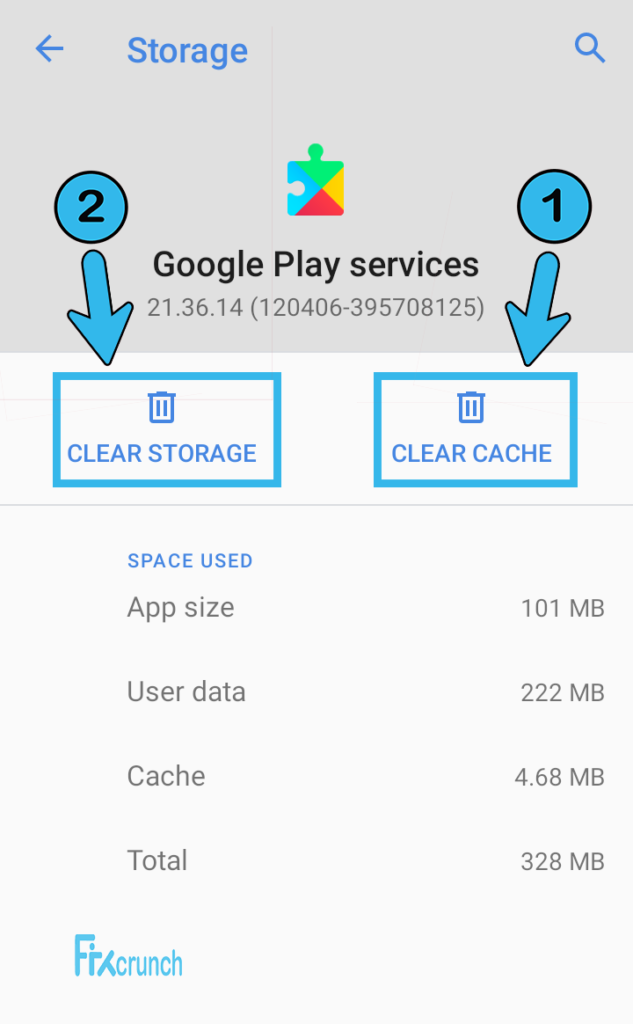
- Step 8: Once the cache files are cleared, exit from the “Settings” app and relaunch the Google Play Store app.
Several of our users have already reported to us that their Google Play service has completely stopped working once they have cleared the cache files of this app. If you are also facing the same issue on your smartphone, follow our comprehensive guide to fix the “Google Play Service has stopped” error on Android devices.
12. Enable Google Play Store & Services
You may not know, but all the apps installed on your Android device must have usage access to function properly. Besides, it is also responsible for ensuring a smooth user experience. So, if you have accidentally disabled the usage rights, you need to manually enable it again to resolve this issue.
- Step 1: Close all the running apps in the background of your smartphone and navigate to the “Home Screen,” where you can get all the app icons.
- Step 2: Now, tap on the “Settings” app (Gear icon) to launch it on your device.
- Step 3: Once the app launches, scroll down the new page, and tap on the “Apps with usage access” options.
- Step 4: After you get a new menu, tap on the “Google Play Store” to enable the usage rights.
- Step 5: Now, tap also on the “Google Play Service” option to enable the usage rights.
- Step 6: Exit from the “Settings” app and reboot your device.
- Step 7: Let all the app icons appear on your home screen and then relaunch the Google Play Store app.
It is better to link a new Google account before you grant new usage permission on your smartphone. Otherwise, you may still get the play store error retrieving information from the server. So, it is better to create a new account beforehand and link it to your smartphone.
FAQs
Q. Why does my Play Store say error retrieving information from the server?
This error typically pops up when you try to link or unlink your Google account from the Google Play Store. And it mainly occurs if you are using obsolete versions of the Android OS or the Google Play Store app. Besides, it can also occur if you have the wrong app preference settings on your smartphone.
Q. How to fix the Google server problem on your Android phone?
You need to start by checking your internet connection and network parameters on your smartphone. Besides, you need to update both the Android OS and the Google Play Store app. You should set the correct time, date, and region on your Android device as well.
Q. How do I clear the Play Store cache?
You first need to launch the “Settings” app on your device and then tap on the “Apps & Notifications” option. And then, you need to tap on the “See All Apps” option to get the full list. Now, tap on the “Google Play Store” and then further tap on the “Storage” option. Finally, tap on either the “Clear Cache” or “Clear Storage” option.
Q. Why do I keep getting a server error?
You can keep getting the server error, especially while connecting to the Google Play Store server, if there is any incorrect parameter on your network settings. Besides, you may not connect to any server if you have the wrong date, time, or region setting on your Android device.
Conclusion
It is absolutely safe to execute all the generic methods we have listed above to fix the Play Store error. However, if you have to try any of the advanced steps, it is better to keep a backup of your valuable data in the cloud from your smartphone. You can easily retrieve those data once you sort out this error.
So, these are all the effective methods to resolve the Google Play Store error DF-DFERH-01. But, if you think we have missed any crucial steps, or if you know about any other methods to resolve this error, don’t forget to drop your suggestions and feedback in the comment box below.