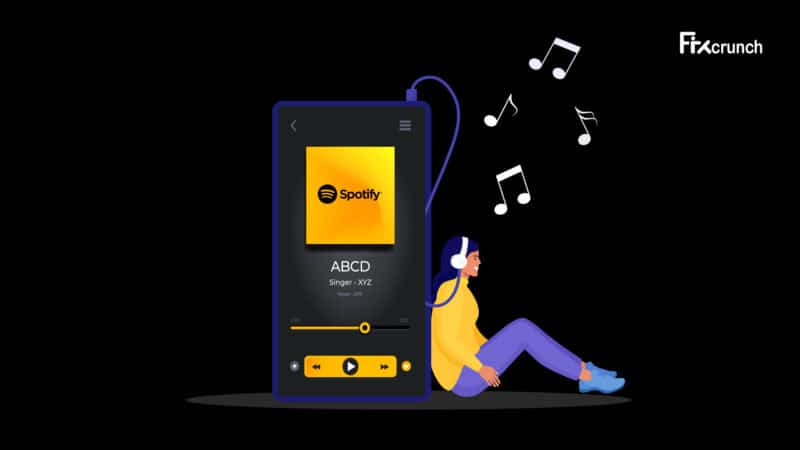Spotify is an excellent audio streaming platform that has gained momentum over the last couple of years. With close to 500 million active monthly users, it is also among the most popular music streaming apps. But don’t you feel annoyed if Spotify won’t play downloaded songs?
You can get rid of this error by updating your Android OS and the Spotify App. Besides, you need to enable the Offline Mode in the Spotify app and also assign the necessary app permissions. Disabling the battery optimization and hardware acceleration features can also fix this issue.
But these are not all the solutions we have. So, without further ado, let’s check out the solutions.
Table of Contents
Can I Play Downloaded Music On Spotify Offline?
Yes, you can now play downloaded music on the Spotify app without even having an active internet connection. But to do that, you need to enable the “Offline Mode” first every time you want to listen to your downloaded tracks. You can also automatically toggle this mode by disabling the active internet connection or Wi-Fi on your device.
You must also log in to your account at least once a month to keep those downloaded songs.
What Are The Primary Reasons If Spotify Won’t Play Downloaded Songs?
It is not uncommon to get downloading-related errors in the Spotify app, as it can happen for various reasons. But considering a broader spectrum, there can be four primary reasons why Spotify won’t play downloaded songs.

- You either haven’t enabled the “Offline Mode” or ensured the necessary “App Permissions” for the Spotify app.
- You haven’t logged into your account for more than the last 30 days, and your account is deactivated.
- There are cache or memory-related errors on the Spotify app.
- You have enabled either the “Battery Optimization” or the “Hardware Acceleration” features for the Spotify app.
Besides these four main reasons, Spotify may not play the downloaded songs if you are using an outdated version of this app. Moreover, this app will not play the song if you have downloaded it on more than five devices from a single account.
5+ Easy Fixes If Spotify Won’t Play Downloaded Songs
Before trying any advanced tweaks, you need to apply some generic troubleshooting methods if Spotify won’t play downloaded songs on your device. And in most cases, these generic fixes are sufficient to resolve this issue in no time.
1. Reboot Your Smartphone
Not many people know that the stock Android or Android-based custom UI always comes with several background processes to ensure an optimum user experience. But, if there is any cache-related glitch on those processes, you may start to get various errors, even with your downloaded songs. So, it is better to reboot your device first.
- Step 1: Locate the “Power” button of your smartphone, usually located at the right or left side panel.
- Step 2: Long-press the “Power” button until you get a new selection menu.
- Step 3: Tap on either the “Switch Off” or “Turn Off” option from the new menu.
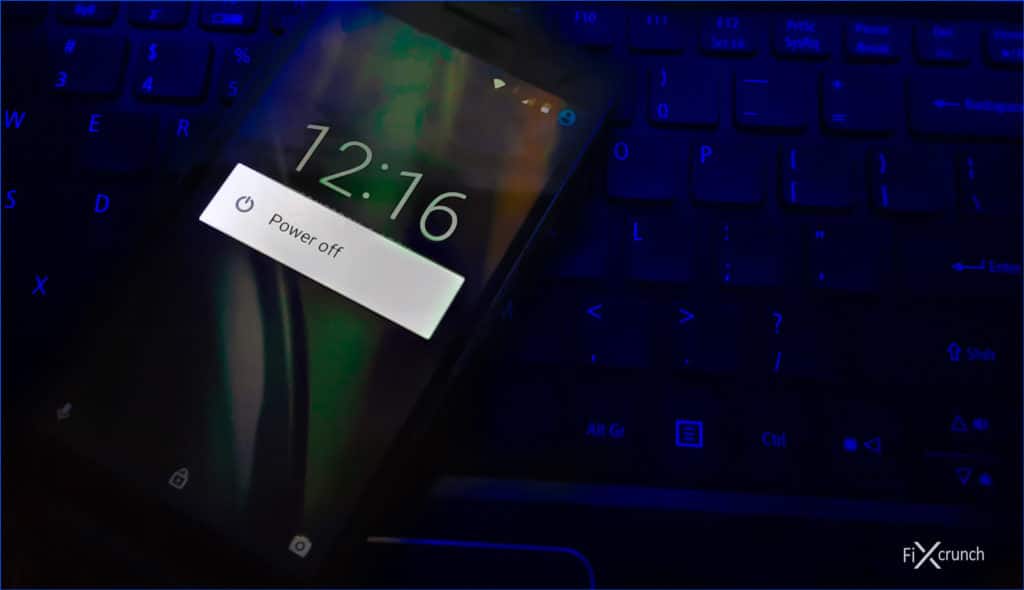
- Step 4: Once your device is completely shut down, keep it in an idle state for at least 2 minutes.
- Step 5: After the idling time, press and hold the “Power” button again until you get the Android welcome screen on your device.
- Step 6: Once all the app icons are loaded, launch the “Spotify” app and check whether you can play the downloaded songs or not.
Many people failed to switch off their Android devices like the way mentioned above, mainly due to a parsing package error. So, if you are also facing a similar situation on your system, follow our step-by-step guide to fix the “There was a problem parsing the package” error in Android devices.
2. Logout And Re-Login To Your Account
Not only just cache, but Spotify also won’t play downloaded music if there is any glitch in the login attempt. Although it mainly occurs from the server side, it can even occur due to some technical glitch on the client side. So, it is better to log out from your account and log in again.
- Step 1: Launch the “Spotify” app on your smartphone, tap on the “Gear” icon located at the top-right corner of the app.
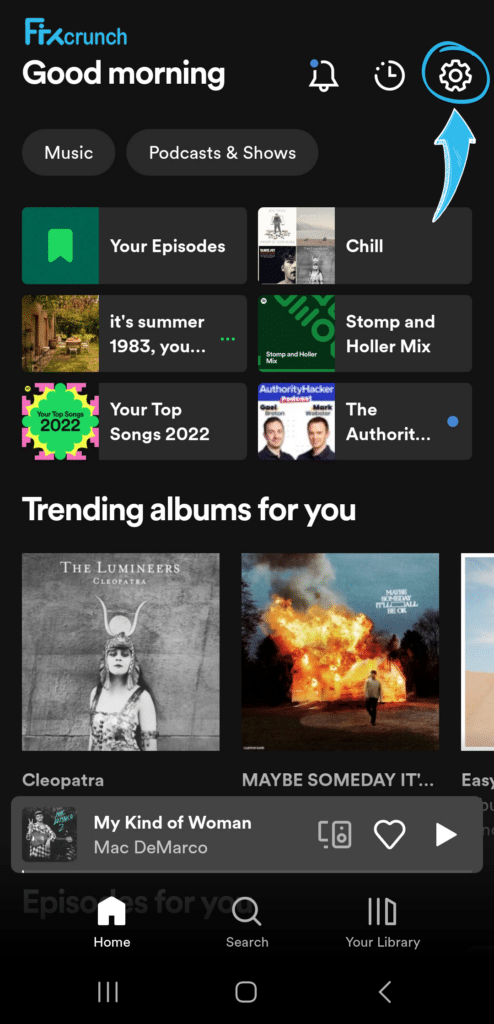
- Step 2: After a new page appears, scroll down and tap on the “Log Out” button.
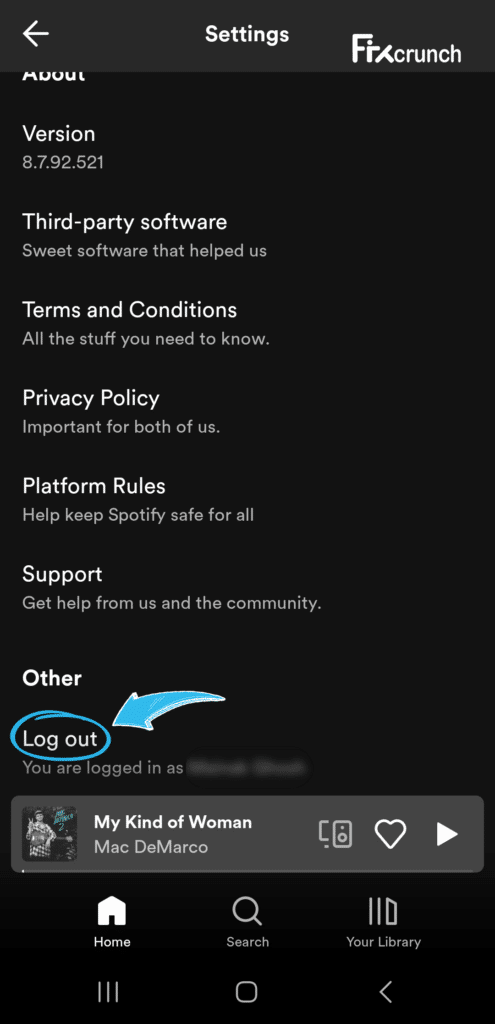
- Step 3: Once you are logged out from your Spotify account, close the app and reboot your device.
- Step 4: After your smartphone restarts completely, launch the “Spotify” app again.
- Step 5: Tap on the “Log In” button and sign in to your account with your credentials.
Note: These days, Spotify also lets you log in to your account through your existing Google, Facebook, or Apple account. So, if you are having an issue with your primary account, you can log in to a different account by using your Google or Facebook account.
3. Download The Track Again
Not only for the glitch in the app or in your device, but you can also get downloading-related errors on Spotify even if there is a bug or error in your device memory. And if the previous file is corrupted, you can just delete that track and download a fresh copy from Spotify.
- Step 1: Close all the running applications on your smartphone and launch the “Spotify” app.
- Step 2: Now, tap on the search bar, type the name of the track you want to download, and hit the search button.
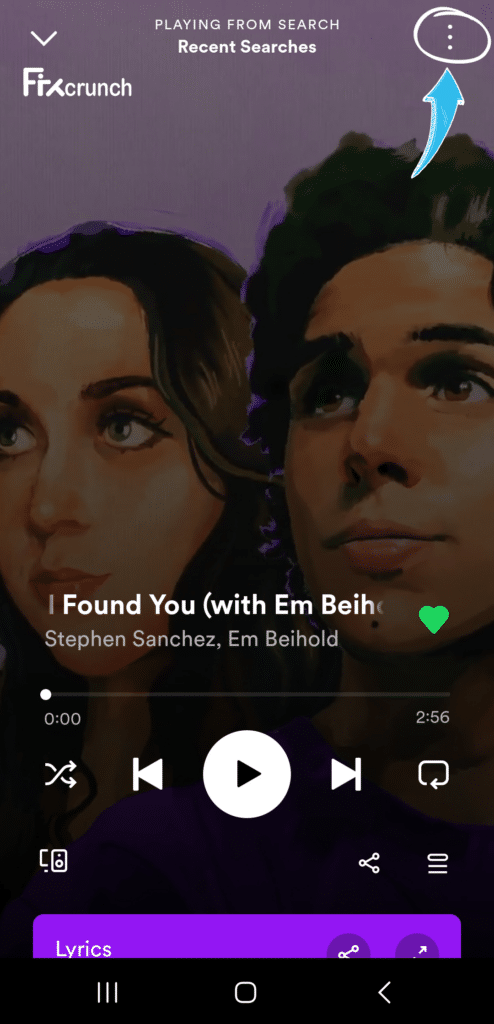
- Step 3: Once the result appears, tap on the “Three Dot” icon located at the top-right corner of the app.
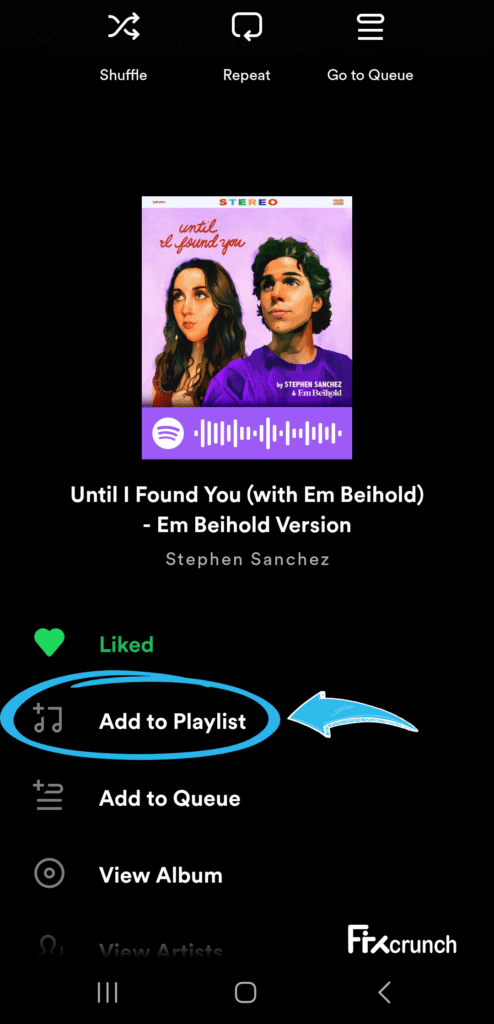
- Step 4: After a new menu appears, tap on the “Add to Playlist” option.
- Step 5: Now, select the playlist in which you want to include the selected track.
- Step 6: Once the track is added, navigate to your playlist page.
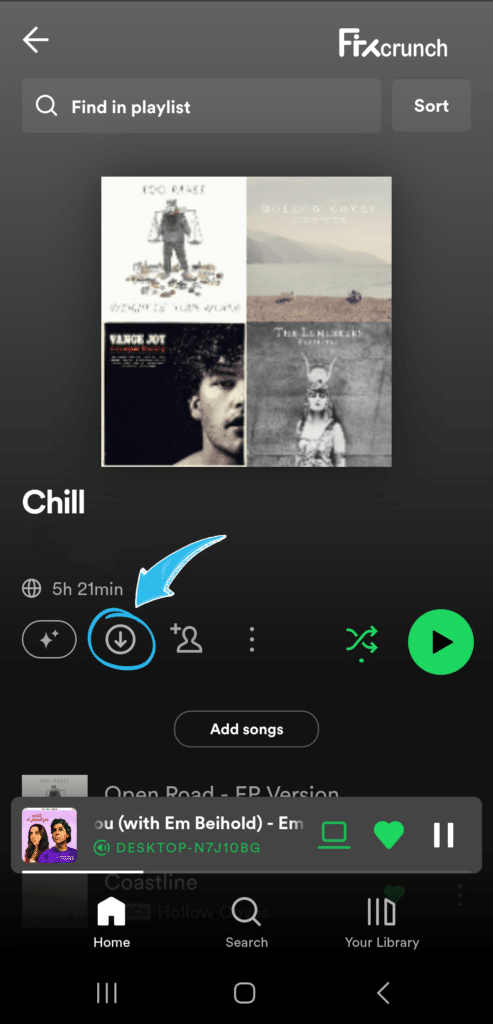
- Step 7: Finally, tap on the “Download” button (down arrow icon) and wait until the playlist automatically downloads into your offline folder. They don’t allow you to download single song, and you need to download whole playlist.
Note: If you download any song from Spotify, it will be directly stored on your device memory. So, you need to make sure that you have ample space left on your smartphone memory. Otherwise, you won’t be able to download any new song from the Spotify app.
4. Enable The Offline Mode On Spotify
At times, you may start getting an error message that reads that downloaded music won’t play while offline. And it mainly occurs if you have disabled the offline mode on the Spotify app. So, you need to check and enable the offline mode again to get rid of this issue.
- Step 1: Close all the running applications on your smartphone and navigate to the home screen.
- Step 2: Launch the “Spotify” app and login into your account with your credentials.
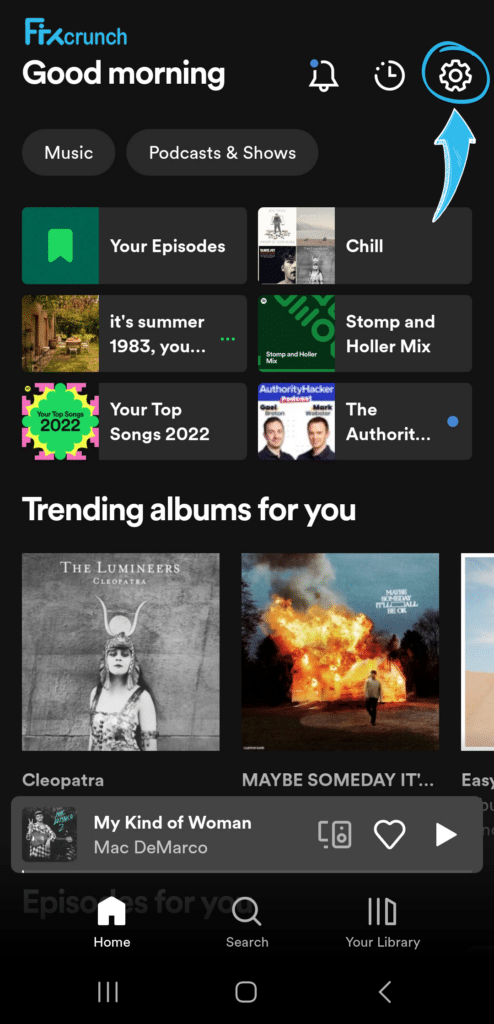
- Step 3: Once you are logged into your account, tap on the “Settings” icon located at the top right corner of the app.
- Step 4: Once a new contextual menu appears, navigate to the “Offline Mode” option.
- Step 5: Now, drag the slider beside the “Offline Mode” option to enable it.
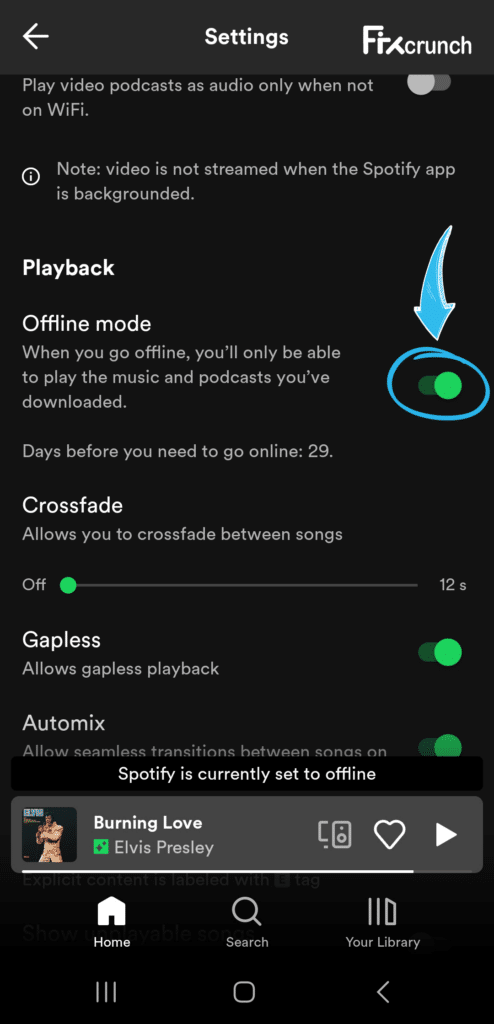
- Step 6: After the offline mode is activated, check whether you can play the downloaded songs or not.
A few of our users have complained to us that their system UI has stopped working entirely once they tried to tweak any setting on the Spotify app. If you are also facing the same issue, follow our comprehensive guide to fix the “System UI has stopped” error on Android devices.
5. Update The Spotify App
There is a possibility that you are using an outdated version of the Spotify app if downloaded songs are not playing on Spotify. Besides, if your updates are long due, you may start getting additional errors. So, it is better to check and install the latest update package for your Spotify app.
- Step 1: Close all the running applications and navigate to the home screen of your smartphone.
- Step 2: Tap on the “Play Store” icon to launch the app on your device.
- Step 3: Once the app launches, navigate to the top-right corner of the app and tap on your profile icon.
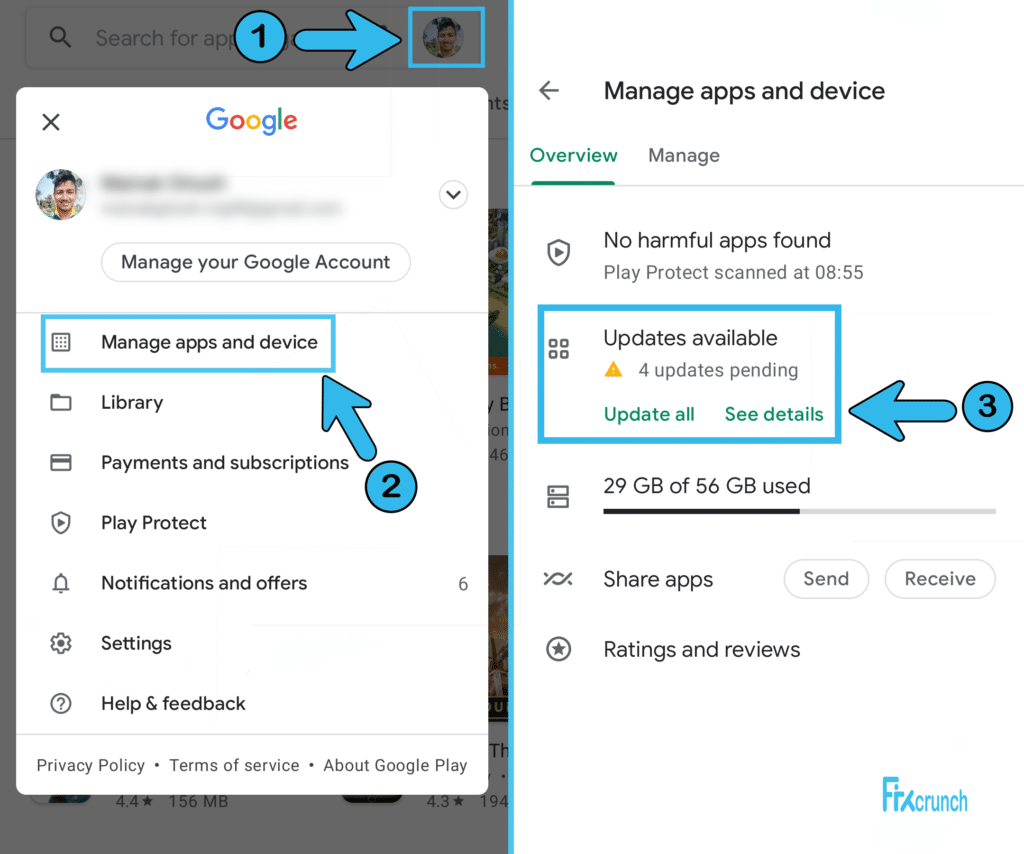
- Step 4: After you get a new menu, tap on the “Manage apps & devices” option.
- Step 5: Once you see all the pending updates on a single page, navigate to “Spotify” and check if there is any “Update available” label beside it.
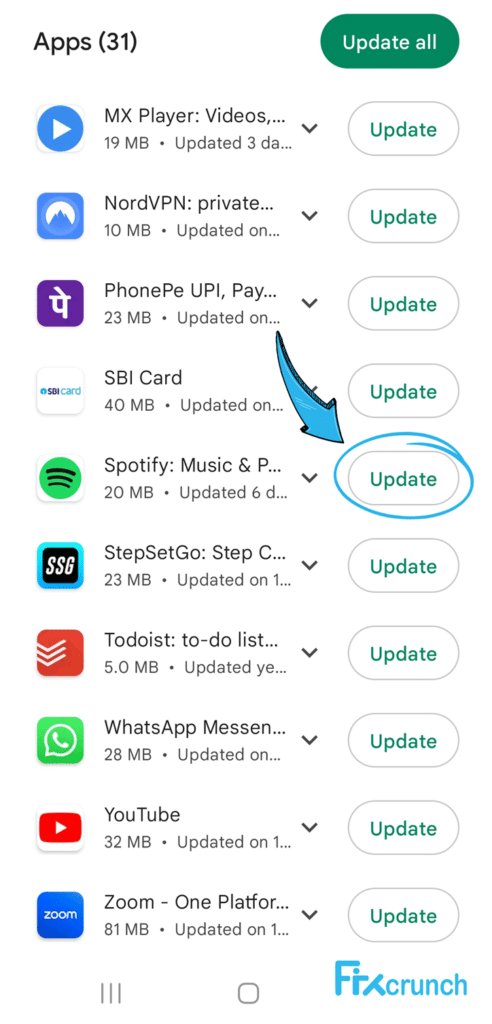
- Step 6: Now, tap on the “Update” button and let Android automatically install the latest pack.
- Step 7: Once the app is updated, reboot your smartphone and relaunch the Spotify app.
Some of our users have reported that they have started getting error code R008 once they tried to update any app manually. If you are also facing a similar situation, follow our detailed guide to fix the error code R008 in Android devices.
5+ Advanced Fixes If Spotify Won’t Play Downloaded Songs
If none of the generic fixes we have mentioned above are sufficient to resolve the issue where Spotify won’t play downloaded songs, the problem may lie deep within the system or the installation files. And in that case, there is no option left than trying the advanced fixes.
6. Clear App Data and Cache
Android automatically stores and uses various cache files to ensure an optimum user experience. But, if there are too many cache accumulations on your device, your smartphone can start malfunctioning, and so does the Spotify app. So, you need to clear the app data and cache of the app.
- Step 1: Navigate to the home screen of your smartphone and tap on the “Settings” app (Gear icon) to launch it.
- Step 2: Once the app launches, scroll down the new page and tap on the “Device” option.
- Step 3: After a new menu launches, tap on the “Apps” option to fetch the complete list of installed apps on your device.
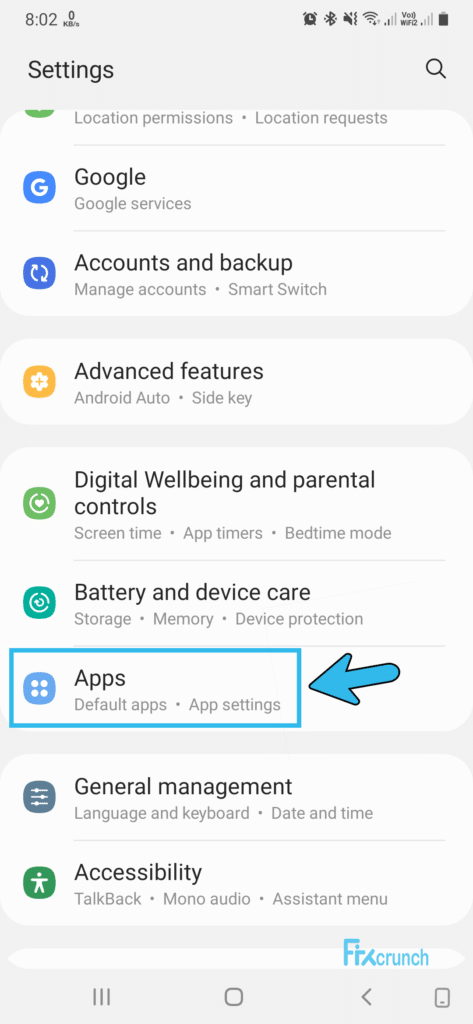
- Step 4: Now, navigate to the “Spotify” app on that list and tap to select it.
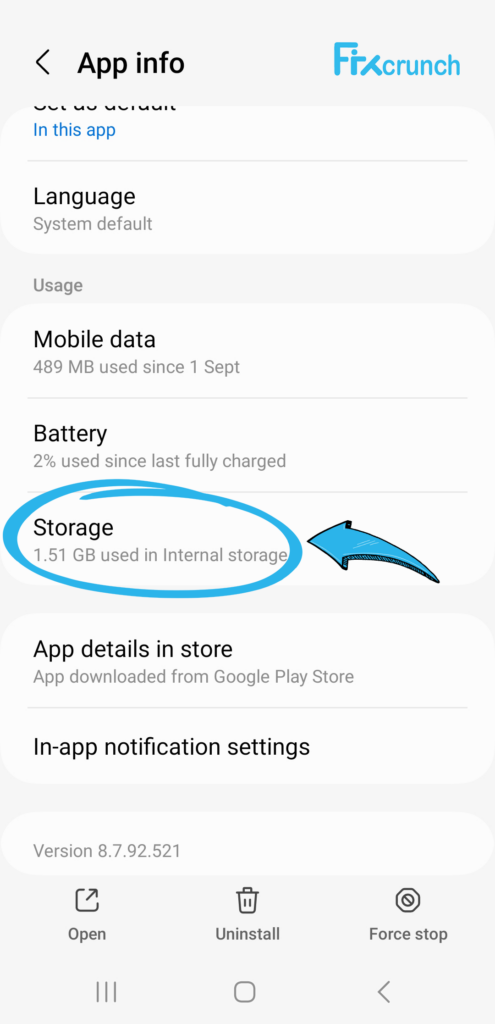
- Step 5: After you get a new page, tap on the “Storage” option followed by the “Clear Data” option.
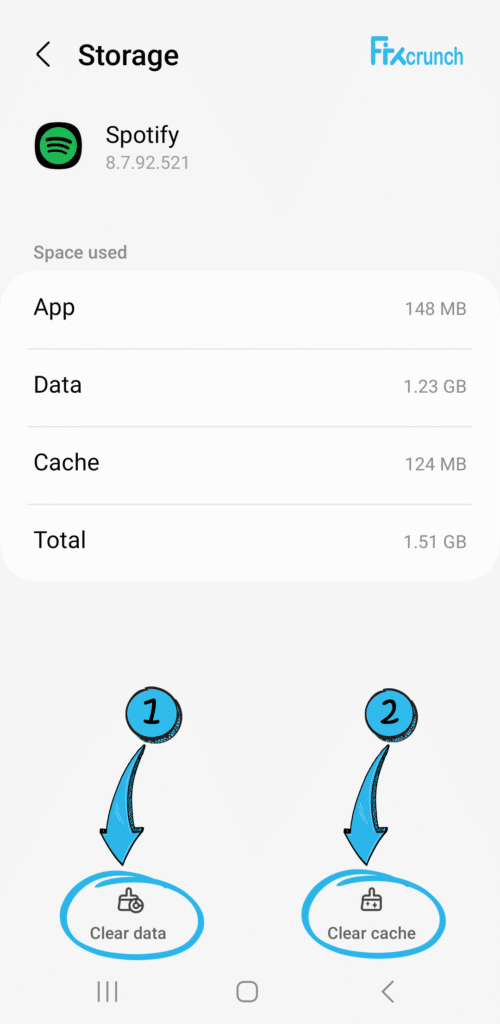
- Step 6: Tap on the “Cache” option followed by the “Clear cache” option on the new menu.
- Step 7: Once all the Spotify-related cache files are cleared, close the “Settings” app.
- Step 8: Reboot your device, relaunch the Spotify app, and check whether you are getting the same issue or not.
A few of our existing users have reported that they failed to install any app once they cleared the app data and cache files from their devices. If you are also experiencing the same issue on your smartphone, follow our detailed guide to fix the “App not installed” error in Android devices.
7. Enable App Permission For Spotify
Spotify won’t play downloaded songs offline if you haven’t assigned the proper app permission from your Android settings. This app permission can even alter if there is any bug or glitch in the setup files. So, you need to reassign the app permission again for the Spotify app to resolve this issue.
- Step 1: Close all the background apps and navigate to the home screen of your smartphone.
- Step 2: Tap on the “Settings” app (Gear icon) to launch it on your device.
- Step 3: From the new menu, tap on the “Apps” option.
- Step 4: Once you get the full list of installed apps on your device, navigate to the “Spotify” app on that list.
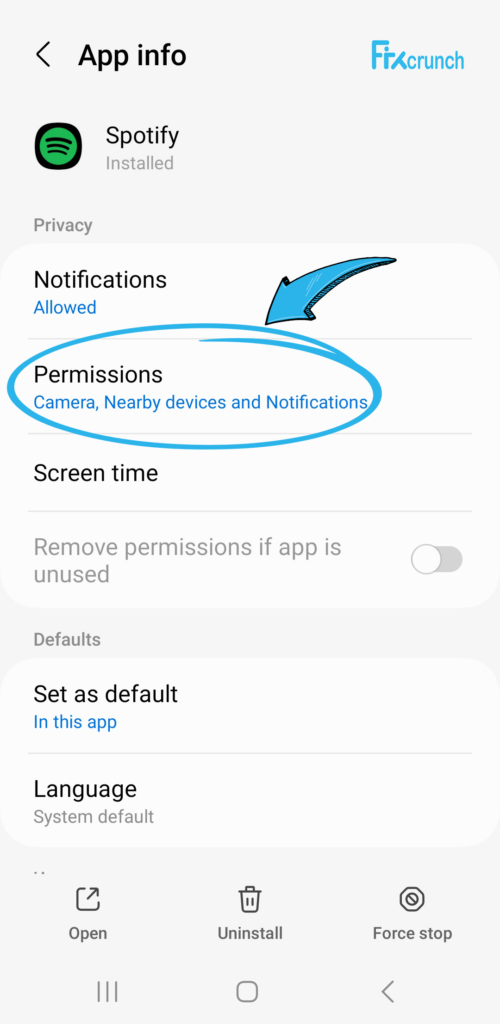
- Step 5: Tap on the “permissions” option to fetch all the available permissions.
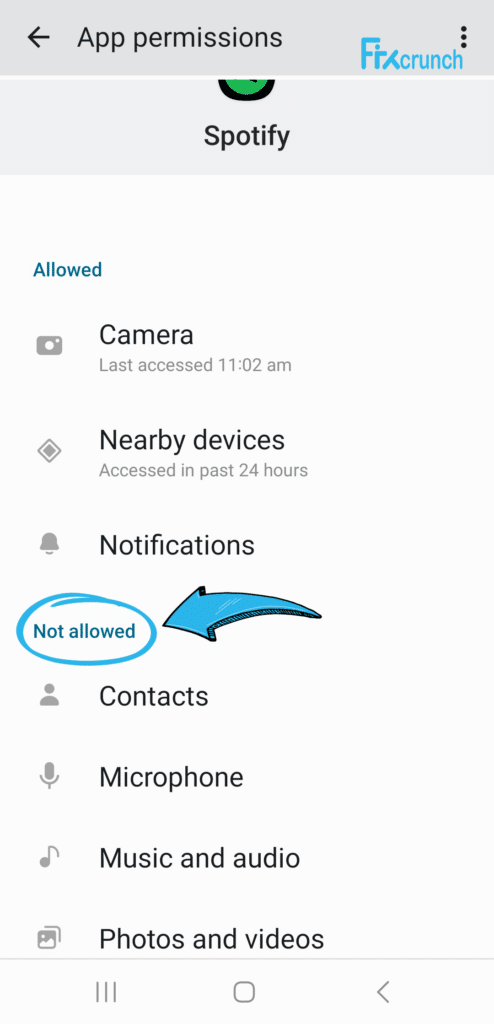
- Step 6: Now, enable all the available accessibility options for the “Spotify” app and close the “Settings” app once it is done.
- Step 8: Finally, reboot your smartphone and relaunch the “Spotify” app again.
Note: Not just during the initial setup, you need to reassign the necessary app permissions for the Spotify app every time you factory reset your smartphone or upgrade to a newer Android version. So, even if you update your Android OS, it is necessary to reassign the app permissions.
8. Disable Battery Optimization For Spotify
Battery optimization is an advanced feature that now comes preinstalled with the latest Android OS. It optimizes the battery usage on your smartphone to ensure an enhanced user experience. But, if Spotify won’t play downloaded songs, you need to disable the battery optimization for this app.
- Step 1: Close all the running applications and navigate to the home screen of your Android smartphone.
- Step 2: Now, tap on the “Settings” app (Gear icon) to launch it.
- Step 3: Once the app opens, scroll down and tap on the “Apps & Notifications” option from the list.
- Step 4: From the new menu, tap on the “Apps” option to fetch the complete list of installed apps on your smartphone.
- Step 5: Now, navigate to the “Spotify” app on that list and tap to select it.
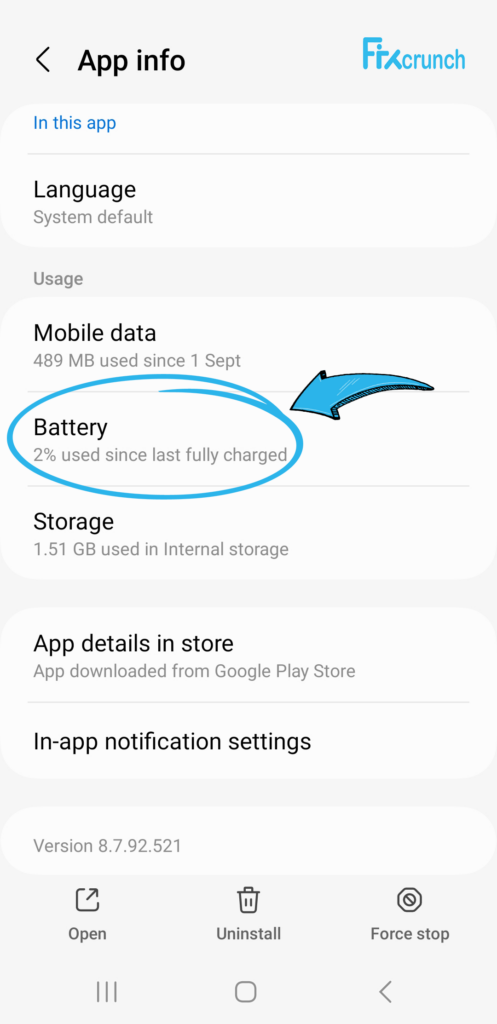
- Step 6: After you get the “App Info” page, tap on the “Battery” option from the new menu.
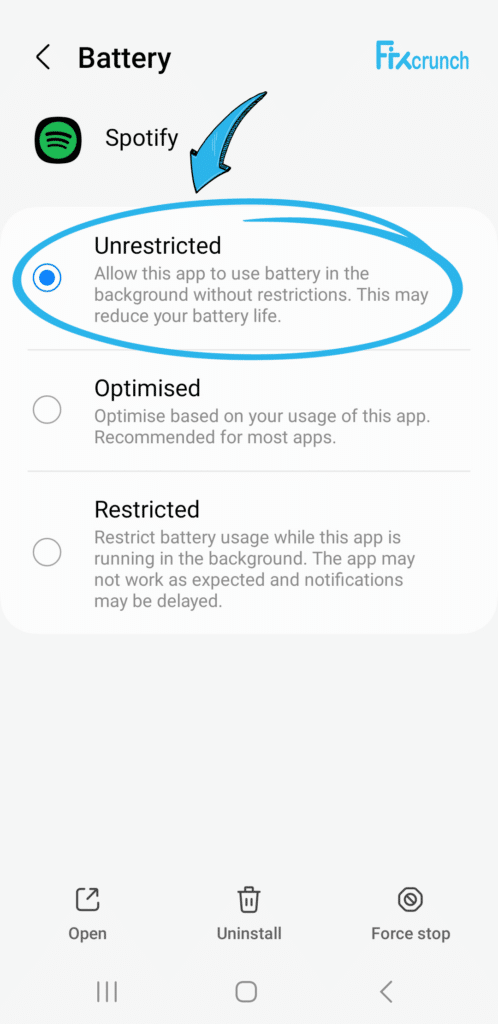
- Step 7: Tap on the “Don’t Optimize / Unrestricted” option to disable this feature for the “Spotify” app.
- Step 8: Finally, close the “Settings” app and reboot your smartphone.
Note: Once you correctly identify the root cause of this error on Spotify and then fix it, it is better to reenable the battery optimization feature again. Otherwise, you may experience a deteriorated performance of your smartphone.
9. Reinstall Spotify
If Spotify can’t play downloaded songs on iPhone or Android devices, it can happen due to a corrupted installation file, possibly because of a virus infection. And in that case, you need to reinstall the Spotify app again on your smartphone to get rid of this issue.
- Step 1: Close all the running apps on your device and navigate to the home screen.
- Step 2: Tap on the “Settings” app (Gear icon) to launch it on your device.
- Step 3: Once you get a new menu, scroll down and tap on the “Apps” option.
- Step 4: Once you get the full list of installed apps on your smartphone, navigate to the “Spotify” app and tap to select it.
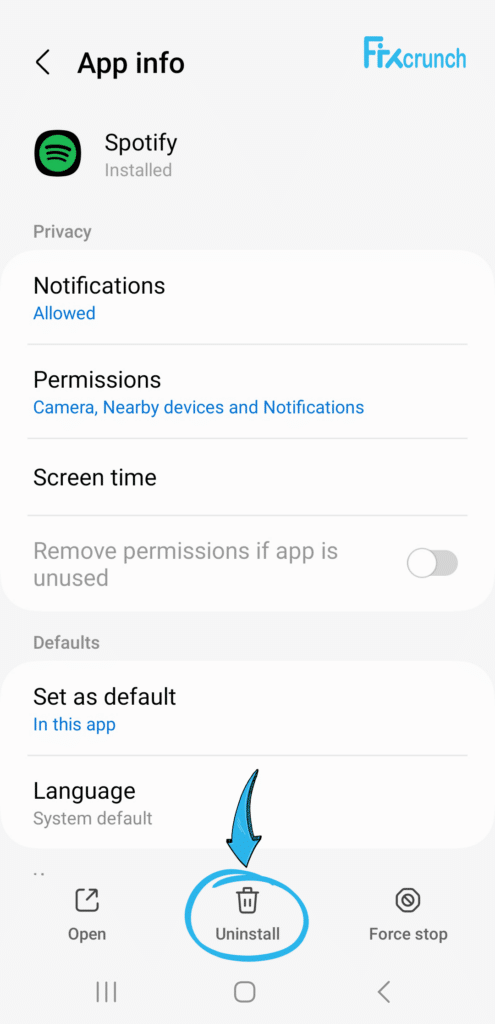
- Step 5: Now, tap on the “Uninstall” button and follow the on-screen instructions.
- Step 6: Once the app is completely removed from your smartphone, reboot your device.
- Step 7: Now, launch the “Play Store” app and search for the “Spotify” app.
- Step 8: Once the result page appears, tap on the “Install” button beside the “Spotify” app.
- Step 9: After this app is reinstalled on your device, log in to your Spotify account again.
Note: You shouldn’t download the setup files of the Spotify app from any third-party sites. It is better to stick to the official website of Spotify for the desktop version. And for smartphones, you must download this app from Google Play Store or Apple App Store.
10. Turn Off Hardware Acceleration For Spotify
Hardware acceleration is a service that lets your device use available hardware resources to ensure an enhanced user experience. However, this acceleration can create issues with the app, especially if you are using a low-end Android device. So, you need to disable the hardware acceleration from this app.
- Step 1: Close all the running applications on your device and navigate to the home screen of your smartphone.
- Step 2: Now, tap on the “Spotify” app to launch it on your device.
- Step 3: Once you are logged in to your account, tap on the “Settings” option located at the top-right corner of the app.
- Step 4: After a new set of menus appear, tap on the “Show Advanced Settings” option. Or sometimes it’s not you need to go through that option.
- Step 5: From the new page, tap on the “Compatibility” option.
- Step 6: Now, tap on the “Hardware Acceleration” option on the new menu to disable it.
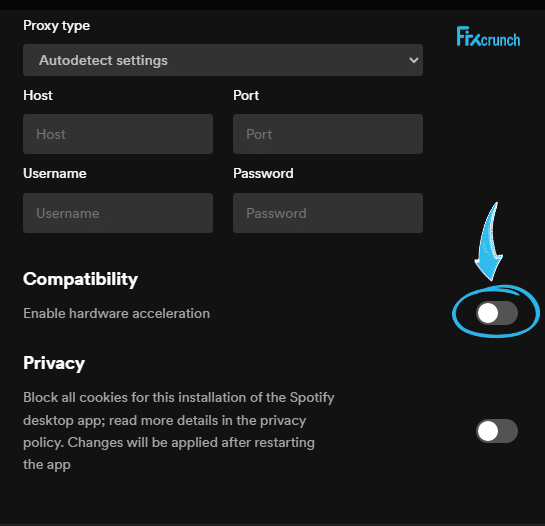
- Step 7: Close the app and reboot your device with the new settings.
- Step 8: Finally, relaunch the Spotify app and check whether you are still getting the same issue or not.
Many people have told us that their settings app completely stopped working once they tried any tweak on the smartphone. If you are experiencing a similar situation on your smartphone, follow our step-by-step guide to fix the “Unfortunately, settings have stopped” error on Android devices.
How To Contact The Spotify Support Team?
If the problem is from the server side, Spotify won’t play downloaded songs even if you try all the methods we have listed above. And in that case, you need to contact the customer support team of Spotify to fix this issue. You can simply do it from the website or the app itself.
You can direct visit the Support Page of Spotify to troubleshoot minor issues. However, for major issues, you can DM on the @SpotifyCares Twitter handle or Spotify Cares Facebook page. You can also directly message them from the contact page.
FAQs
Q. How do I play Spotify songs offline?
You first need to turn on the “Offline Mode” to enjoy downloaded music on the Spotify app without an active internet connection. You can easily enable it from the “Settings” option. And once done, you need to navigate to the offline playlist and hit the “Play” button to listen to your downloaded track.
Q. Can I play music on Spotify without Wi-Fi?
Yes, you can definitely play music on the Spotify app without any Wi-Fi or active internet connection. But you need to first enable the “Offline Mode” from the “Settings” of this app. And then, you need to download the song you like and add it to any playlist you have already created.
Yes, you can toggle into the “Offline Mode” in the Spotify app even without a premium subscription. You can easily enable this mode from the “Settings” menu inside the app. Besides, you can simply disable the mobile internet connection and then launch the Spotify app. And in that way, Spotify will automatically go into offline mode.
Q. How long do Spotify downloads last?
The songs you have downloaded on your Spotify account will last forever or until you close your account. However, there is a catch! You need to log in to your Spotify account once every 30 days. Or else, all your downloaded songs and playlists will be automatically deleted from your account.
Conclusion
You can comfortably try any of the generic methods without any technical supervision, as those are easy to execute. But, if you need to try any advanced fix, it is better to create a backup of your Android phone on Google Drive. So that you can retire your valuable data if anything goes wrong.
So, that’s all the possible solutions we have if Spotify won’t play downloaded songs. But, if you think we have missed any method, or if you know about any effective fixes for this problem, feel free to drop your suggestions and feedback in the comment box.