With more than 2.5 billion active users, YouTube is surely the most popular video-sharing app on this blue planet. And we all enjoy more than 800 million videos published by more than 37 million channels on this platform, isn’t it? But we have to bang our heads if YouTube is not working on Android.
You can fix an unresponsive YouTube app by updating the Android OS and the YT app itself. Besides, you should also reset your network connection or reconnect to your personal Wi-Fi. You also need to clear the cache and set the correct time and date on your Android device to fix this issue.
However, these are not all the solutions we have for this bug. But, before we reveal all those possible fixes for this error, let’s understand what the primary reasons behind this error to fix it from the root are.
Table of Contents
What Are The Primary Reasons If YouTube Is Not Working On Android?
At times, the YouTube app may not work on Android devices, even on the latest smartphones and tablets. And this error is pretty common these days. However, an unresponsive YouTube error typically happens for seven main reasons that are as follows.
- The Android OS installed on your smartphone or tablet is outdated and needs an urgent update.
- You are using an outdated YouTube app on your android device.
- There are glitches or bugs in your network configuration or Wi-Fi connection.
- The YouTube app cache is bulky, and the Android OS can’t process it properly.
- There are glitches on your Google account with which you are using the YouTube app.
- You may have a buggy “Google Play Service” app installed on your smart device.
- There are app conflicts on your device that are restricting the YouTube app from establishing a secure connection.
Besides these seven core reasons, you may also encounter an unresponsive YouTube app for several other reasons, such as a wrong date and time set on your system. If you are using YouTube from a browser, the problem may be with the browser setting too.
How To Know If The YouTube Server Is Down?
Although it is an extremely rare phenomenon, the YouTube or the Google server may be down if YouTube is not working on android devices. So, before trying any steps to fix it, you must check if the server is running or not. Otherwise, no method can fix it, and you’ll keep getting an unresponsive YouTube app on your device.
There are many ways to check if the YouTube server is down or not. Downdetector and Outage.Report are probably the two most popular platforms where you can check if the server is down. If you see a negative status, wait until the server restores, and then try the methods we have listed below.
7+ Easy Fixes If YouTube Is Not Working On Android
Before you try anything exuberant, if YouTube is not working on Android, you must resort to the generic fixes first. These fixes are not just easy to execute but will likely solve your bug almost 90% of the time. So, before trying anything, try these generic methods first.
1. Reboot Your Android Device
Most of the time, any cache issue or any bug in the background app can create various problems in Android systems. However, you can simply fix it by restarting your device. And if your YouTube app is not working on your Android device, restarting your device will likely solve it in no time.
- Step 1: Press and hold the “Power” button located on either the left or right side of your android device, depending on the model.
- Step 2: Once you get the menu selection screen, tap on the “Switch Off” or “Turn Off” button.
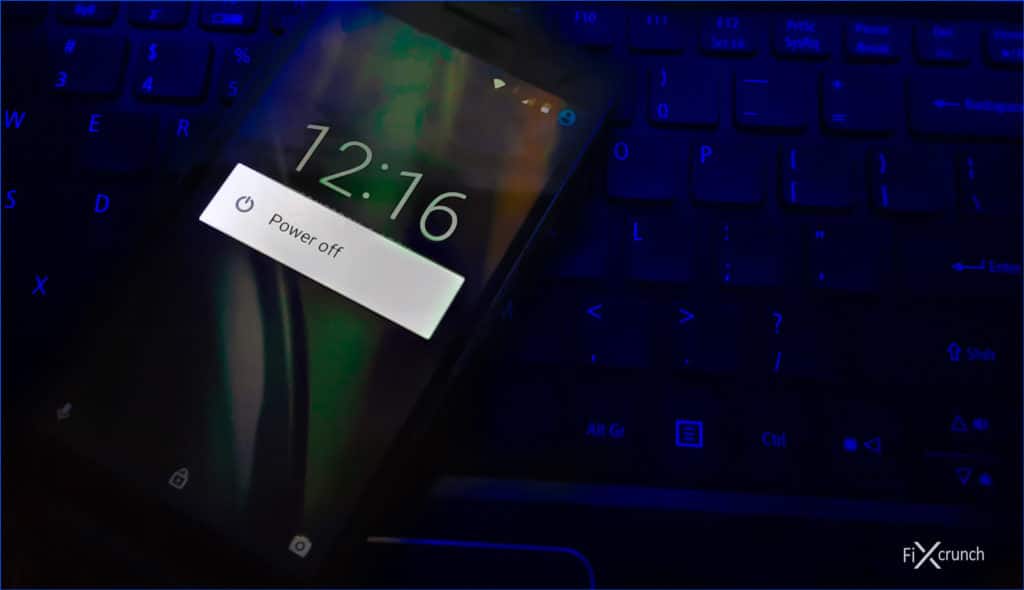
- Step 3: After the phone is completely turned off, keep it idle for at least 2 to 3 minutes.
- Step 4: Now, press and hold the “Power” button again until the welcome screen appears on your device.
- Step 5: Wait until your device starts and let Android load all the applications.
- Step 6: Open the “YouTube” app and check whether you are still getting the same issue.
Many people have started getting an app installation package error once they have tried to reinstall the YouTube app on their Android device. If you are also facing the same issue on your smart device, follow our step-by-step guide to fix the “There was a problem parsing the package” error in Android devices.
2. Check Your Internet Connection
Your internet connection may be the issue if you have an unresponsive YouTube app on your device. As the most android device works on a dynamic IP system, it can even trigger if the device can’t fetch the proper IP. And in that case, you must check and reset the network settings on your device.
- Step 1: Tap on the “Settings” app on your android device to launch it.
- Step 2: Now, scroll down the page and click on the “General Management” option.
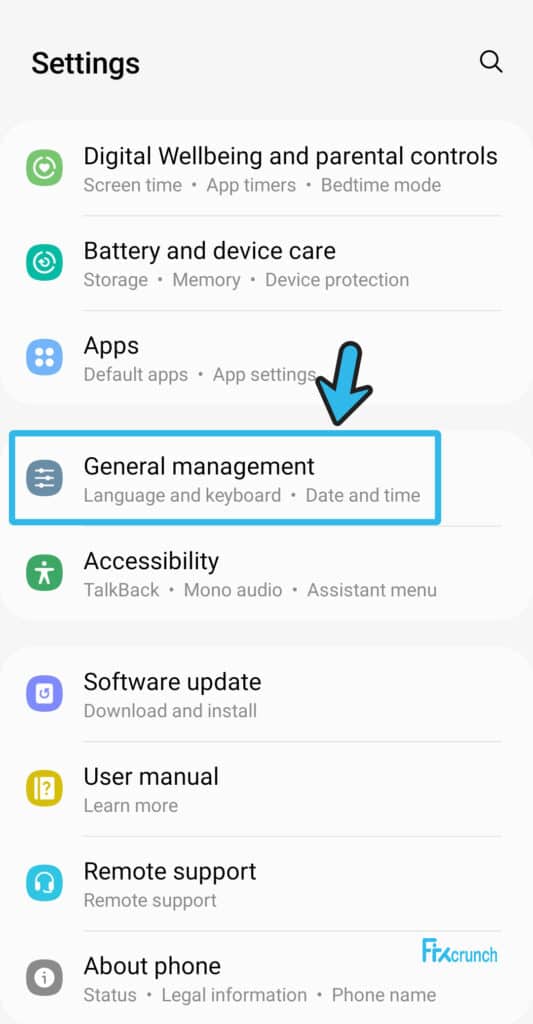
- Step 3: Once you get a new menu, click on the “Reset” button to initiate the procedure.
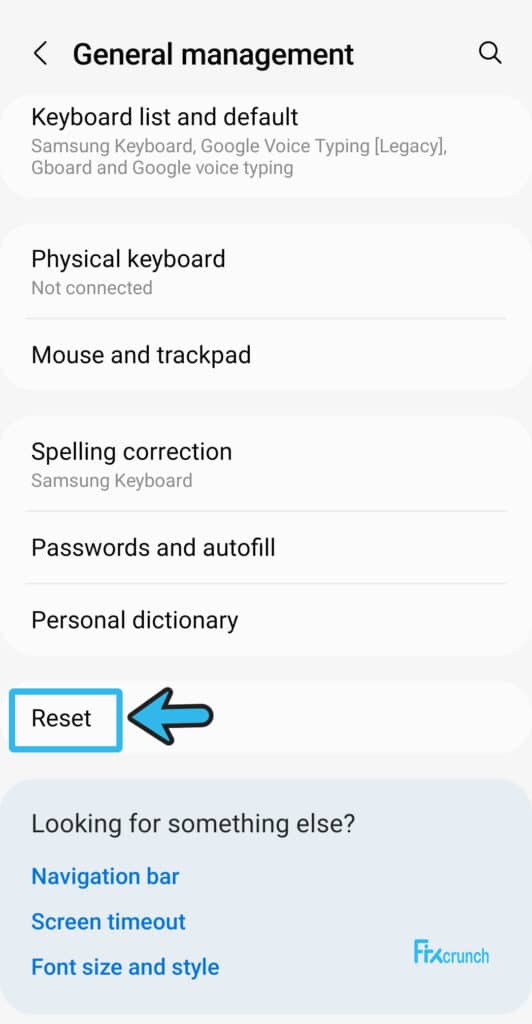
- Step 4: After another menu appears, tap on the “Reset Network Settings” option from the list.
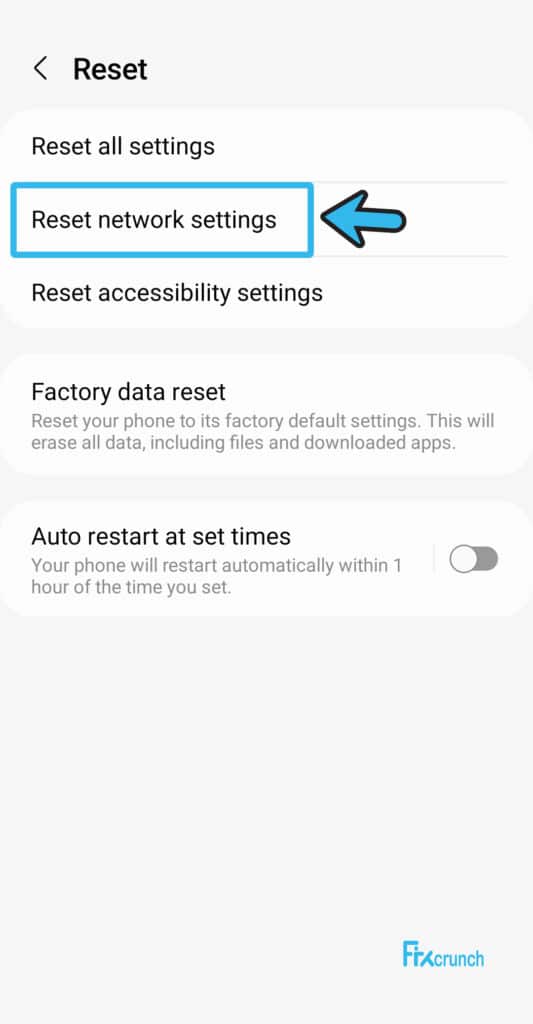
- Step 5: Wait until Android automatically resets your network connection.
- Step 6: Once it is fully reset, open the YouTube app and check if you are still getting the same issue.
Several of our users have already reported to us that they have started getting an IP error once they have reset their network connection, especially while they are connected with Wi-Fi. If you are also facing the same issue on your device, follow our comprehensive guide to fix the “Failed to obtain IP address” error on Android devices.
3. Reconnect To Your Wi-Fi
Not just your network settings on your Android device, you may even get an unresponsive YouTube application if your Wi-Fi connection is weak or malfunctioning. And to sort it out, all you need to do is to reconnect to your home or office Wi-Fi to fix this issue in no time.
- Step 1: Toggle the “Notification” tray on your android device.
- Step 2: Tap on the “Wi-Fi” option on the notification panel to turn it off.
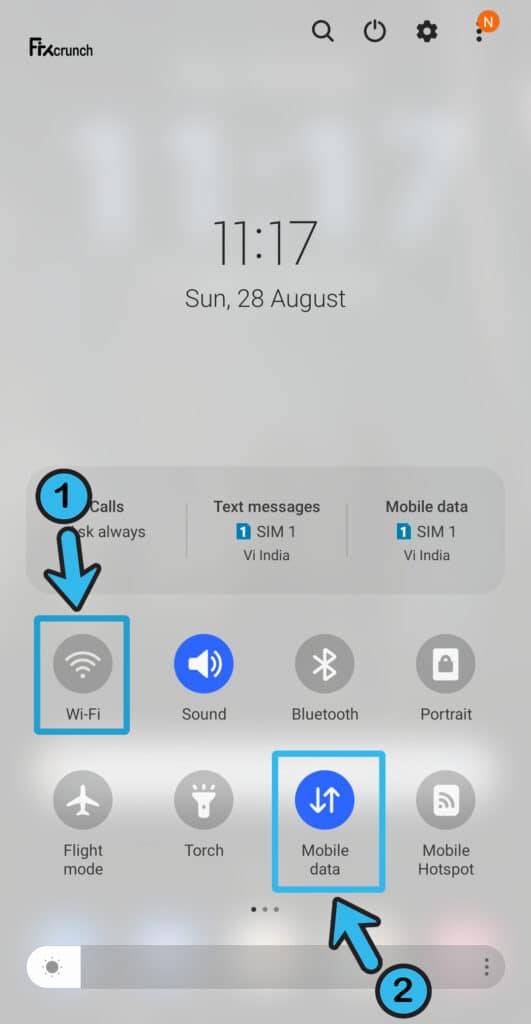
- Step 3: Now, tap on the “Mobile Data” option to turn it on and let your device get the internet connection from your sim.
- Step 4: After 2 minutes, tap on the “Mobile Data” connection again to turn it off.
- Step 5: Open the “Settings” app on your device and tap on the “Wi-Fi” connection.
- Step 6: Long-press on the Wi-Fi network you were using to connect with it.
- Step 7: Once your network is stabilized, launch the YouTube app and check if you are still getting the same issue.
You may also get an unresponsive YouTube on Android if your Wi-Fi connection is not supporting the smartphone. So, it is better to better to connect to the correct GHz, such as 2.4 GHz or 5GHz, depending on your system. If that doesn’t work, let Android automatically connect to the available network.
4. Kill All Running Application On Android
Several applications run in the background of any android device, let it be the preinstalled apps or the apps that you have opened but didn’t close yet. And opening many apps will create cache-related issues on your device. So, if YouTube is not working on Android, you must kill all the running applications on your device.
- Step 1: Navigate to the home screen of your android device first.
- Step 2: Long-press the home button or Three line icon to launch the “Task Manager” app on your device.
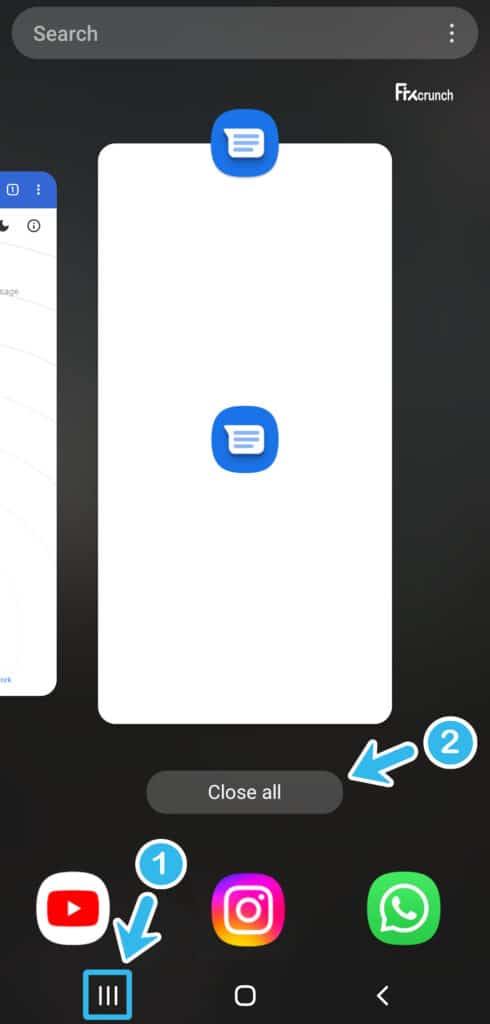
- Step 3: Now, tap on the “Clear All” button to close all those applications.
- Step 4: Launch your “Settings” app on your smartphone and navigate to the “Apps” section.
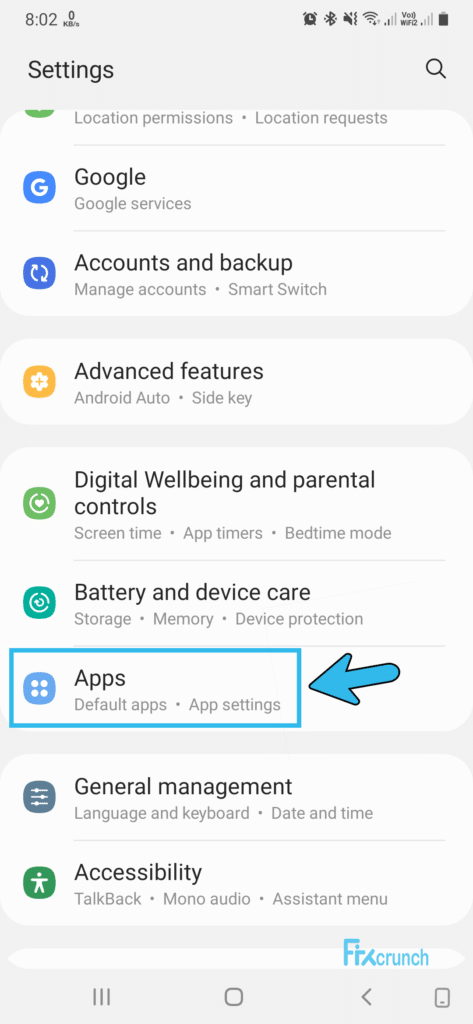
- Step 5: Once you get a complete list of running apps, select all the applications and click on the “Force Stop” button.
- Step 6: Finally, launch the “YouTube” app after a minute and check whether you are still getting the same issue.
Many of our existing users have reported to us that their apps were not installed once they had killed all the running applications and background processes on their devices. If you are also facing the same issue on your smartphone, follow our detailed guide to fix the “App not installed” error on Android devices.
5. Update The YouTube App
If you have an outdated version of the YouTube app installed on your Android devices, let it be a smartphone or a smart TV, it can start malfunctioning. Besides, some devices also don’t support the older version of the YouTube app. So, you need to update the app first.
- Step 1: Close all the running applications on your device and come to the home screen.
- Step 2: Launch the “Google Play Store” app on your device first.
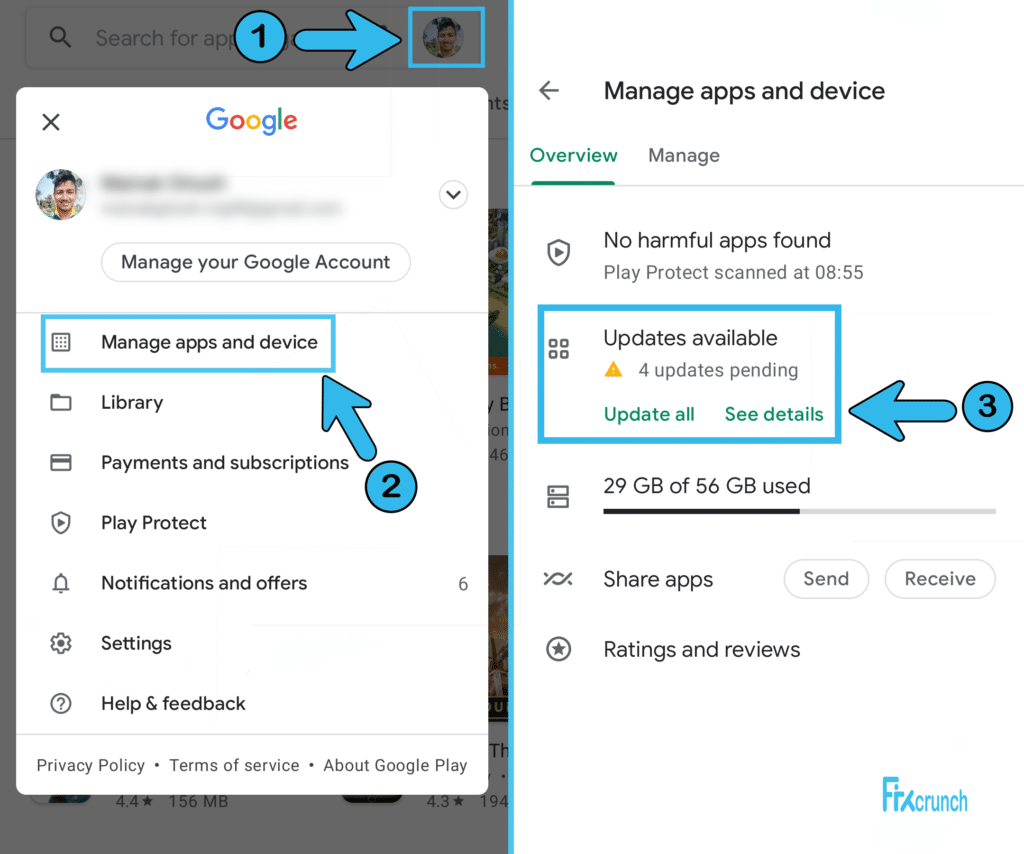
- Step 3: Once the app is launched, tap on the “My Apps & Games” option.
- Step 4: Now, locate the “YouTube” app and click on the “Update” button next to it.
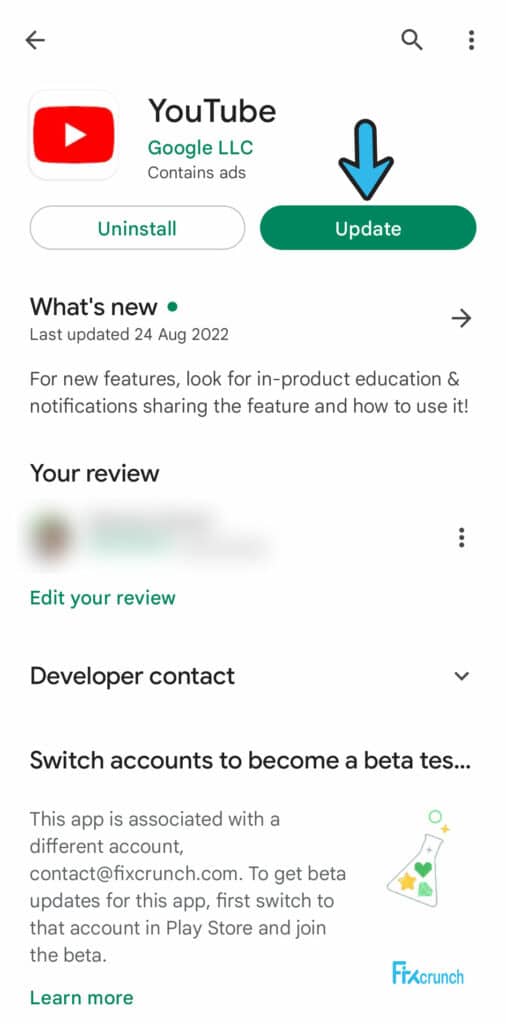
- Step 5: Let Android automatically update the app and wait until the operation is finished.
- Step 6: Once the app is updated, reboot your device.
- Step 7: After your device is restarted, open the updated YouTube app and check whether you are getting the same issue or not.
Not just after encountering an issue, you must keep all your apps updated to get the best user experience from any Android device. So, make a habit of updating all your apps installed on your Android device at timely intervals to get a hassle-free experience.
6. Clear The YouTube App Cache
Not just in the YouTube app, the problem may lie in the app cache if you are frequently encountering an unresponsive YouTube app on your device. In such cases, you must clear all the cache files related to YouTube to fix this issue from the root cause.
- Step 1: Tap on the “Settings” app (Gear icon) to launch it on your device.
- Step 2: Now, scroll down the page and tap on either the “Apps” or the “Apps & Notification” option from the list, depending on your model.
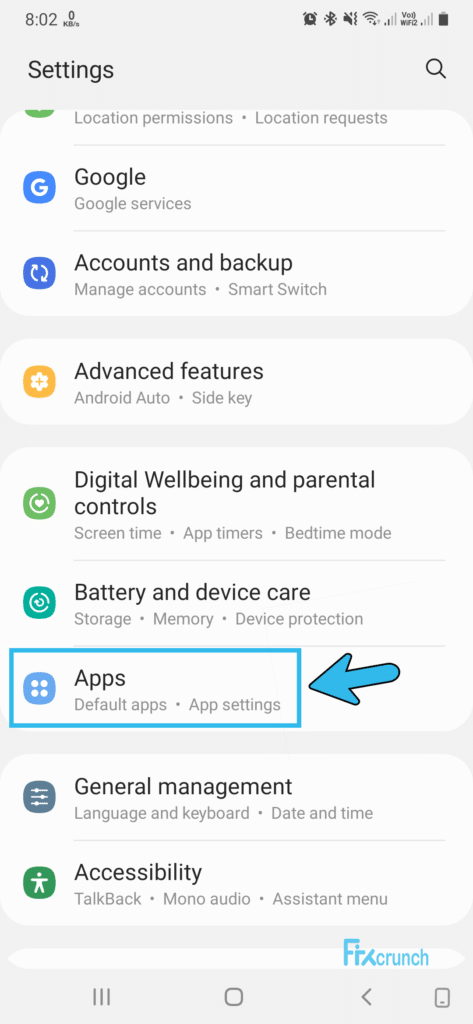
- Step 3: Click on the “Application Manager” option (some devices may not have this option).
- Step 4: Navigate to the “YouTube” app from the list and click on it.
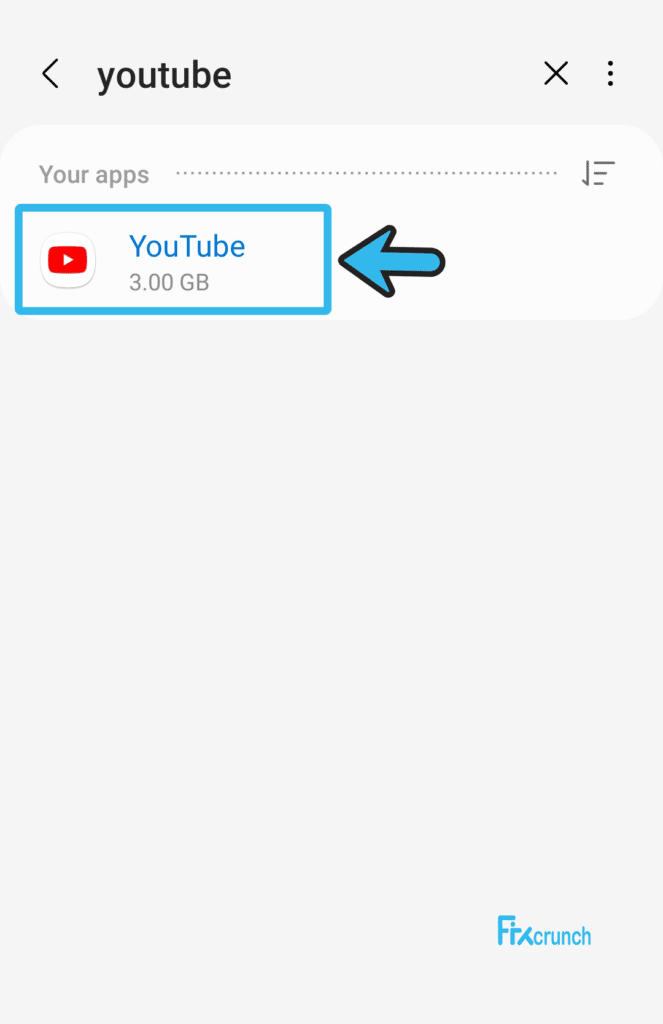
- Step 5: Now, tap on the “Storage & Cache” option.
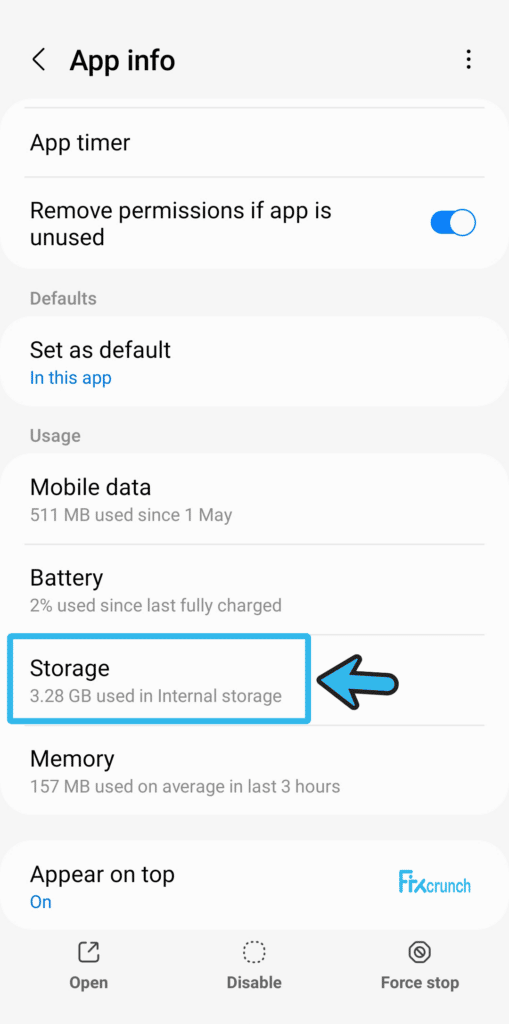
- Step 6: Once you get a new menu, tap on the “Clear Data” or “Clear Storage” option.
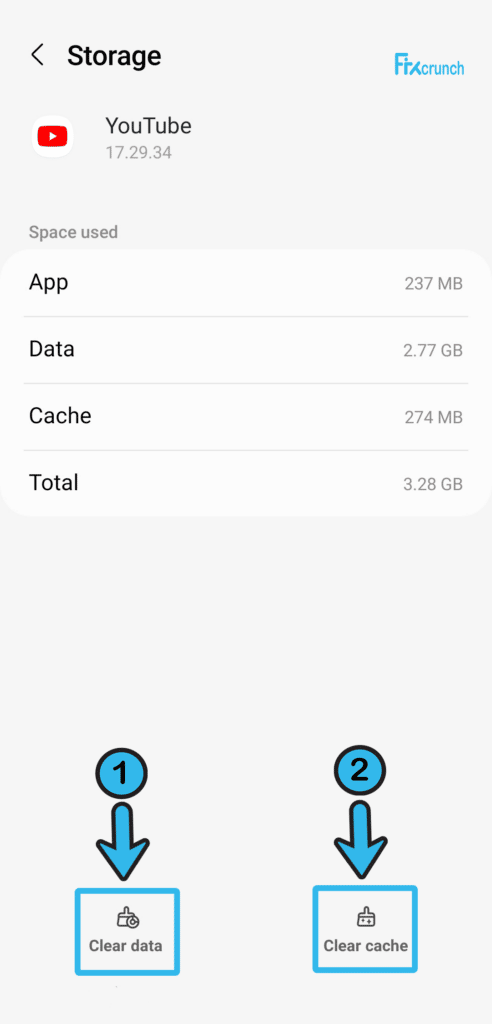
- Step 7: Let Android delete all the cache files and open the YouTube app once it is done.
Several of our users have already reported to us that their system UI has stopped working completely once they have cleared the cache files from their device. If you are also facing similar issues on your device, follow our comprehensive guide to fix the “System UI has stopped working” error in Android systems.
7. Clear The Google Play Services Cache
Not just the YouTube app, if you have any cache file error in the Google Play Service app, you may encounter an issue where YouTube is not working on Samsung phones. And you must also clear the cache files of this app to resolve this issue on your android device.
- Step 1: Close all the running applications first and come to the “Home Screen” of your android device.
- Step 2: Tap on the “Settings” app (Gear icon) to launch it.
- Step 3: Scroll down the new page and click on the “Apps” or “Apps & Notification” option (depending on your android device).
- Step 4: Now, click on the “Application Manager” option from the new list.
- Step 5: Once you get a new list, navigate to the “Google Play Service” app.
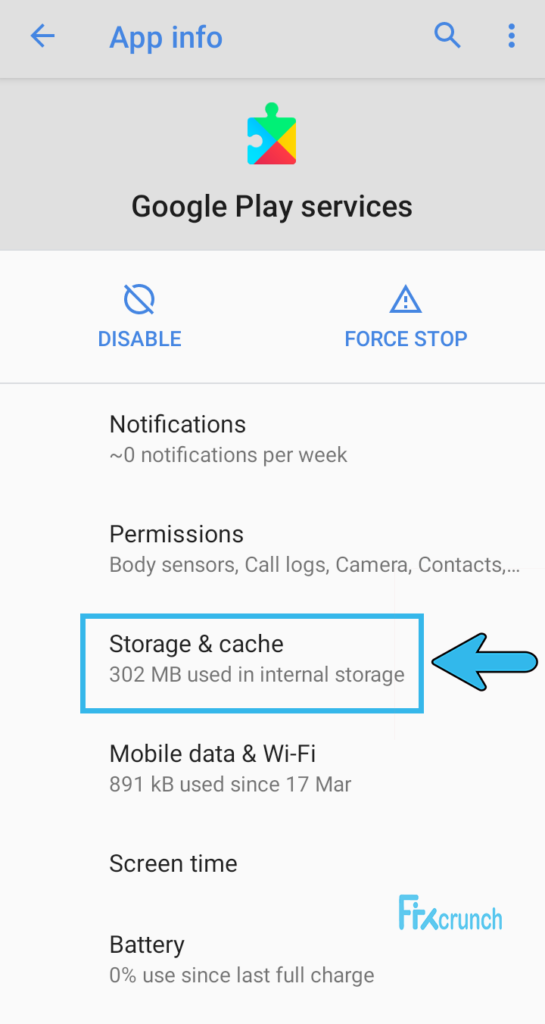
- Step 6: Tap on the “Storage & Cache” option from the menu.
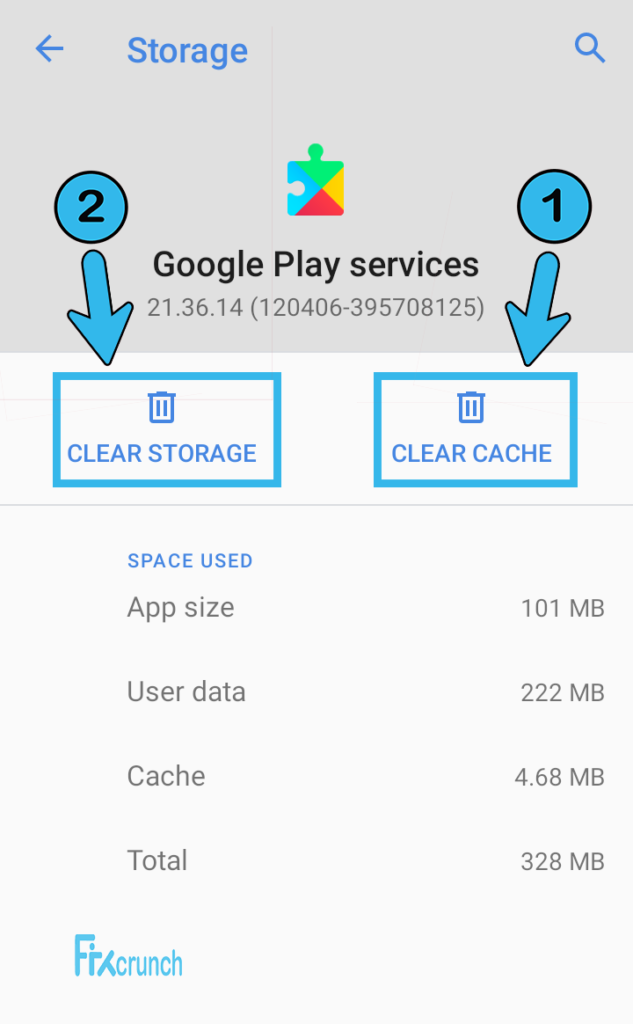
- Step 7: After you get a new set of options, tap on the “Clear Data” or “Clear Storage” option.
- Step 8: Once the operation is done, restart the device and relaunch your YouTube app.
Some Android users may witness a R008 error on their device if they delete the cache files of the Google Play Service app, especially if their UI is not updated. If you are also facing the same problem, follow our step-by-step guide to fix the “Error code R008” on Android devices.
7+ Advanced Fixes Unresponsive YouTube On Android
If none of the methods we have mentioned above are working to resolve the issue if your YouTube is not working on an android device, the problem may lie deep within the system or the UI itself. And in that case, resorting to advanced fixes is the only option left to resolve it.
8. Reinstall The YouTube App
If there is any bug or error in the root files or installation files of the YouTube app, you may encounter an unresponsive app on your device. And it mainly happens if you have any corrupted or infected files on your device. In such cases, you need to manually uninstall the app and then install it again.
- Step 1: Tap on the “Play Store” icon to launch the app on your Android device.
- Step 2: Type “YouTube” in the designated search field to open the app.
- Step 3: Once you get a new menu, tap on the “Uninstall/Disable” button under the “YouTube” header.
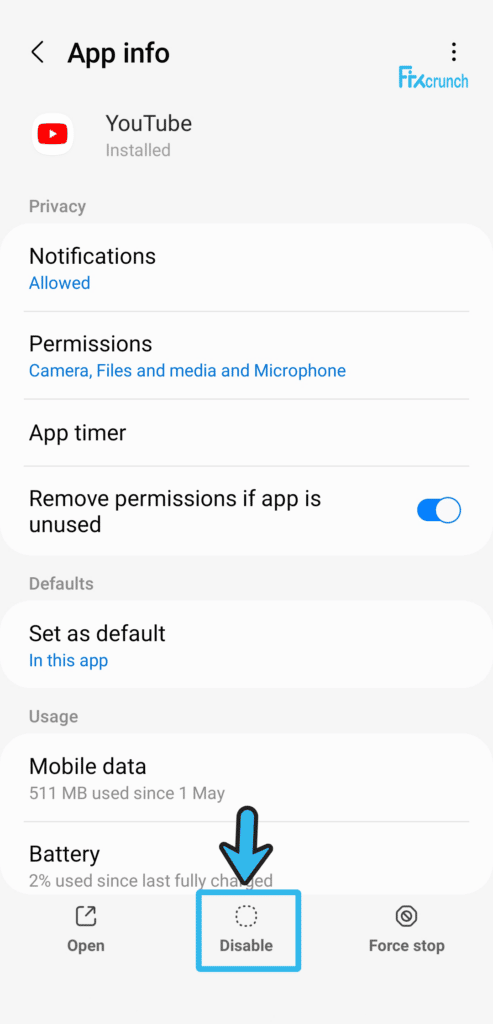
- Step 4: If the “YouTube” app is preinstalled on your device, you must factory reset your phone.
- Step 5: After the app is completely uninstalled from your device, reboot it.
- Step 6: Now, launch the “Google Play Store” app again on your Android.
- Step 7: Search for the “YouTube” app and tap on the “Install” button to initiate the process.
- Step 8: Once you get a new YouTube icon on your device, tap to launch it.
You should always keep your device safe from any virus attack. And for that, you must not keep any suspicious app on your device. Besides, you also shouldn’t download any app from any third-party store. If you have to download and install any app, use the “Google Play Store” only to do it.
9. Update Your Android OS
If your YouTube is not working on android tablets, it may be due to the outdated version of Android installed on your phone. And to fix it from the root, you must update your Android OS first. Not only just YouTube, updating the Android OS on your device will sort out several minor glitches from your system.
- Step 1: First, close all the running applications on your android device.
- Step 2: Now, come to the “Home Screen” of your device, where all the icons are displayed.
- Step 3: Tap on the “Settings” app (Gear icon) to launch it.
- Step 4: Scroll down the page and tap on the “About Phone” or “System Information” option, depending on your model.

- Step 5: Once a new page opens, scroll down again and tap on the “System Updates” option.
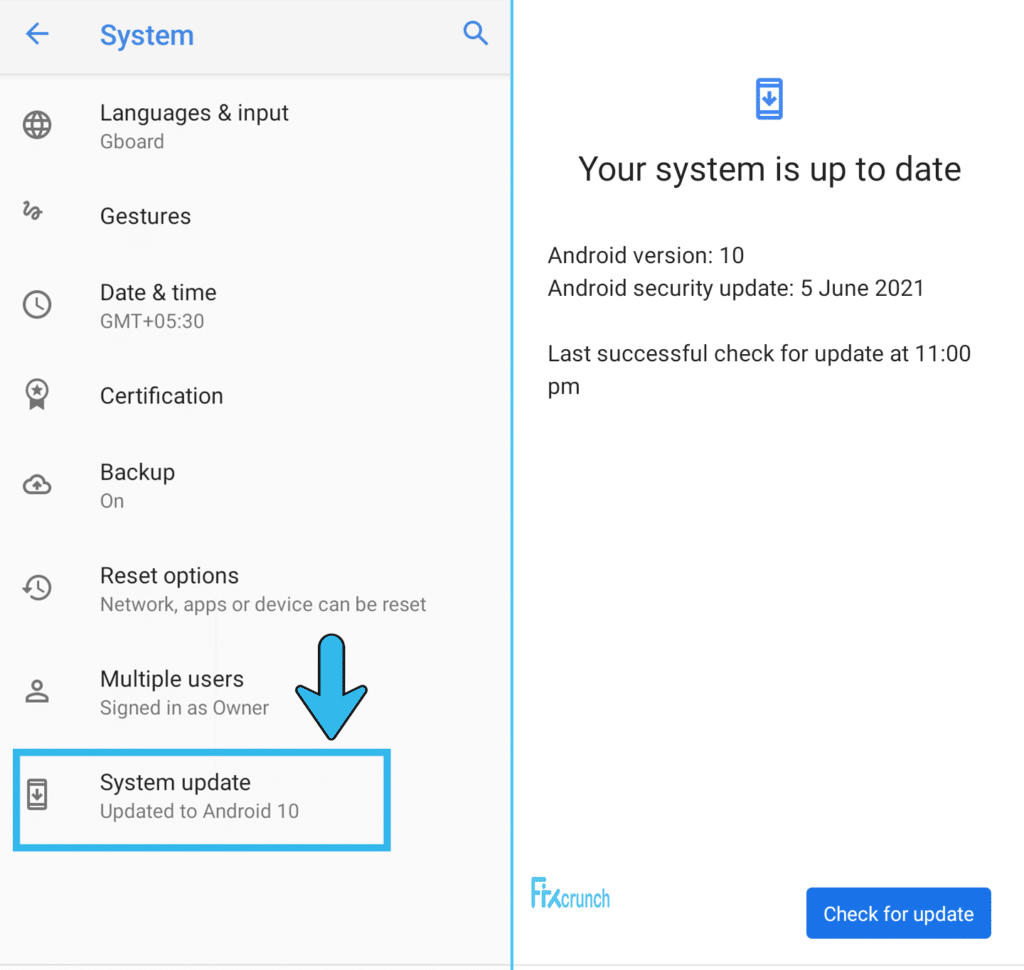
- Step 6: After you get a prompt message, tap on the “Download” or “Install” option.
- Step 7: Let Android automatically update the OS and reboot your device when it is done.
- Step 8: Now, install the latest version of the “YouTube” app on your device and check whether you are still getting the same issue.
If you are using an old phone or tablet, the recent version of Android may not be supported by your device. In such cases, you must install the supported version of OS for your device. Besides, you must also check for new update patches for your OS at timely intervals.
10. Sync The Date And Time On Your Android Device
You may not know, but your Android device will work according to the region you set on your device, from language support to new updates. And if you date the wrong time set on your device, it can alter the region as well. So, you need to manually fix the date and time if YouTube is not working on Android.
- Step 1: Tap on the “Settings” app (Gear icon) to launch it.
- Step 2: Scroll down the page and tap on the “Date & Time” option (some devices may have this option under the “System Settings” option).
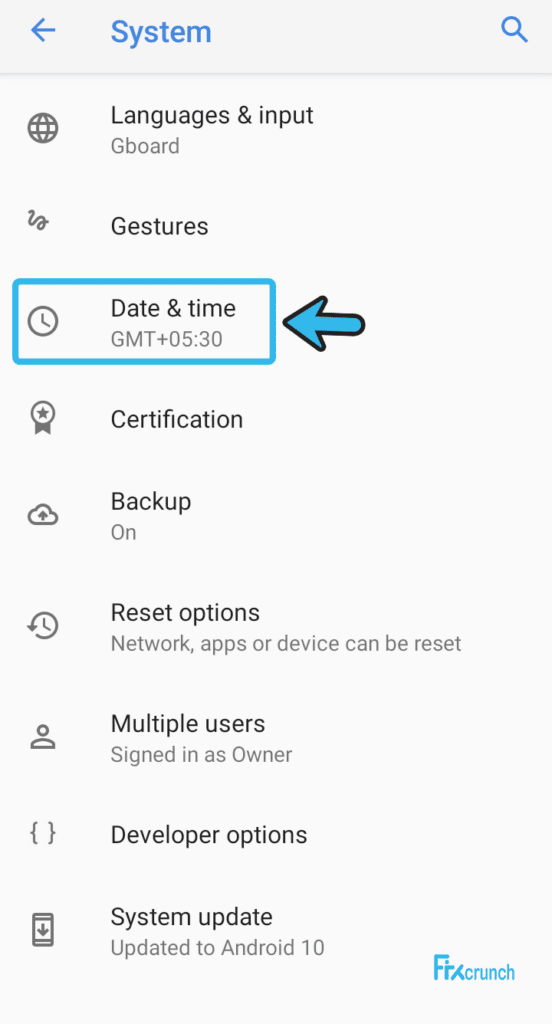
- Step 3: Locate the “Automatic Date & Time” option from the list and tap to activate it.
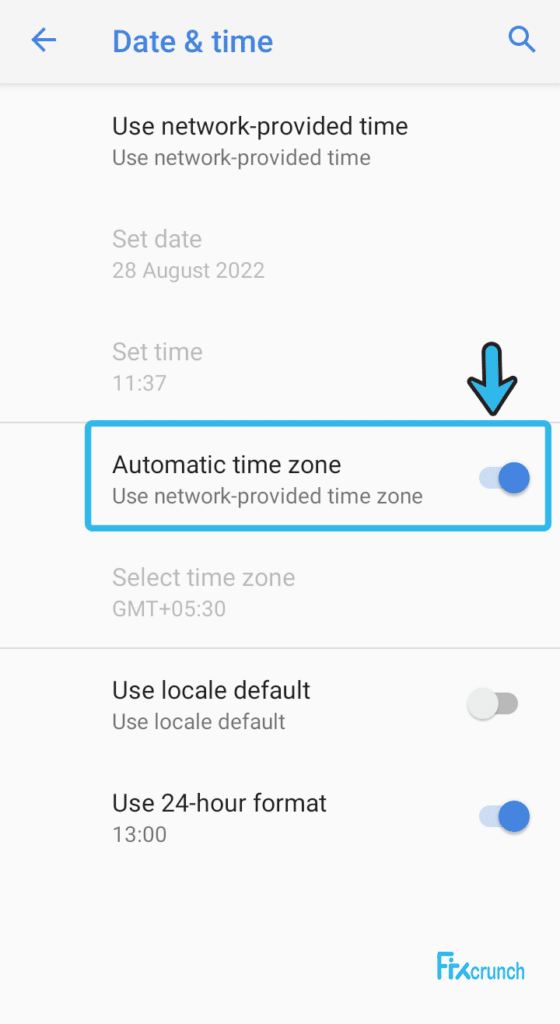
- Step 4: If that doesn’t work, tap on the “Edit” button beside the time and date option.
- Step 5: Now, set the exact date and time, and then exit from the “Settings” app.
- Step 6: Reboot your device and let Android loads fully before you do anything.
- Step 7: Tap on the “YouTube” app again to launch it and check if you are still getting the same issue.
If you are factory resetting your phone, you must select the right region and time while setting up the OS for the first time. Besides, you must keep the “Automatic” option in the “Sync” setting of your “Time” or “Watch” app installed on your Android device to keep the time and date right.
11. Reset The App Preferences
If you have any wrong app preference settings on your Android device, it can directly interfere with other apps and even with the system UI itself. And in that case, you need to manually fix the app preference on your Android device to eliminate any interference issue caused by the preference settings.
- Step 1: Close all the background applications on your android device first.
- Step 2: Come to the “Home Screen” and tap on the “Settings” option (Gear icon).
- Step 3: Once the app launches, scroll down and tap on the “System” button.

- Step 4: Scroll down the page and tap on the “Reset” or “Reset App Preferences” option from the list, depending on your model.
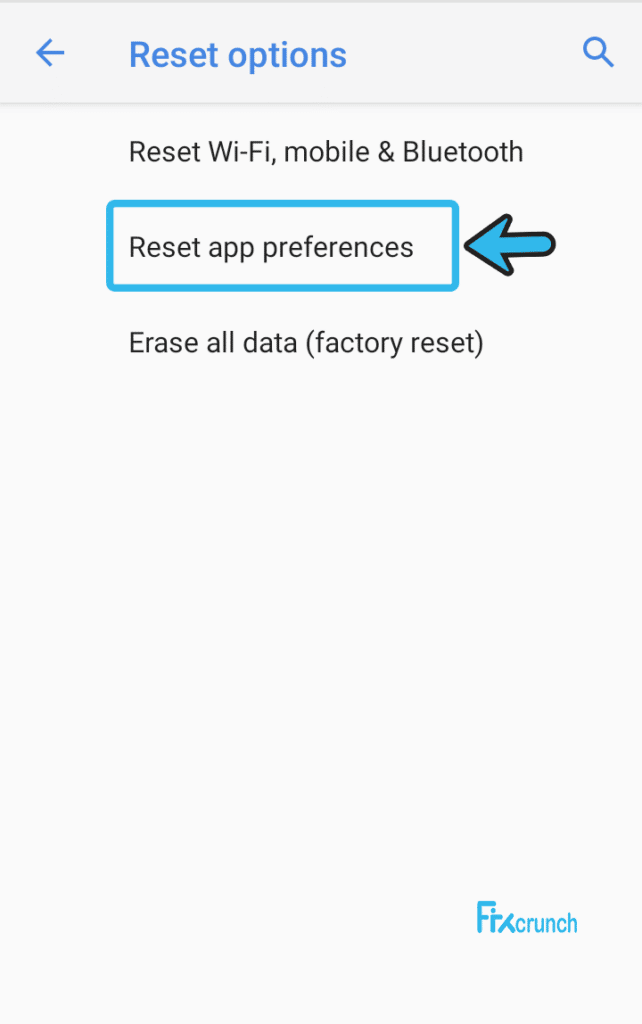
- Step 5: After the operation is done, reboot your device.
- Step 6: Now, open the “YouTube” app again to check if you are still getting the same issue on your device.
A few of our users have started getting an unresponsive settings app after they have reset their app preferences, especially while using an old Android phone. If you are also witnessing the same issue on your system as well, follow our detailed guide to fix the “Unfortunately, settings has stopped error in Android devices.
12. Turn Off Hardware Acceleration
Many people don’t use the YouTube app on their Android devices. Instead, they prefer to open it through any browser. And they mostly prefer Google Chrome for it, as it is the default browser on any Android device. If your YouTube is not working on android TV or smartphone while you open it from your browser, you need to manually turn off the hardware acceleration.
- Step 1: Open the “Google Chrome” app or browser on your device.
- Step 2: Tap on the “Three Dot” option located at the top-right corner of the page.
- Step 3: Tap on the “Settings” option to launch it.
- Step 4: Once you get a new menu, tap on the “Advanced” section to expand it.
- Step 5: Now, navigate to the “System” option and tap on it.
- Step 6: Click on the slider beside the “Hardware Acceleration” option to turn it on.
- Step 7: Close the app and reboot your device once it is done.
- Step 8: Now, open the “Google Chrome” browser again and check if you can access YouTube from it.
If you are using the same google user ID on both your computer and smartphone, you can complete this step from your Windows/Mac device too. But first, log in from the account that you use on your Android device on Google Chrome, and then follow these steps to turn off the hardware acceleration.
13. Reset Your Google Account
The problem may lie in your Google account itself if some of the Google apps, such as Google Drive or YouTube, are not working on your Android device. And in such cases, you need to manually reset the Google account to resolve this error from the root.
- Step 1: Tap on the “Settings” app (Gear icon) to launch it first.
- Step 2: Scroll down the menu and click on the “Accounts” option.
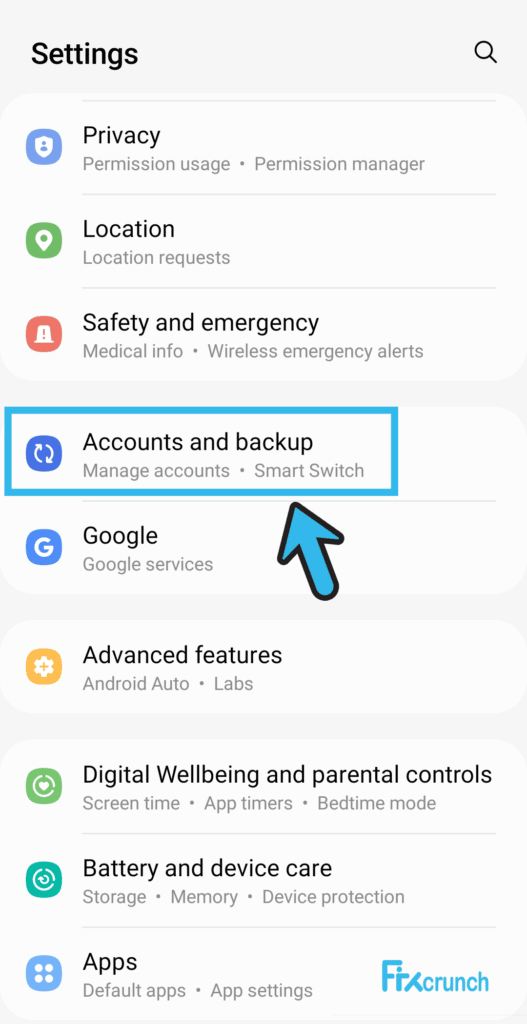
- Step 3: Now, navigate to the “Manage Account” header and tap on it.
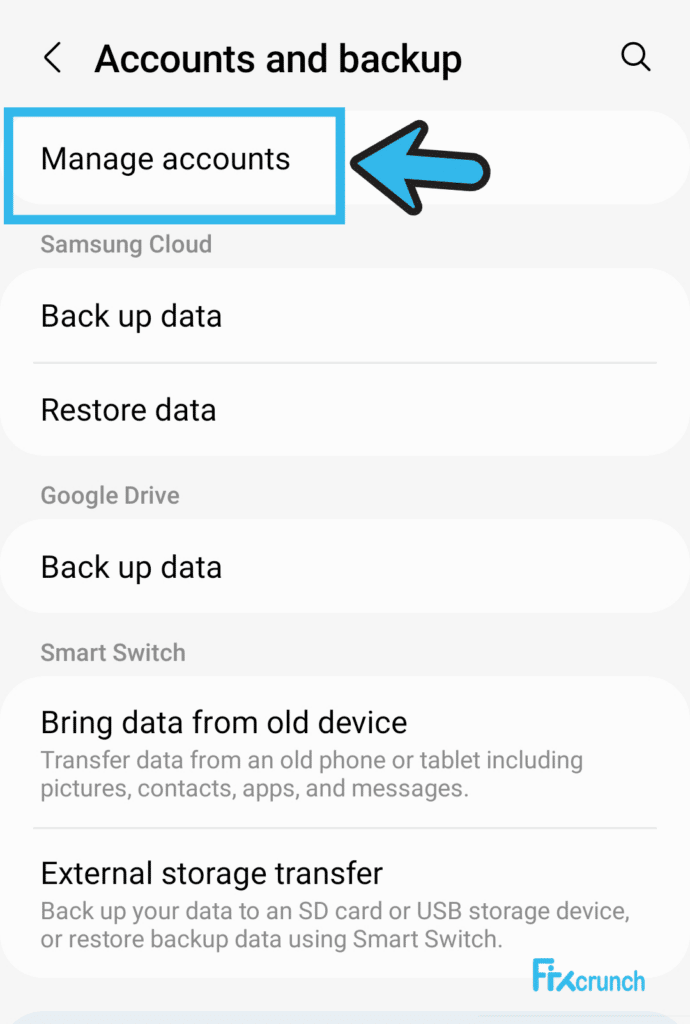
- Step 4: Tap on the “Remove” button to initiate the operation.
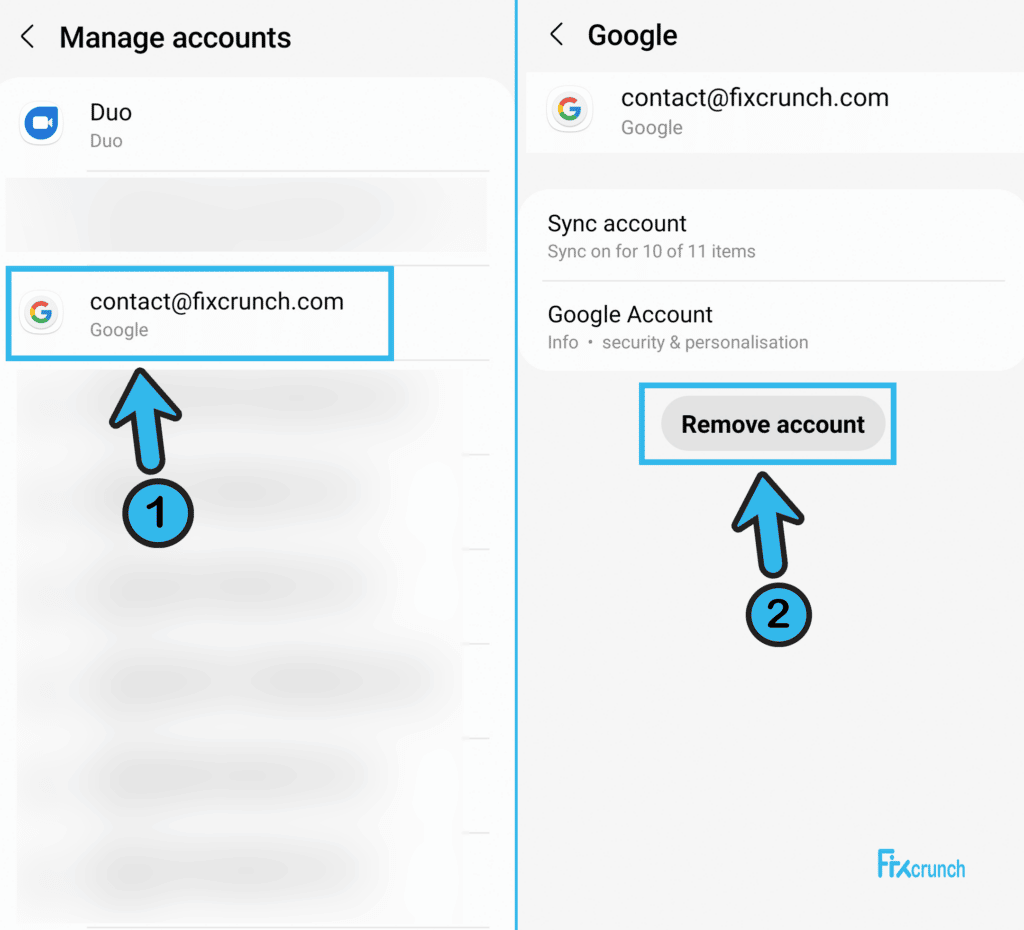
- Step 5: Once you get a new prompt on your screen, tap on it to confirm the operation.
- Step 6: After your account is removed, launch the “Settings” app again.
- Step 7: Tap on the “Accounts” option and further tap on the “Add Account” button.
- Step 8: Put the correct credential of your Google account to log in again.
- Step 9: Once the new account is successfully added, open the “YouTube” app and check whether you are still getting the same issue on your device.
If the method we have mentioned above can’t fix the issue and you are still getting the error, it is better to create a new Google account to use on your smart device. Once you create a new login credential, log off from your old account and log in through the new one.
14. Hard Reset Your Android Device
If none of the above methods are working to fix the issue if YouTube is not working on android devices, the problem may lie in the OS. And if you can’t fix it through the “update” option, you need to hard reset your device to proceed with a fresh installation.
- Step 1: Close all the running applications and processes on your Android device and come to the home screen.
- Step 2: Tap on the “Settings” option (Gear icon) to launch the app.
- Step 3: Once you get a new page, scroll down and tap on the “System” option.

- Step 4: Now, scroll down the new page and tap on the “Backup & Reset” option.
- Step 5: Enable the “Backup my data” option and let Android make a backup file.
- Step 6: Once the backup is created, tap on the “Factory Reset” option.
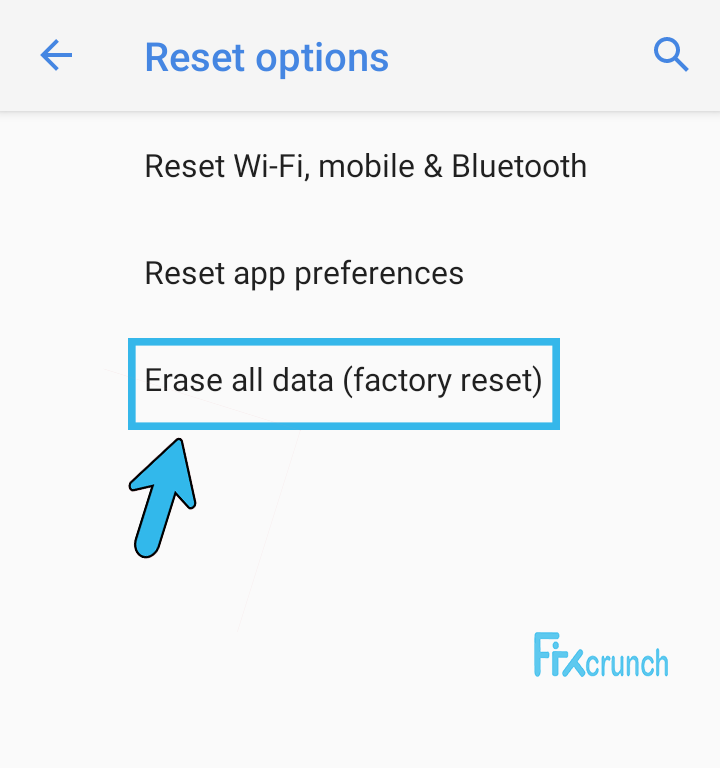
- Step 7: After a new prompt message appears on your screen, tap on the “Reset Phone” option.
- Step 8: Let Android automatically reset the OS and the UI, and follow the instruction on your welcome screen.
- Step 9: Now, launch the “Google Play Store” and install the “YouTube” app.
- Step 10: Open the newly installed “YouTube” app on your device and check if you are still getting the same error.
Hard resetting your device will be likely to delete all your personal files from the Android device. So, it is better to keep a backup of all your personal files before proceeding with this step. Besides, you can also sync your files on your Google Drive to save those during the factory reset process.
Conclusion
It is absolutely safe to try the generic methods we have listed above to fix the YouTube bug on your android device. But, if you have to proceed with the advanced steps, such as factory resetting the data or logging off from your account, you must keep a backup of all your personal files.
So, that’s all the possible solutions we have if YouTube is not working on android devices. If you think we have missed any method or if you know any other effective method to fix this bug, don’t forget to drop your suggestions and feedback in the comment box below.
FAQs
Q. Why is YouTube not working on my Android?
If you are using an obsolete variant of Android OS, YouTube may start malfunctioning on your device. Besides, it may even happen if there is any glitch or error in the YouTube cache files. You can also encounter an unresponsive YouTube app if there is a wrong date and time set on your device.
Q. Why is YouTube currently not working?
If the Google or the YouTube server is down, your YouTube app will stop working temporarily. But, if it doesn’t restore after a few minutes, the problem may be in the app itself. A large cache file or an obsolete YouTube app variant will be likely to trigger this issue. Besides, this can even occur if you have the wrong date and time set on your system.
Q. Why is YouTube mobile not working?
Your YouTube mobile version will not work if you haven’t updated it for a long time. Besides, this error can even occur if you are using an outdated android OS. A bulky cache file installed on your Android device related to the YouTube app can also cause this issue.
Q. How do you restart the YouTube app?
Start by launching the YouTube app on your device and tap on the profile image located at the top-right corner of the app. Now, tap on the “Settings” option and further tap on the “History & Privacy” option. Finally, tap on the “Clear Search History” option to reset the YouTube app on your android device.
