Windows OS and windows-based apps are pretty reliable, isn’t it? But at times, a few of the apps fail to launch, triggering the application error 0xc0000142. And that truly annoys us when we need to run that app, but none of the solutions are working to resolve it!
You can fix this application bug by updating your Windows OS and the graphics card driver. Besides, you also need to run the app with administrative privilege. You can also run the SFC and DISM scans to fix the root files. And modifying the LoadAppInit.dll file can also solve this issue.
However, several other advanced fixes are also available to fix this issue in no time. But before we dive deep into the solution, let’s understand what this bug actually is and the reasons that can trigger this error.
What Are The Root Causes For The Error 0xc0000142 In Windows OS?
Although it is pretty common to get an error 0xc0000142 message in windows devices, the problem itself can be triggered for several reasons.
But in a broad spectrum, seven main issues can attract this error code in no time. And those reasons are as follows.
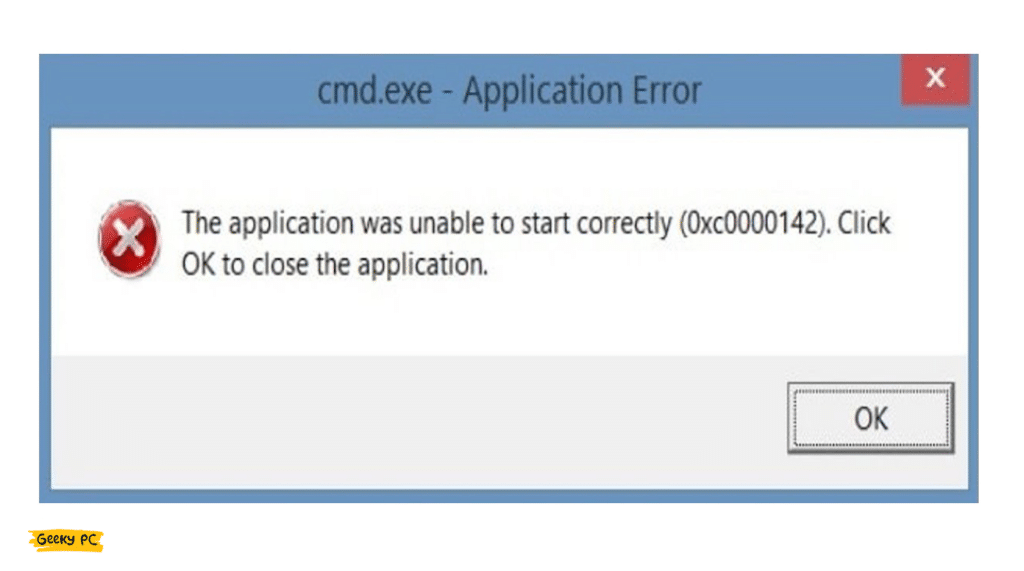
- You are using an obsolete version of an app, or the Windows OS itself is outdated.
- Some of the system files are corrupted or completely missing from the root directories.
- There may be malware infections in the app installation files or the system files.
- The registry file is corrupted, and it can’t initiate the app properly.
- A startup program interferes with the app, forcing it to unload from the memory.
- You do not have the administrative privilege to run that particular app.
- Some of the DLL files are missing from the root directory.
Besides these seven reasons, there can be multiple other reasons, such as a wrong regional configuration in the system settings or even outdated DirectX & .NET Framework on your Windows devices.
6+ Easy Fixes For The Application Error 0xc0000142
Before you try anything advanced that needs serious system modification to rectify the application error 0xc0000142, you need to resort to the six generic fixes. And in almost 90% of the cases, these generic fixes alone will solve the application bug in your Windows devices.
1. Restart With Safe Mode
Safe mode is a feature in any Microsoft OS that starts the system without any startup program that may interfere with the essential services of Windows.
So, it is better to give your device a safe start to know if any startup application or process is causing the error or not.
- Step 1: Click on the “Windows” icon located at the bottom-left corner of your taskbar and click on the “Gear” icon to launch the “Settings” app.
- Step 2: Once the new window launches, scroll down and click on the “Update & Security” option.

- Step 3: Navigate to the left panel and click on the “Recovery” option.
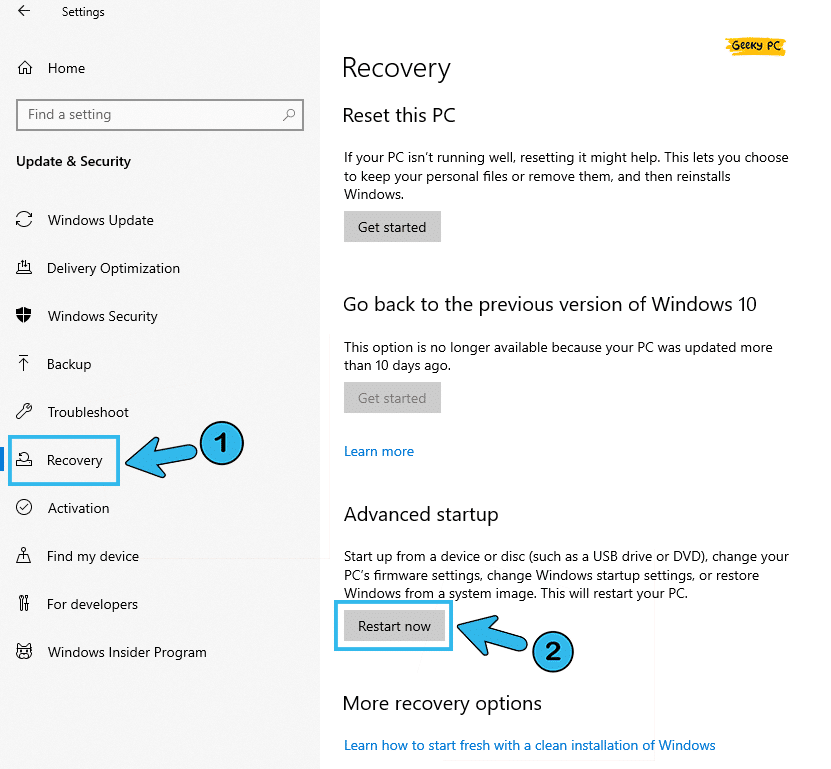
- Step 4: Now navigate to the right panel and click on the “Restart Now” button under the “Advanced Startup” header.
- Step 5: While the new prompt appears after the restart, click on the “Troubleshoot” option.
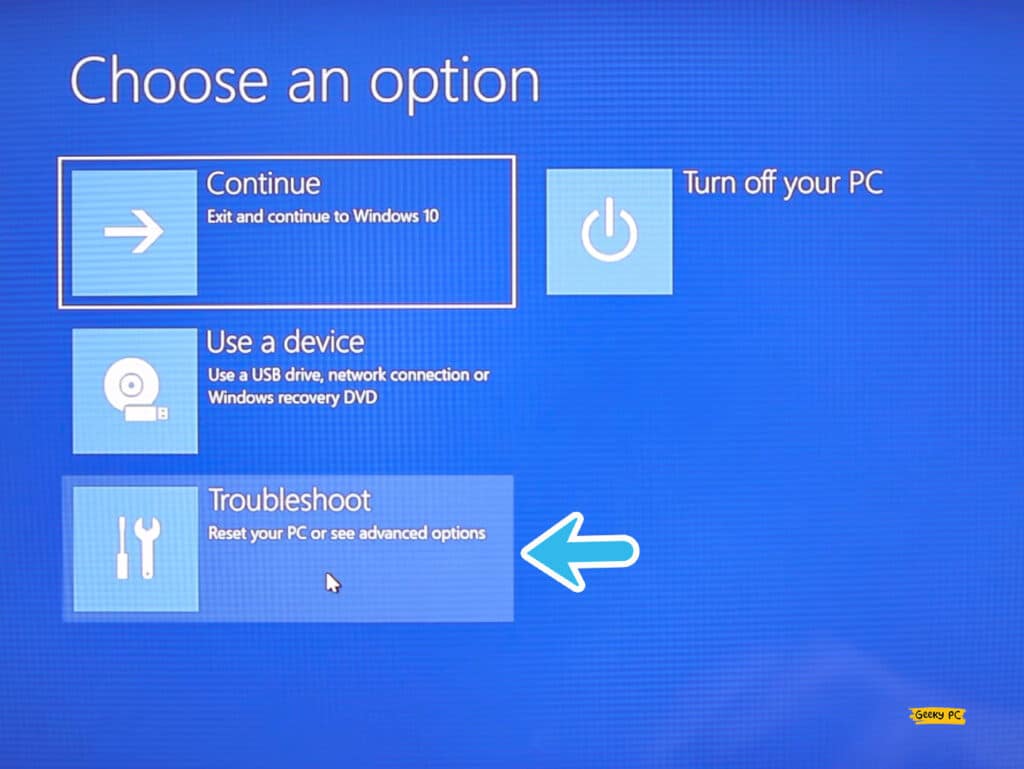
- Step 6: Now navigate to the “Advanced” option; under that, click on “See More recovery options”.
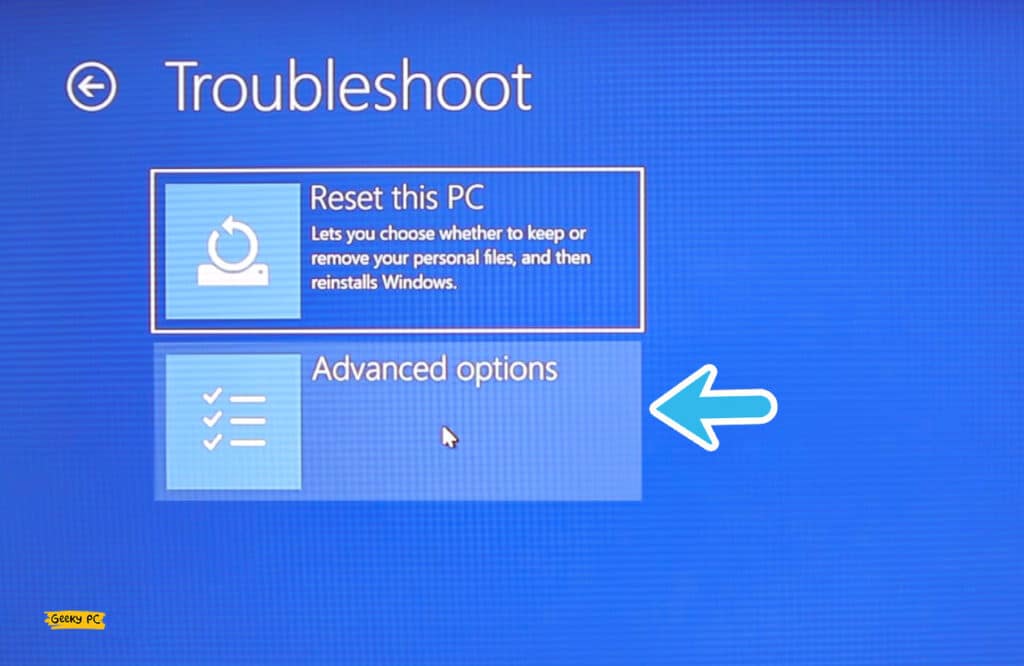
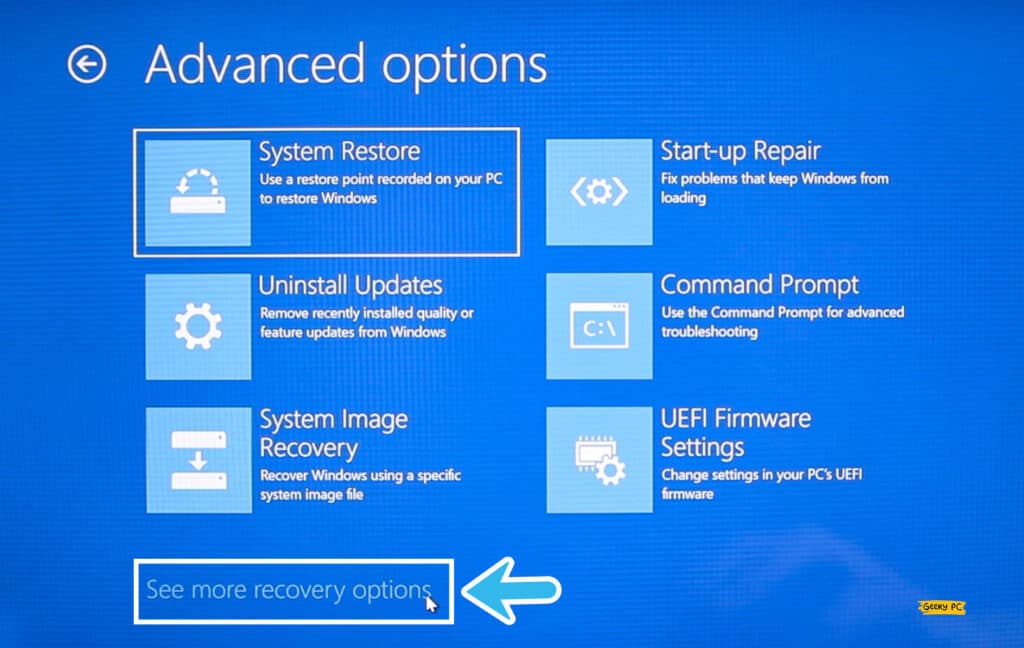
- Step 7: Further click on the “Startup Settings” option.
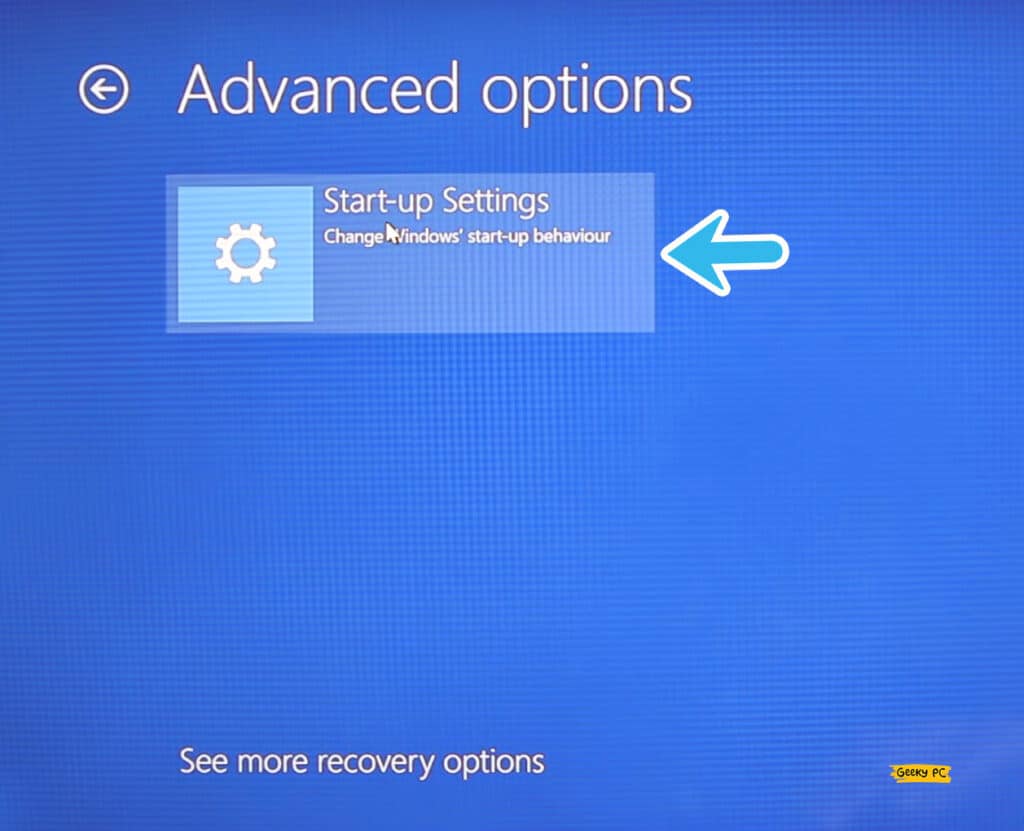
- Step 7: Click on the “Restart” button and select the “Safe Mode” option from the reboot menu.
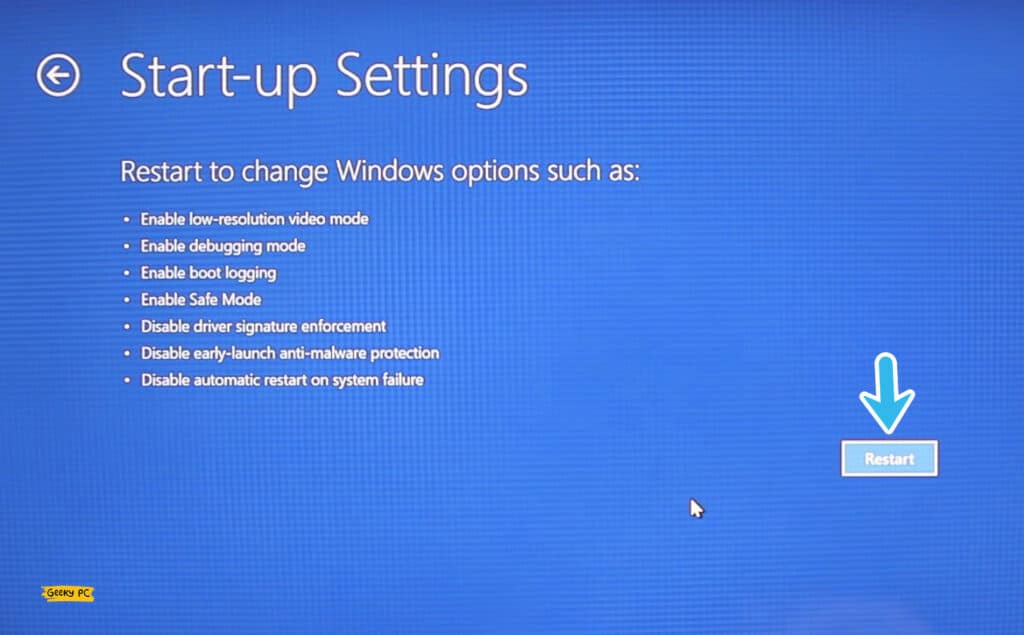
You may need to put your BitLocker key on the seventh step if you have enabled it already for security reasons. So, keep it handy to make the process seamless. And after the safe mode restart, disable all the interfering programs manually.
2. Clean Boot Your System
If the safe mode doesn’t work to resolve the error 0xc0000142 in Windows 10, you can try to clean boot your system for once. It will start your device without any startup programs at all.
However, you do have advanced control over this option to modify the startup option altogether.
- Step 1: Press the “Windows Key + R” buttons together to initiate the run command.
- Step 2: Type “msconfig” in the command box and hit enter to launch the system configuration app.
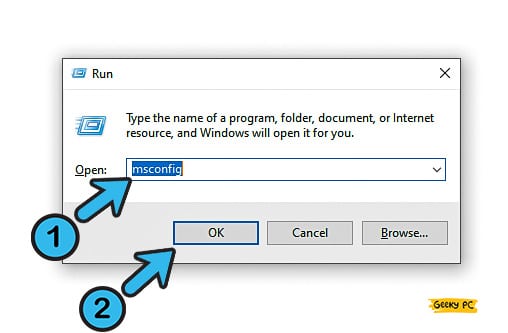
- Step 3: Navigate to the “General” tab from the header menu and tick on the adjacent box of the “Selective Startup” option.
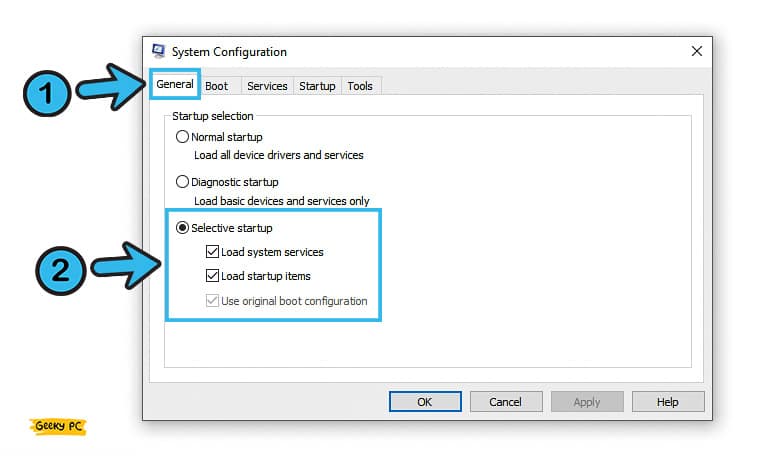
- Step 4: Uncheck the “Load startup items” option under the “Selective Startup” header.
- Step 5: Now navigate to the “Services” tab from the header menu and tick the adjacent box of the “Hide all Microsoft services” option.
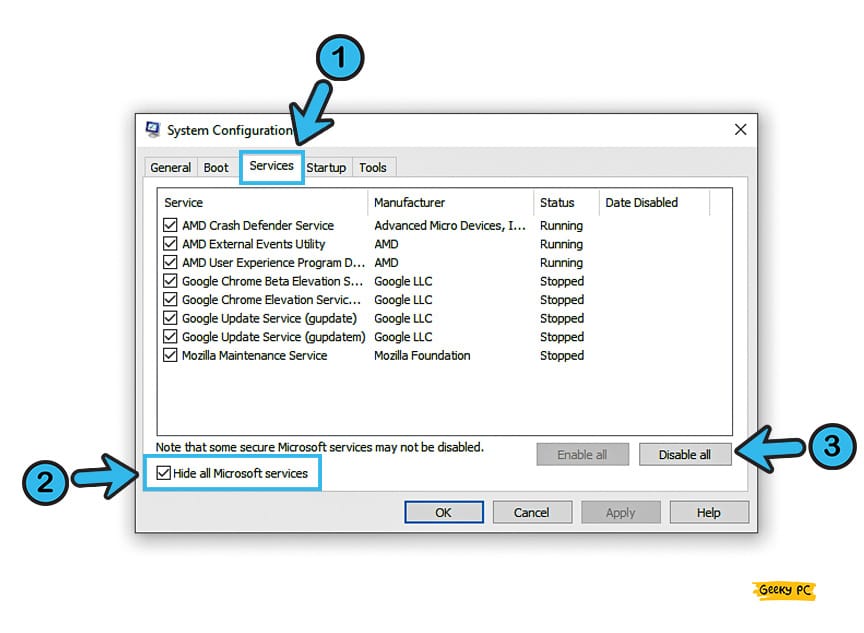
- Step 6: Click on the “Disable all” button to exclude all the third-party apps during startup.
- Step 7: Navigate to the “Startup” tab from the header menu and click on the “Open Task Manager” option.
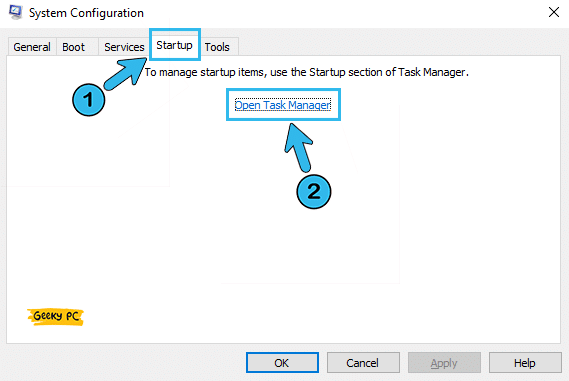
- Step 8: Once the new window appears, right-click on each item displayed on that list and click on the “Disable” option.
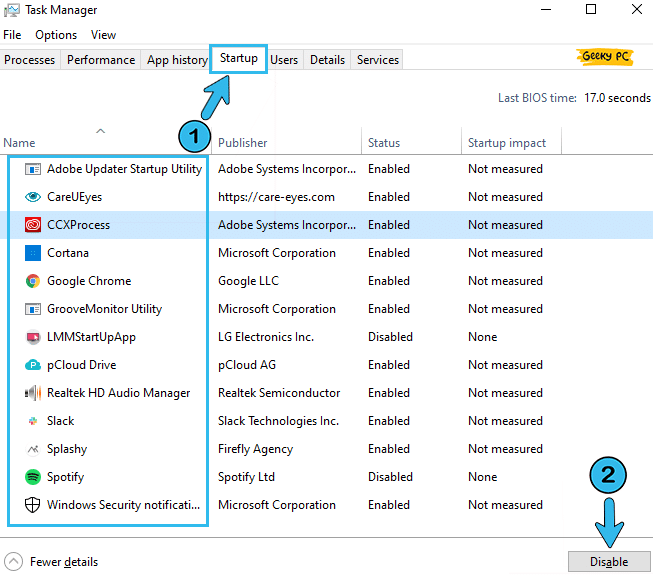
- Step 9: Press “OK” to save the settings and then reboot your system.
If the error still persists even after clean booting your system without any third-party app or process, the issues may lie in the Microsoft services.
In that case, it is better to restore your entire system to a previous time. But don’t forget to take a backup of your data before that!
3. Run The Program With administrative privilege
There are two types of attributes that you can assign to any file or application in any Windows OS; the user privilege and the administrative privilege.
Needless to say, the next one allows you to take control of the app completely and tweak it whenever it is needed.
- Step 1: Right-click on the application icon that is triggering the 0xc0000142 error code.
- Step 2: Click on the “Properties” tab from the additional menu.
- Step 3: Once the new window launches, navigate to the “Compatibility” tab from the header menu.
- Step 4: Tick the box adjacent to the “Run this program as an administrator” option under the “Settings” header.
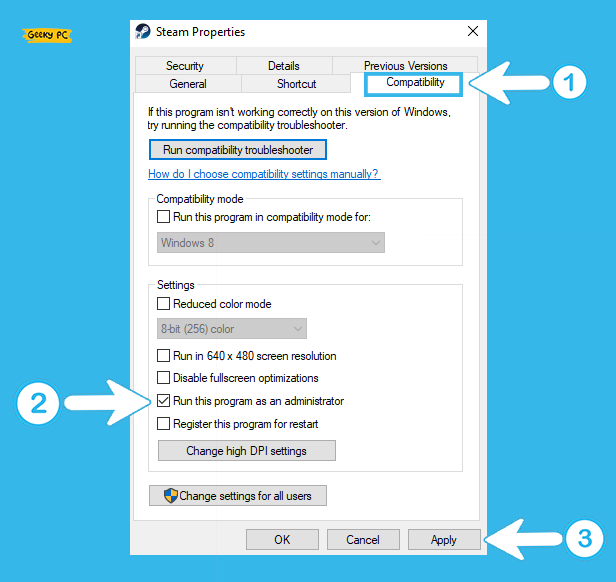
- Step 5: Click “Apply” to save the settings and then “OK” to exit.
- Step 6: Reboot your system and launch that application with the administrative privilege.
This method will not work if you are using any Windows device under a network administrator, such as a school or an office setup.
In such cases, you need to contact the administrator to grant you the privilege to launch that particular app with administrative control.
4. Update Windows 10
Not just the application alone, but the Windows 10 operating itself can act buggy at times, especially if you are using an obsolete version of the OS. It is absolutely necessary to update your windows ASAP to fix the error in such cases.
- Step 1: Click on the “Magnifying Glass” icon on the taskbar and type “Windows update” in the search field.
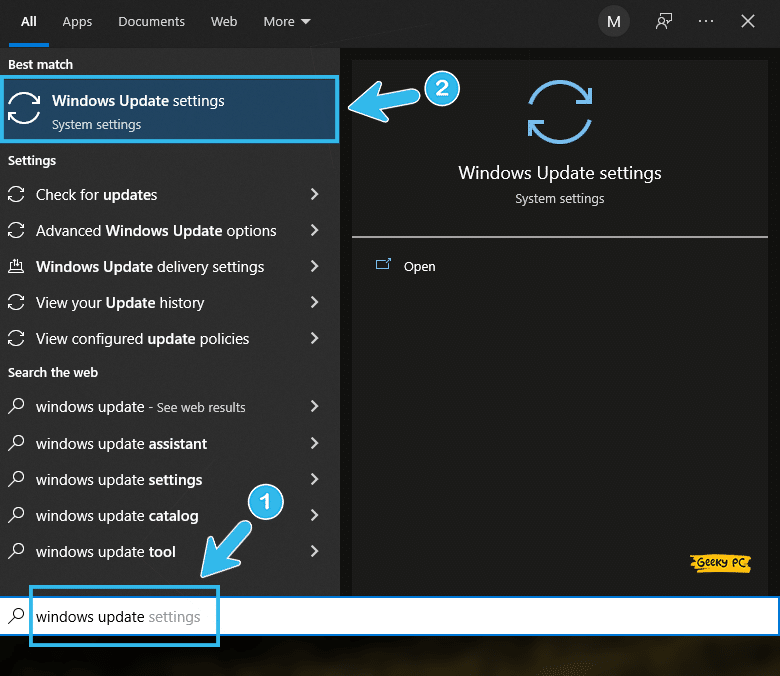
- Step 2: Once the result appears, click on the very first result from that page to launch the Windows Update settings menu.
- Step 3: Navigate to the left panel from the newly launched window and click on the “Windows Update” option.
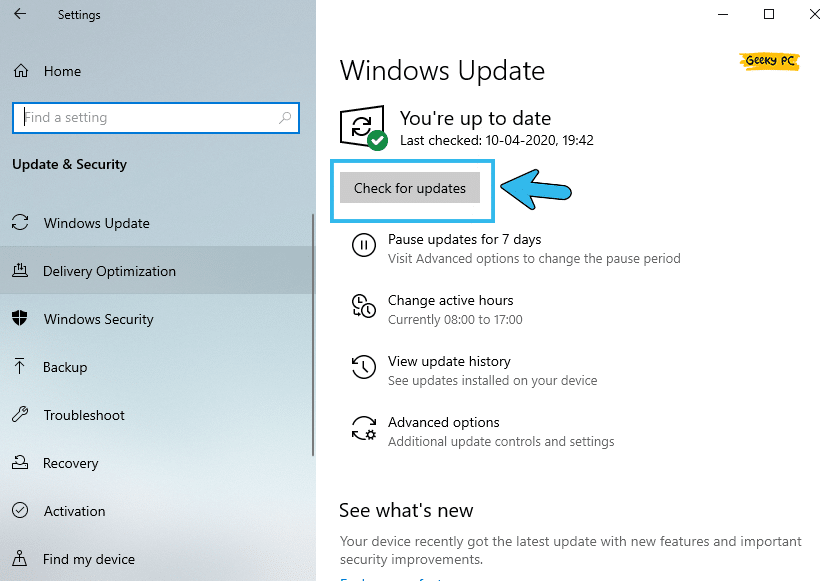
- Step 4: Now navigate to the right panel and click on the “Check for updates” button.
- Step 5: Let it find the latest update from the Microsoft server and install it automatically.
You can alternatively just visit the download center of Microsoft to get the latest updated files. And you can update your OS completely offline with the help of those updating files. However, it is recommended to update from the internet to get the latest update with a seamless experience.
5. Update Graphics Card Driver
Not just the OS alone but the graphics card driver can also interfere with several apps to trigger the 0xc0000142 error, especially if you are using an obsolete version.
So, update your GPU driver immediately to fix the interference issue that may be triggering this problem.
- Step 1: Right-click on the “Windows” icon or the “Start” button located at the bottom-left corner of your screen.
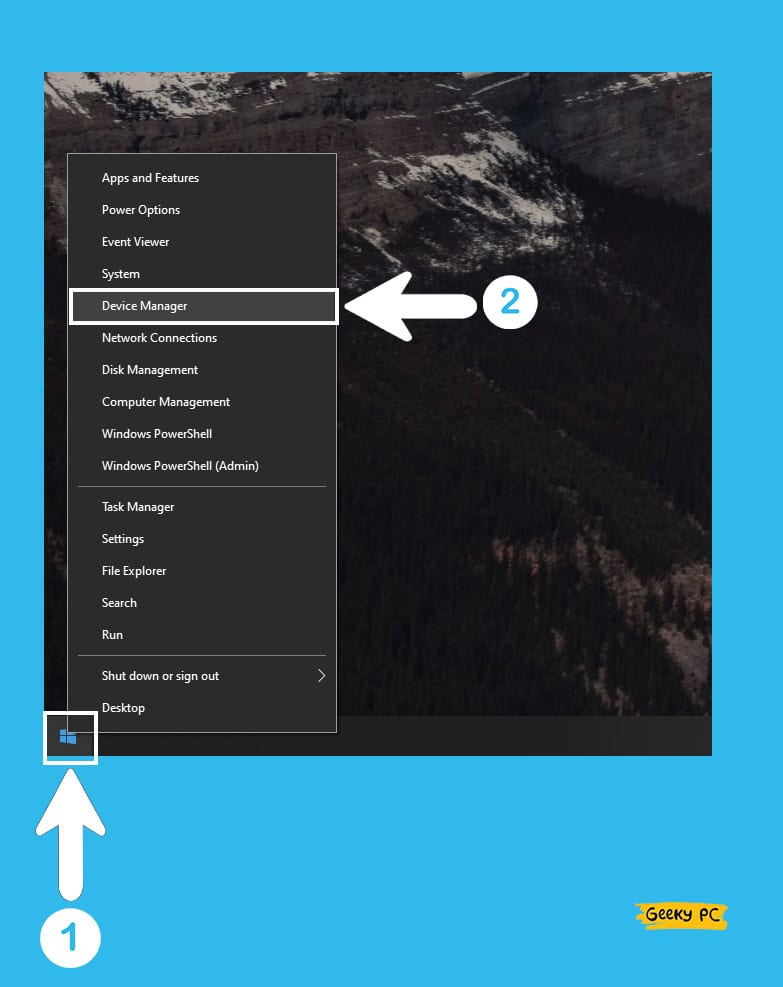
- Step 2: Click on the “Device Manager” option from the menu to launch the app.
- Step 3: Once the new window appears, click on the “Display Adapter” option to expand it.
- Step 4: Locate your graphics card from the list, right-click on the option, and select the “Update Driver” option.
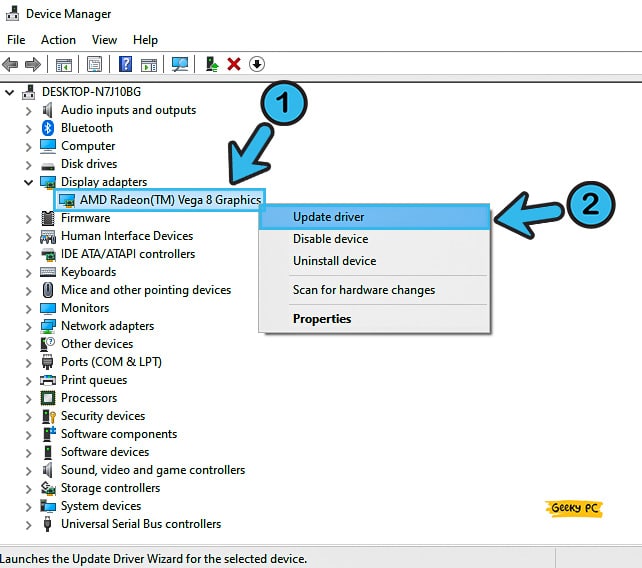
- Step 5: Click on the “Search automatically for drivers” option and follow the on-screen instruction.
- Step 6: Once you update all the available graphics drivers, reboot your system.
6. Update DirectX & .NET Framework
While DirectX is absolutely necessary to play any modern game on Windows devices, .Net is a framework that creates the backbone of any Windows-based application.
So, you need to update both these programs whenever a new pack is available, especially if any application is unable to start correctly.
- Step 1: Click on the “Magnifying Glass” icon on your taskbar to launch the search option in Windows,
- Step 2: Type “Control Panel” in the search box and click on the first option that appears on the result page.
- Step 3: Once the “Control Panel” app launches, click on the dropdown menu beside the “View by” option and select “Large icons” from the list.
- Step 4: Now click on the “Programs and Features” option to open it.
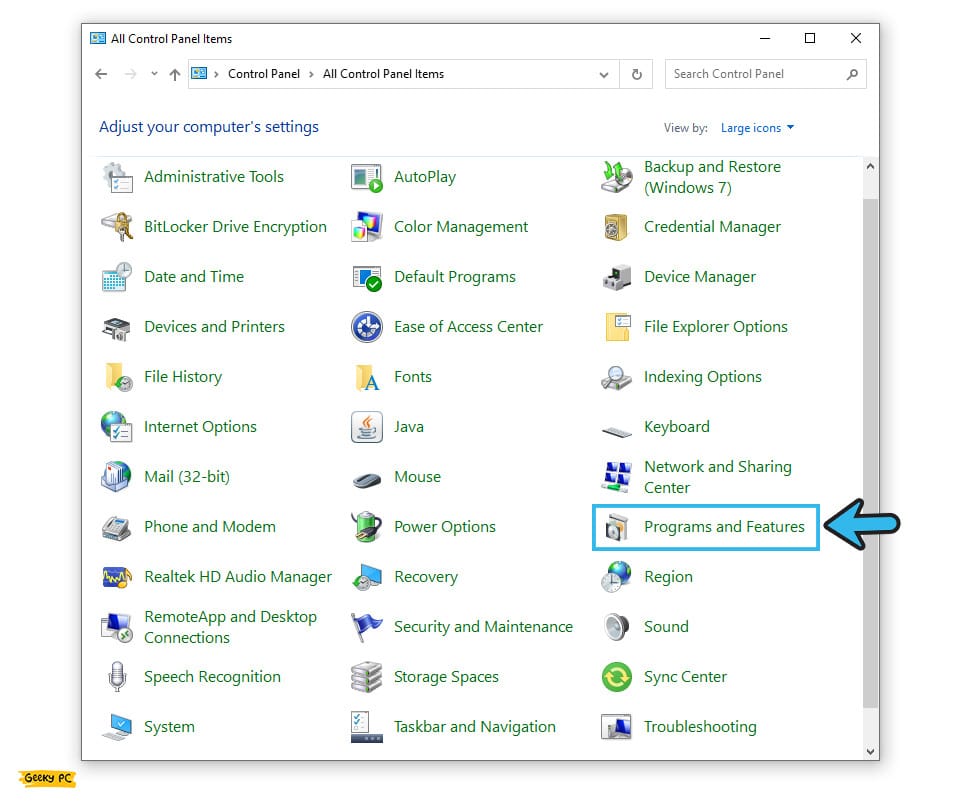
- Step 5: Right-click on the “.NET” and “DirectX” from the list and select the “Upgrade” option. (You can alternatively just click the “Change” option and update the software)
- Step 6: Once both apps are updated, reboot your device.
Several users have recently reported to us that they are getting an unresponsive taskbar once they have updated their .Net Framework.
8+ Advanced Fixes For The Error Code 0xc0000142
It may happen that the application error 0xc0000142 is still triggering even after you have tried all the generic fixes we have listed above.
The high chance is that your problem lies deep in the system settings or root directory, and you need advanced fixes to solve the application bug.
7. Uninstall Intel Driver Update Utility
Intel Driver Update Utility is a brilliant tool, no doubt about that! It automatically keeps a tab on all the intel products installed on your system and updates them whenever a new version is available.
But at times, it starts to interfere with third-party apps. So, just uninstall this one to check whether the application error is still coming back.
- Step 1: Click on the “Magnifying Glass” icon on your taskbar and type “Control Panel” in the search field.
- Step 2: Click on the first option on the result page to launch the “Control Panel” app.
- Step 3: Locate the “View by” option at the top-right corner of the window and select the “Category” view from the dropdown list.
- Step 4: Click on the “Uninstall a program” under the “Program” category.
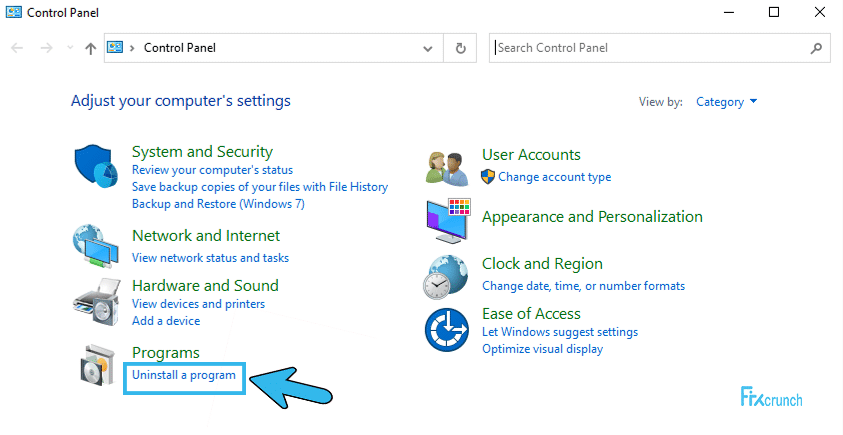
- Step 5: Once the new window appears, select the “Intel Driver Update Utility” program from the list.
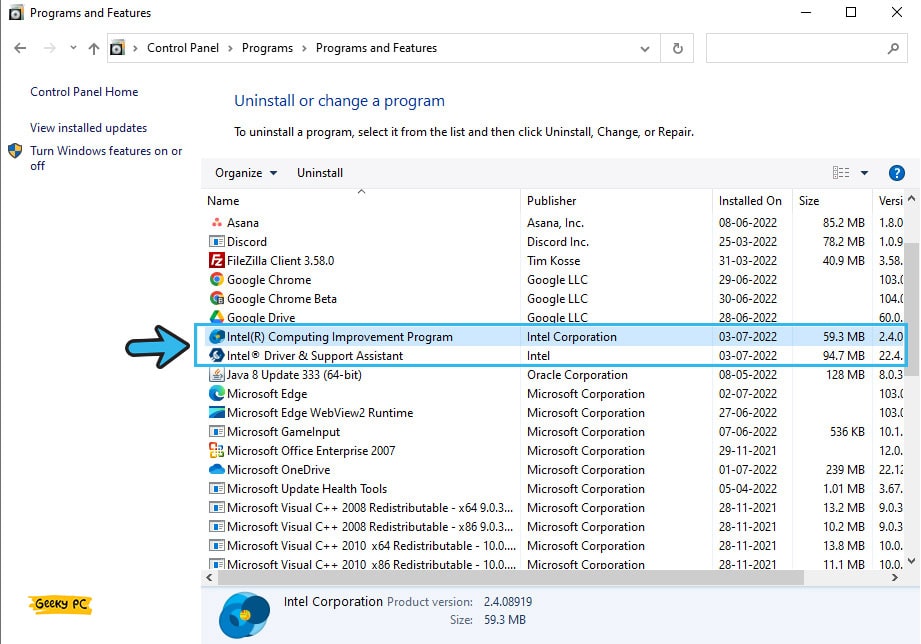
- Step 6: Click on the “Uninstall” button and follow the on-screen instruction.
- Step 7: Reboot your system once the app is completely uninstalled from your device.
Don’t forget to check for the available updates of your intel products if you uninstall the utility software.
It is better to make a habit and check for available updates at least once a month. Otherwise, a buggy intel app will attract further problems in the future.
8. Reset Your Operating System
If the root directory is corrupted on your Windows device, the application error can frequently trigger. In such cases, you can either just proceed with a fresh OS installation or can just reset your entire Windows OS to fix any error code or bug in the root files.
- Step 1: To launch the “Settings” app, press the “Windows Key + I” buttons together.
- Step 2: Click on the “Update & Security” option at the bottom of the new window.

- Step 3: Navigate to the left panel on the newly launched window and click on the “Recovery” option.
- Step 4: Come to the right panel and click on the “Get Started” button under the “Reset this PC” header.
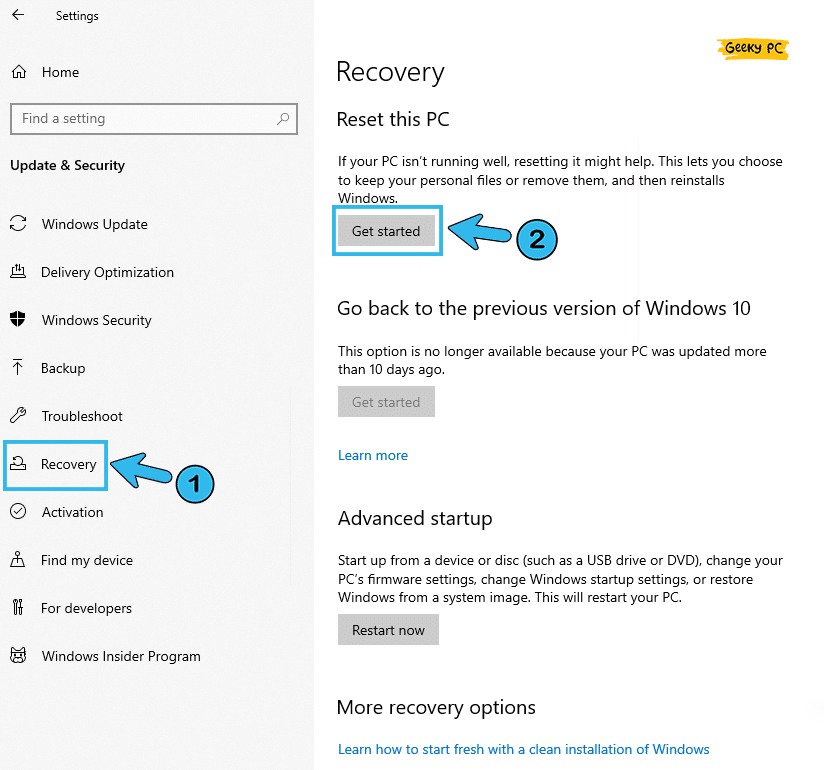
- Step 5: Once you get a new prompt, select the “Keep my files” option and further proceed with the “Local reinstall” option.
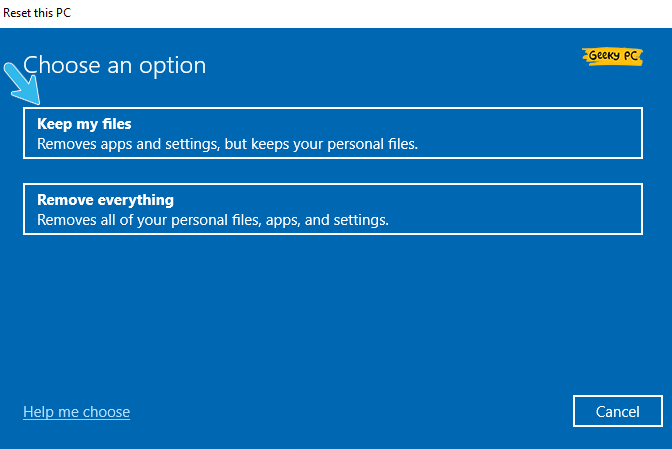
- Step 6: Click on the “Next” button and finally click on the “Reset” button to initiate the resetting process.
- Step 7: Once the OS is completely reset, reboot your system.
You may get an undefined network error after resetting your Windows OS completely, especially if you use a dynamic IP connection with an external modem.
9. Select The Right Region In The System Settings
You may not know, but the Windows OS will slightly modify the app and the processes depending on your location. And that slight alteration can attract bigger flaws sometimes.
So, if you don’t exactly know how to get rid of error 0xc0000142, you can simply start by assigning the right region in your system settings.
- Step 1: Press the “Windows Key + R” buttons together to launch the “Run” command.
- Step 2: Type “intl.cpl” in the run field and hit enter to launch the “Region” app.
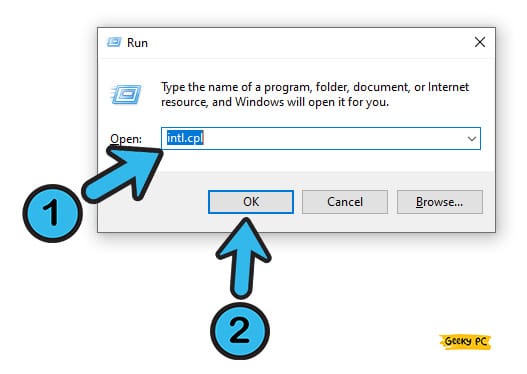
- Step 3: Navigate to the “Administrative” option from the header menu.
- Step 4: Click on the “Change System Locale” button located under the “Language for non-Unicode programs” header.
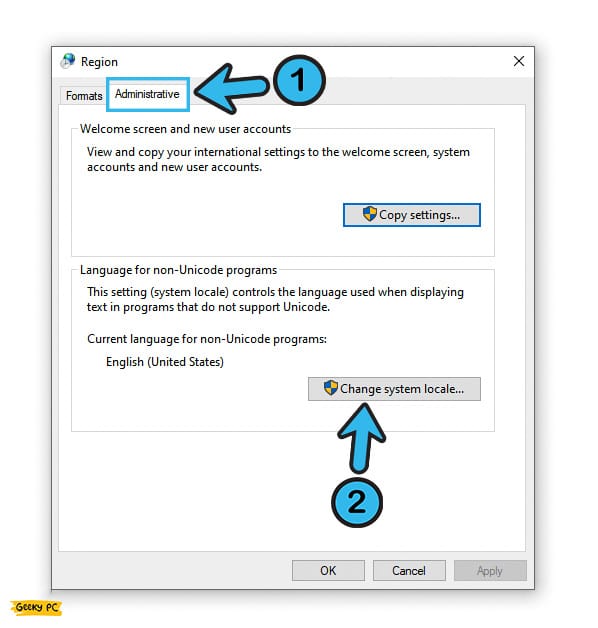
- Step 5: Select the correct region from the dropdown list that matches your exact time zone.
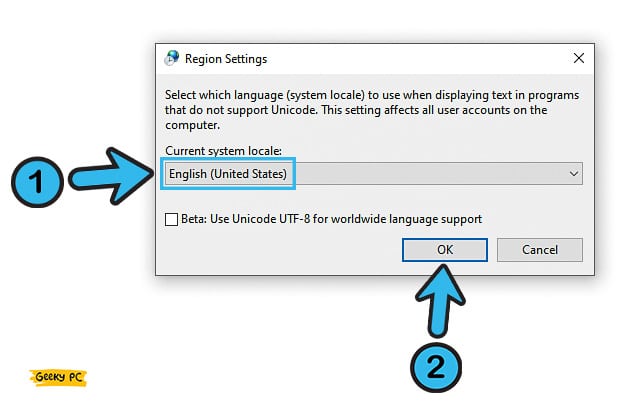
- Step 6: Click “OK” to save the settings and exit the app.
If you are using any VPN or other tunneling software, you should disable it before proceeding with the steps we have just mentioned. If you alter the regional settings with the VPN on, it may conflict with the time zone and trigger multiple errors.
Also, you can follow the detailed guide on Print Screen Is Not Working on Windows devices.
10. Reregister DLL Files With CMD
DLL or dynamic-link library is a type of library file that records and indexes the links between every windows-based app and process. So, if any error occurs in the DLL file itself, that error can trigger multiple problems in a cycle.
And in that case, reregistering the entire DLL database could be the only solution left.
- Step 1: Press the “Windows Key + R” buttons together to launch the Run command.
- Step 2: Type “CMD” in the designated field and hit enter to launch the command prompt app.
- Step 3: Once the black screen appears, type “for %i in (%windir%\system32*.dll) do regvr32.exe / s%i” and hit enter.
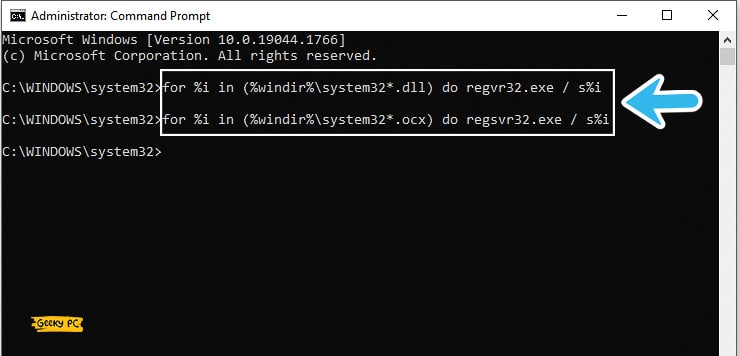
- Step 4: Further type the “for %i in (%windir%\system32*.ocx) do regsvr32.exe / s%i” command and hit enter.
- Step 5: Once both processes are over, type “Exit” to close the command prompt window.
- Step 6: Reboot your system and relaunch the app again where the issue is mainly triggering.
11. Run SFC Scan
SFC, or system file checker, is a pre-installed function in the latest Windows OS. It checks the root folders to identify any anomalies and rectify those in the background.
So, if you are running into critical bugs like 0xc0000142, you should troubleshoot the system with SFC.
- Step 1: Press the “Windows Key + R” buttons together to initiate the “Run” command.
- Step 2: Type “CMD” and press the “Ctrl + Shift + Enter” buttons altogether to launch the app.
- Step 3: Click on the “Yes” button once the “Do you want to make changes on your device?” popup message appears on your screen.
- Step 4: Once the command prompt launches with administrative privilege, type “sfc /scannow” and hit the enter button.
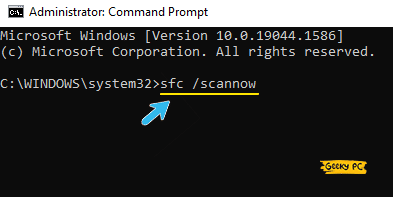
- Step 5: Once the scan is done, type “Exit” and hit enter to close the command prompt app.
You need to disable the antivirus installed on your system before running the SFC scan. Otherwise, the antivirus will not let SFC search in the core file due to security reasons. You can also run the SFC scan after clean booting your system.
12. Run DISM Scan
Like SFC, DISM is another tool that comes pre-installed with the latest Windows OS that can effectively fix the errors in the root file. So, if any application is unable to start correctly with the 0xc0000142 error, run the DISM command to check and repair the root directories.
- Step 1: Press the “Windows Key + R” buttons together to launch the run command window.
- Step 2: Now type “CMD” in the blank field and press the “Ctrl + Shift + Enter” keys altogether.
- Step 3: Once you get the “Do you want to allow this app to make changes on your device?” prompt, just click on the “Yes” button to launch the command prompt with administrative privilege.
- Step 4: Once the black screen appears, type “Dism/Online/Cleanup-Image/StartComponentCleanup” and hit the enter button.
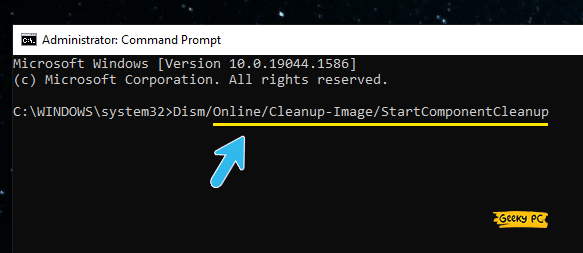
- Step 5: Once the process is over, type “Dism/Online/Cleanup-Image/restorehealth” and hit enter.
- Step 6: After both these operations are completed, reboot your system and check if the application error still persists.
After running the DISM command through the command prompt, many people have reported getting DISM errors. If you are also getting such error messages, follow our complete guide to fix the DISM error code 87 in Windows 10 devices.
13. Enable Office Software Protection Platform
Office Software Protection Platform is a tool that protects all kinds of MS office tools to run error-free. And to do that, it constantly runs in the background and checks all the files to fix those before they start triggering additional issues.
So, if you are getting this application error while running MS Office, you should enable this tool.
- Step 1: Click the “Magnifying Glass” icon at the bottom-left corner of your taskbar.
- Step 2: Once the search field is open, type “Services” in the bar and hit enter to open the app.
- Step 3: Navigate to the “Office Software Protection Platform” option after the complete list of services shows up.
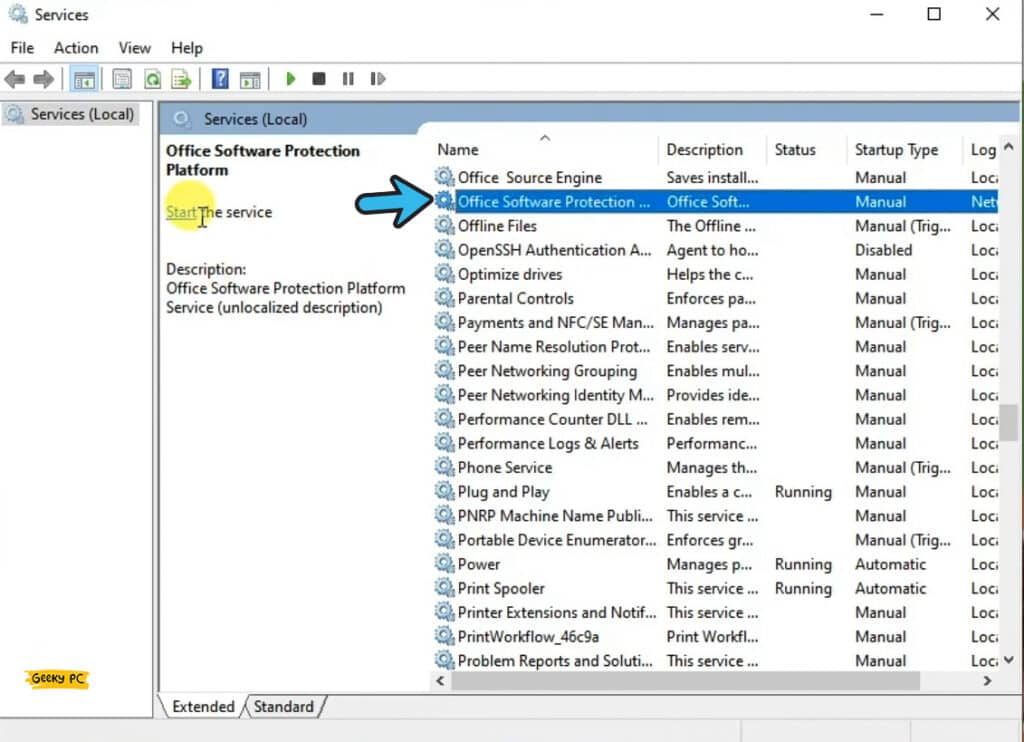
- Step 4: Right-click on it and select “Properties” from the additional menu.
- Step 5: Set “Automatic” in the “Startup” header and “Running” in the “Service Status” header.
- Step 6: Click “OK” to save the settings and exit the app.
It may happen that you can’t find the Office Software Protection Platform on your system. Don’t worry; if you are using a newer variant of the MS Office pack that launched after 2019, you don’t even need that tool.
14. Modify The LoadAppInit DLL File
A few of the DLL files start to interact with other software and apps in the background if they are faulty or have error codes in them. And most people reported getting this issue while having a faulty “LoadAppInit” DLL file.
So, you can just manually disable this particular file to solve the application bug.
- Step 1: Press the “Windows Key + R” buttons together to launch the run command.
- Step 2: Type “Regedit” in the designated field and hit enter to launch the registry editor app.
- Step 3: Once the new window launches, type “HKEY_LOCAL_MACHINE\SOFTWARE\Microsoft\Windows NT\CurrentVersion \Windows\LoadAppInit_DLLs” in the name field (just below the header bar) and hit enter.
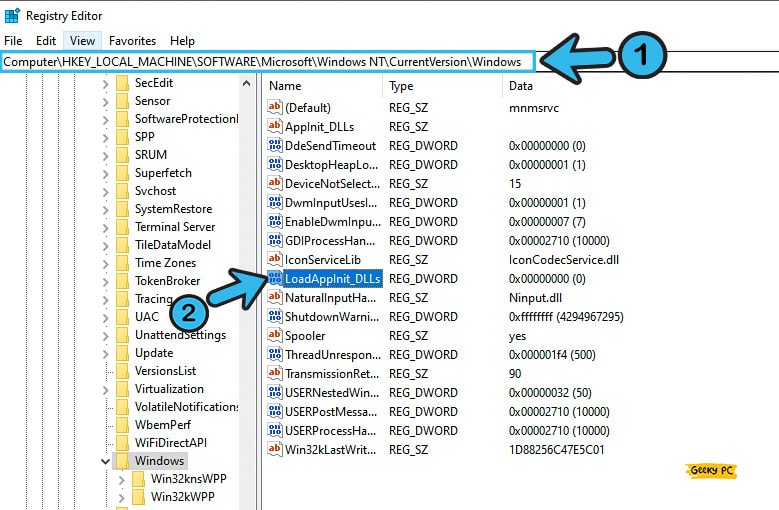
- Step 4: Navigate to the right panel and double-click on the “LoadAppInit_DLLs” file.
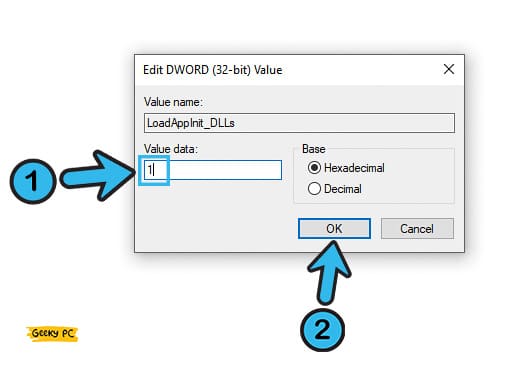
- Step 5: Once the value field opens up, change the value to “0” from “1” in the field.
- Step 6: Press the “OK” button to save the settings and exit from the registry editor.
Editing the DLL alone is a task that you should perform with utmost care. If you mistakenly put a different value in any of the DLL files, it can create several errors. Moreover, a wrong value can even trigger a series of startup bugs on your system.
What Error Code 0xc0000142 Actually is?
You may have already noticed that some fuzzy error codes frequently pop up on Windows devices, especially when an app fails to start. And in most cases, those numbers are just 0xc0000142. But do you really know what error code 0xc0000142 in Windows actually means?
The main popup always reads, “the application was unable to start correctly (0xc0000142),” which gives you enough hints about the error. Yes, this error code mainly triggers when an app fails to start or if you fail to initiate a Windows application correctly. And this error message particularly pops up in Windows 10 or later versions.
Conclusion
All the generic methods we have listed above, along with the SFC and DISM scan, are completely safe options to try, even without any supervision. However, if you need to resort to other advanced fixes, always create a system restore point and take the backup of your data to proceed further.
So, that’s all the solutions we have for the application error 0xc0000142 in windows devices. But if you think we have missed any solution, feel free to let us know in the comment box below. Happy computing, folks!
FAQs
Q. How to fix the Microsoft error code 0xc0000142?
Start by updating your Windows OS and the graphics card driver to fix this error. You can also try SFC and DISM scans to repair the root directory. Besides, this issue can be solved by clean rebooting your system and by disabling all the startup applications. Moreover, you should also run the application with administrative privilege to fix this issue.
Q. How do I fix the outlook.exe application error 0xc0000142?
Press the “Windows Key + R” buttons together to launch the run command window. Just type “rstrui” in the command field and hit enter to initiate the system restore wizard. Select a previous restore point from the menu and finish the entire process by following the on-screen instruction.
Q. How to fix the game application error 0xc0000142?
If any of the vital DLL files are missing in the game installation folder or the root directory, the 0xc0000142 error can trigger in no time. And to solve it, you need to either uninstall and then reinstall the game, or you can just copy the missing DLL files and paste it into the designated folder.
Q. How do I fix error 0xc0000142 in GTA 5?
The error code 0xc0000142 can typically pop up while playing GTA-V if you don’t have administrative access to launch the game. And to fix that, just right-click on the GTA-V icon on your desktop and click on the “Properties” option. Go to the “Compatibility” tab from the header menu and check the box adjacent to the “Run this program as an administrator” option.
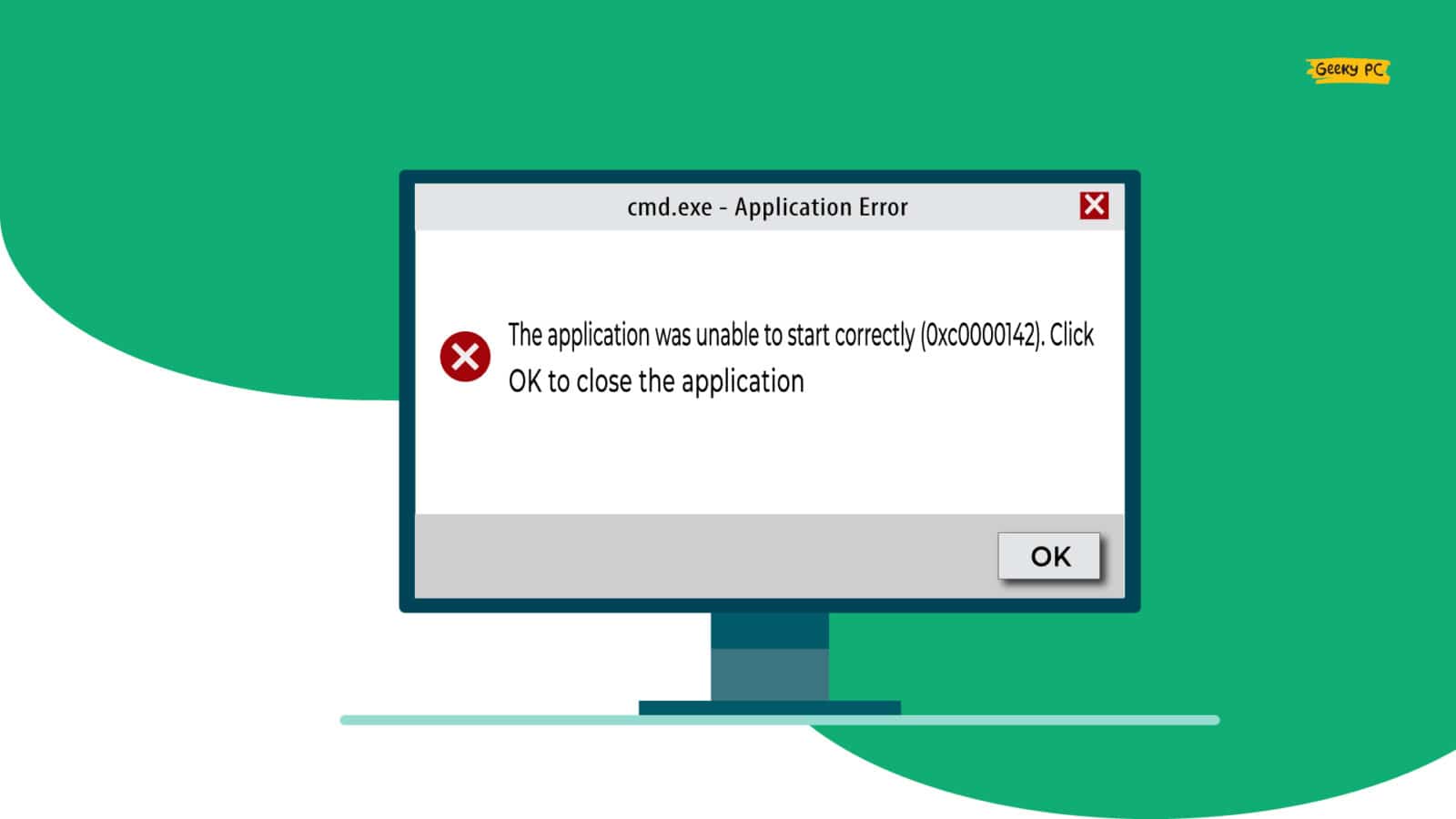




Leave a Reply
View Comments