Are you having difficulty getting Discord to open on your Windows computer? If so, you’re not alone. Many users have reported issues with the popular chat program not opening or crashing when they try to launch it.
Fortunately, there are a few things you can do to fix this problem and get Discord up and running again. In this guide, we’ll go over some of the most common solutions for fixing Discord not opening on Windows.
We’ll also provide step-by-step instructions on how to carry out each solution so that you can get back in touch with your friends as quickly as possible!
What causes discord won’t open?
According to my research and playing with the app a bit, I think there are a few reasons which prevent the app. I am mentioning them all, but keep in mind these are my own assumptions. I might be wrong at some points; please correct me if you can.
- A slow or choppy internet connection can cause the “Discord won’t open” error.
- Bugs in the Discord app itself can cause errors.
- Using an outdated version can cause issues.
- Antivirus software may flag Discord as a suspicious file and prevent it from running.
- Third-party optimization apps may prevent Discord from running in the background.
These are not only issues causing errors; there are several reasons. But don’t worry about others’ causes. However, these issues can be effectively solved with a few simple steps.
10+ Easy Way Solving Discord Won’t open
We will start solving the problem by taking minor measures. It is because sometimes there are tiny things that create huge problems. So instead of going pro and solving the problem by applying professional solutions, we will start from the basics.
Method 1- Using the DISCORD WEB
When you face the discord starting error, the first thing you need is to check the web version.
- First, go to the following link https://discordapp.com
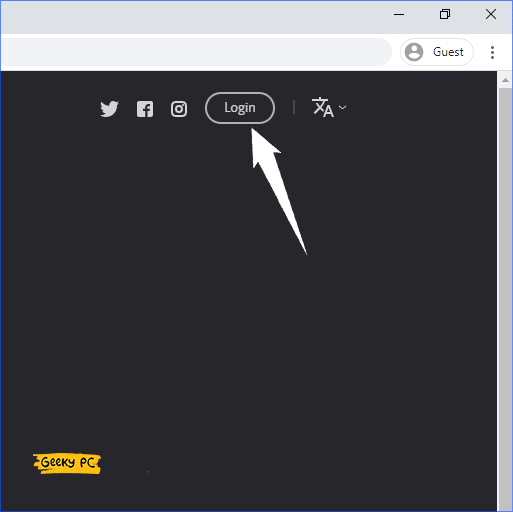
- Once you are in, click on the login option.
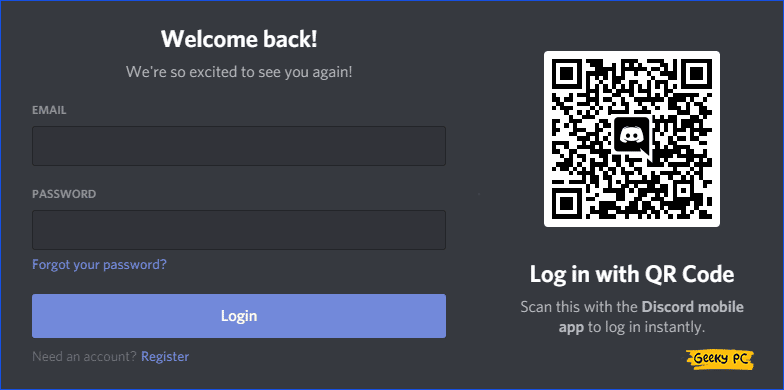
- Login with your Account Details. After you get logged in, you can either continue using the web version or check back the app.
After doing my research, I found that many users on the forums reported their app was having a problem. After switching to the web version of discord, their problem was solved.
Also Read:- 6 Easy Solutions for DISM Error 87 on Windows
Method 2- Killing the task:-
Sometimes the discord running in the background for a long time can cause a problem. If you are getting any errors during the start-up of this app, you should check the background. If there is already a similar task running in the background, then there are a lot of chances that you will face errors.
Using Task Manager:-
- To check if you are already running the discord task in the background, press Ctrl + Shift + Esc to open up Task Manager.
- At this point, Task Manager will open up along with the “Processes” Tab open.
- In there, right-click on Discord and tap on End Task.
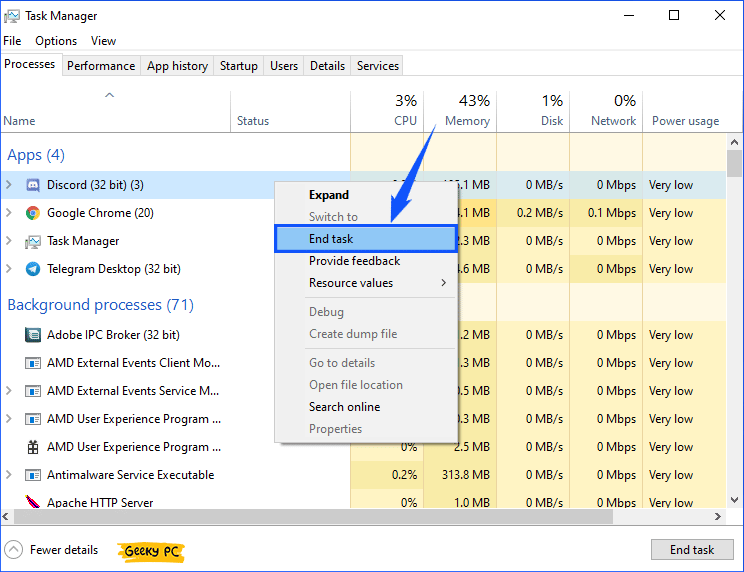
Using Command Prompt:-
If the above method didn’t kill the app, don’t worry and follow this method. Go to start or press the Win + R keys both at the same time, and you will get Run. Type “cmd” and then wait for the command prompt to start. Now write the following in the command prompt.
taskkill /F /IM discord.exe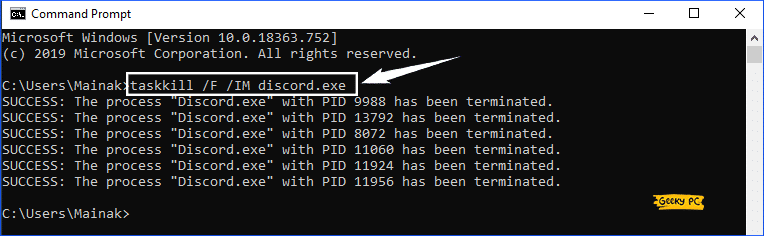
After that press enters and waits for the magic. The command prompt will kill the discord app that is running in the background and causing trouble. If you killed the task successfully, then you will need to open the app again to check it. I hope you will have your problem solved.
Method 3- Deleting the AppData:-
This is one of the best ways to remove any kind of error from almost any app. Basically, when you delete an app data, it clears out all the junk files.
Some of these junk files might cause trouble if they exist for a longer period of time. after deleting the app data and doing a fresh install on your PC, most of the time, it will save you from problems.
If you have a grey screen on your discord app and you want to get rid, don’t worry. I will show you how you can clear out the app data and get rid of all annoying problems. Just follow the process and make sure you execute all steps correctly.
- Press the Win+R key and wait for a pop-up window to appear in a while. The popup window is the RUN option, actually.
- There you will have to enter the command “%appdata%” in the search box and hit ok.
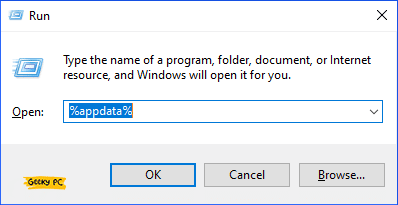
- Now locate the Discord Folder under the AppData folder. After right-clicking on the folder and press on the delete button. (Note:- This folder store your Application Data like Login Details, Updates, and many more)
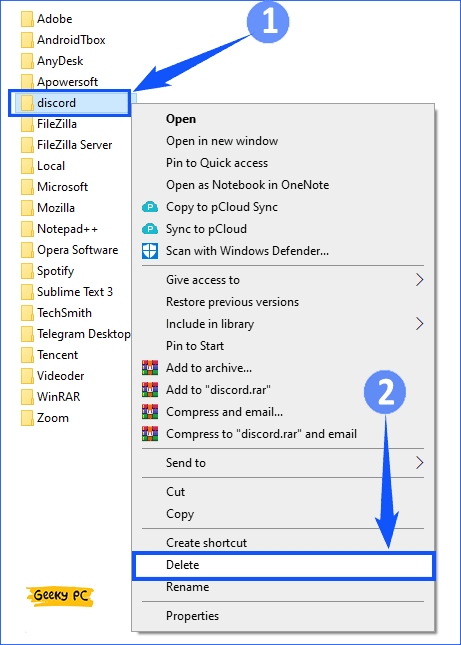
Doing this will delete all the app data and will clean your system of all leftover junk. After that, try to open Discord and log in with your credentials. After that, still facing problems, so try to Application Local data.
Local store those files which help to run any application. So we deleted those files and tried to run again Discord. Follow the below steps.
- Like the previous method, open up RUN windows and type %localappdata%, and hit Enter.
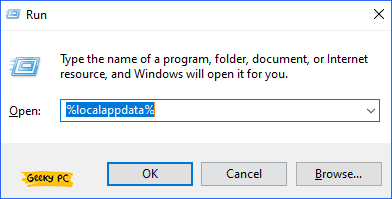
- In there, you will see the Discord folder and delete it by pressing Delete or going with right-clicking.
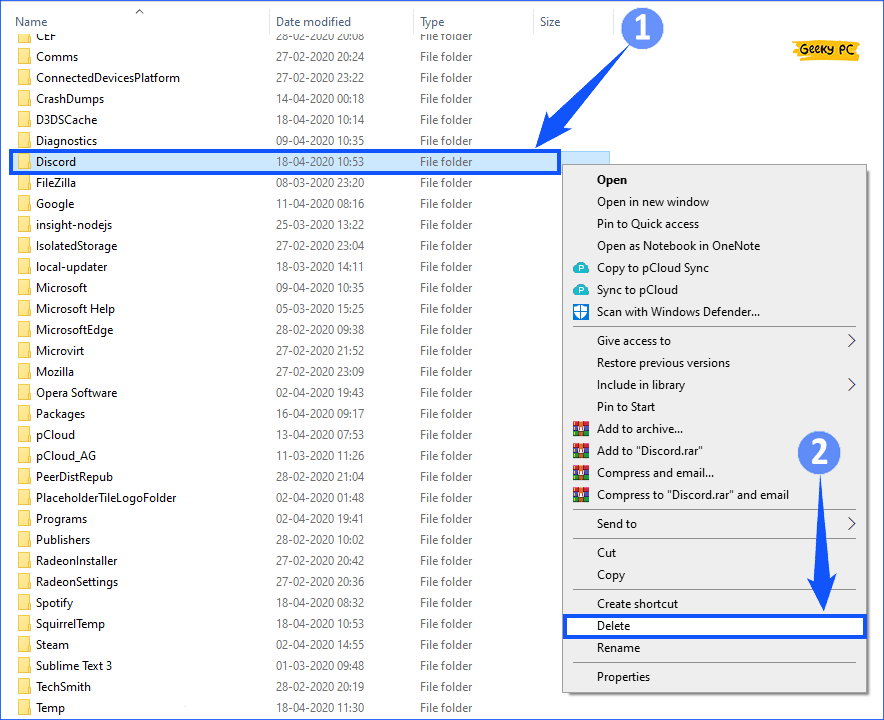
Now locate the Discord application file where you download it, or you can it by searching on the windows search bar. Click on it and open it up. It will take some time, and Discord will open up. If still not, you might try the next steps.
Also Read:- 5 Best Ways to Fix This Program is Blocked by Group Policy Error
Method 4- System files repairing:-
Another way to get rid of discord won’t open is to check your system files. Sometimes if the system has failed to save your files, it will most likely show you errors. Due to these issues, you may also face discord errors.
I suggest you check your system files, and if some of them are corrupted, just repair them and then try the app. To quickly repair the System file, follow the below simple step.
- Run your Command Prompt as an Administrator.
- Now type sfc /scannow and hit enter.
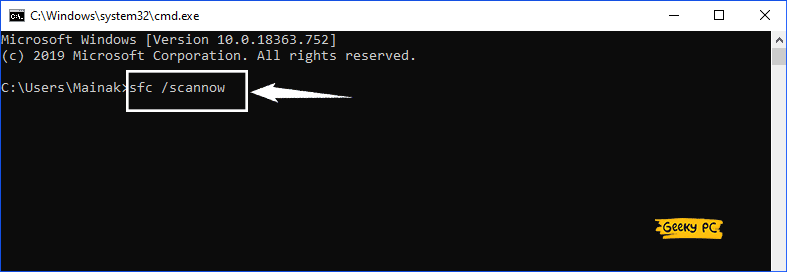
- Wait a while; it will take you some time to Process it. Keep Penitent.
Another thing you need to note is that the SCF tool doesn’t solve the problem always. You should follow This tutorial By Microsoft to repair system files.
Also Read:- Best solutions for Twitch 5000 Content Not Available Error
Method 5- Setup Correct Date & Time:-
After reading the heading, you might be thinking Date & Time is not related to the “Discord won’t open” issue. But it’s true that most application which is connected internet those are depending indirectly depends on the correct Date & Time.
Also, a lot of users told that after setup the correct (automatic) date /time solves the issue. If you are already set up to time automatically move to the next step. If not, follow the below steps. simultaneously
- Press Windows Key + I simultaneously to open up your windows settings.
- Tap on Time & Language, and go inside it.
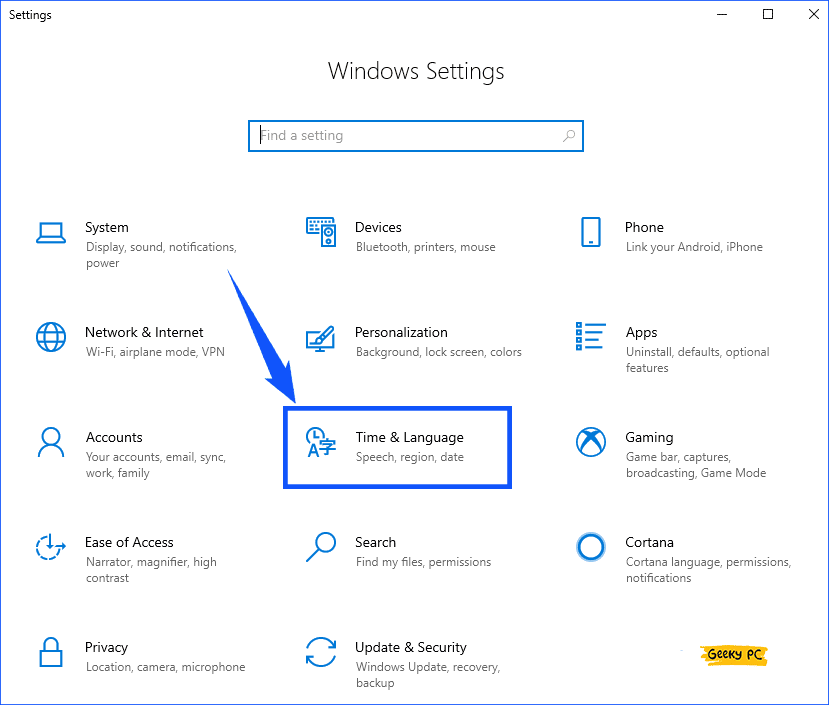
- In there, you will see “Date & Time”. Under that, find “Set Time Automatically” and turn it on; also, turn on Set time zone automatically (If you not using a different Time Zone) for better confirmation.
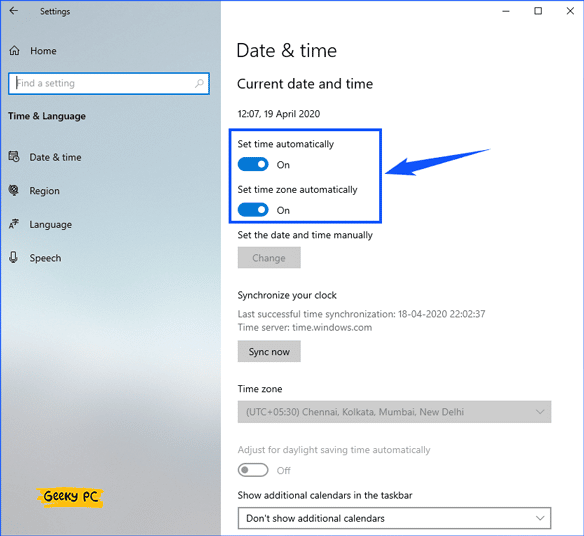
Restart your PC and Open Discord. See whether it’s opening or not. If not, follow the next trick.
Also Read:- Top 6 Best Ways to Fix Steam Error Code 105
Method 6- Flushing DNS of Windows:-
You can also get rid of this problem by Flushing out the DNS. Flushing DNS removes all your cached DNS records and tells the computer to find new DNS. This is effective when the Website or Application server IP Address changes.
Now it isn’t rocket science, and I will guide you step by step on how to flush your DNS. So you don’t need to worry about a thing. Just follow the steps below.
- Search CMD in the windows search; when you find it, right-click on “Command Prompt” and select Run as administrator.
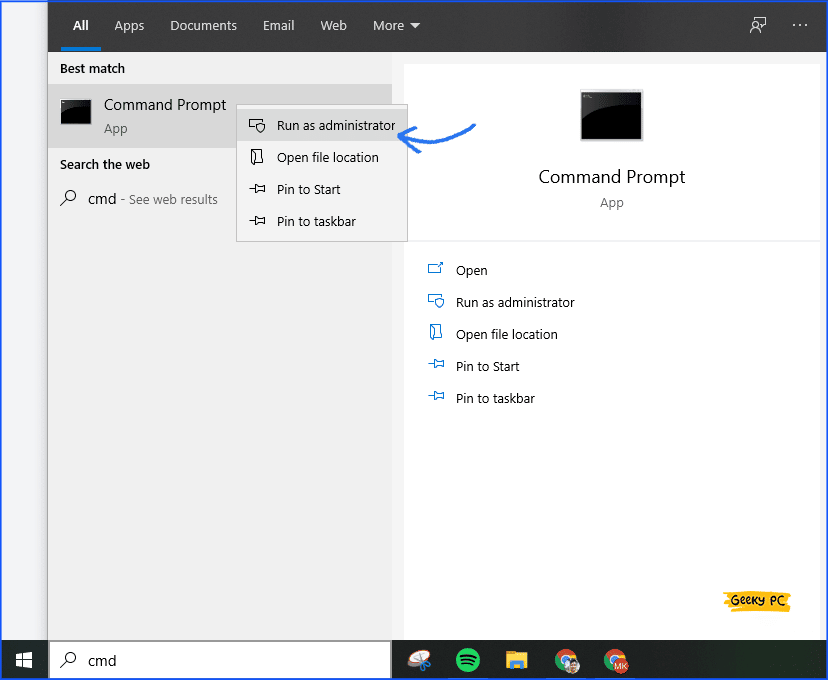
- Type the command “ipconfig/flushdns“.
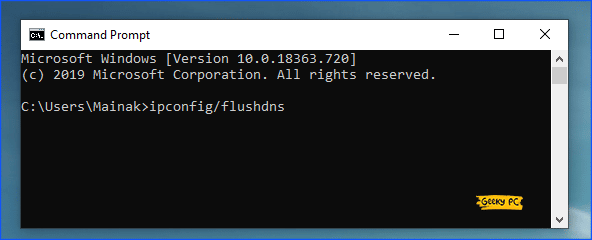
- Hit enter. You will get the “Successfully flushed the DNS Resolver Cache” message.
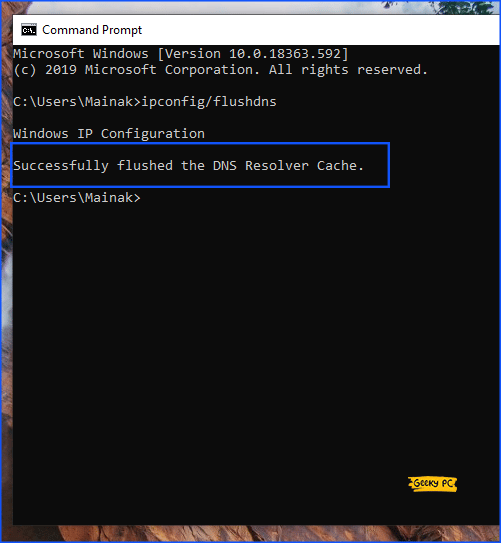
After that, try to run the Discord application. If not work for you, move to the next steps and try it.
Also Read:- Disable Service Host Delivery Optimization in 6 Best Ways for Windows
Method 7- Updating Discord:-
Sometimes when an update is released, this is because the older version contains some bugs. If you are still running an outdated version of the discord app, there is a very high chance that it will contain bugs.
Also, with the passage of time and new updates, the developer changes the files of apps. If your version doesn’t have the necessary files for the recent client version, then it will never work.
1. Open your Discord application; in the opening time, Discord will automatically check if there is any update available. If Yes, then Discord will automatically download and install it. But in rear cases, this does not work, so you should look up 2nd updating method.
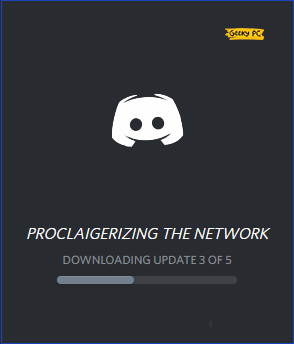
2. Also, you can check for an update on Discord. If there is a newer version of the app available, please delete the older version and install the new app. I hope this will end all of your worries.
Method 8- Run as Administrator:-
Running any application as an Administrator can solve any application error. Because of Windows system block applications, some functionalities aren’t able to run completely.
So you should Run Discord as administrator.
- Open up your system tray by clicking on the arrow left of the Notification area if Discord is running in the background.
- In there, you will see all applications which are running background. Just Right-click on the Discord Logo and tap on “Quit Discord“.
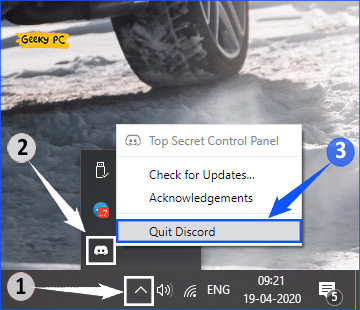
- Now find your Discord, right-click on that select “Run as administrator“. It will give you a prompt, and click on “Yes“.
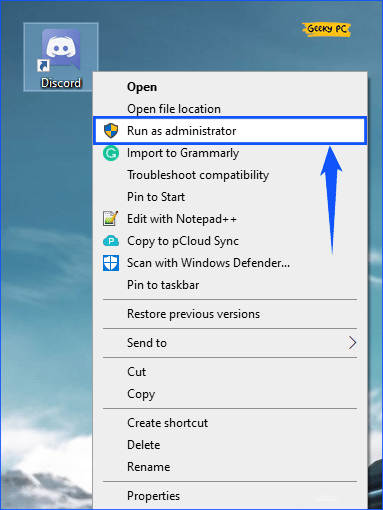
Now you successfully run Discord as Administrator.
Method 9- Disable Your System Proxy:-
If you using a Proxy service while using Discord, you see Discord not opening. So try to disable Proxy on windows by following the below steps.
- Open up your RUN window, type Control, and hit enter. It will bring you up to the control panel.
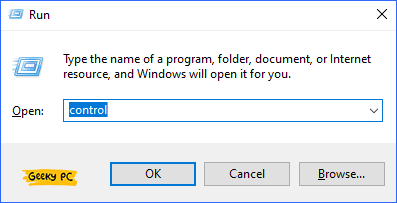
- Find and open “Network and Internet”, also make sure that View By Selected to “Category“.
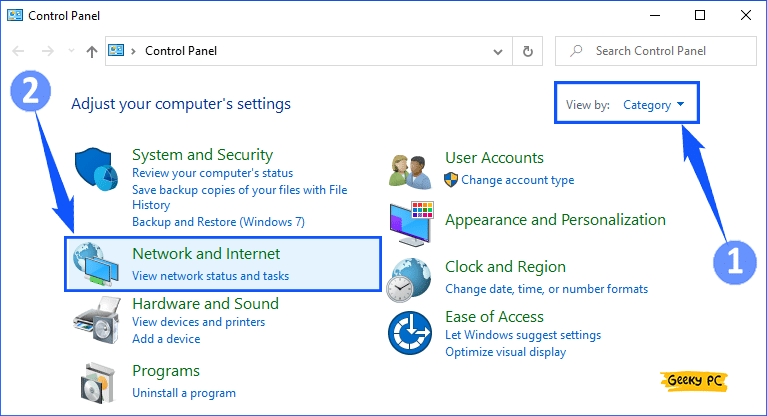
- In there again go into the “Internet Options“.
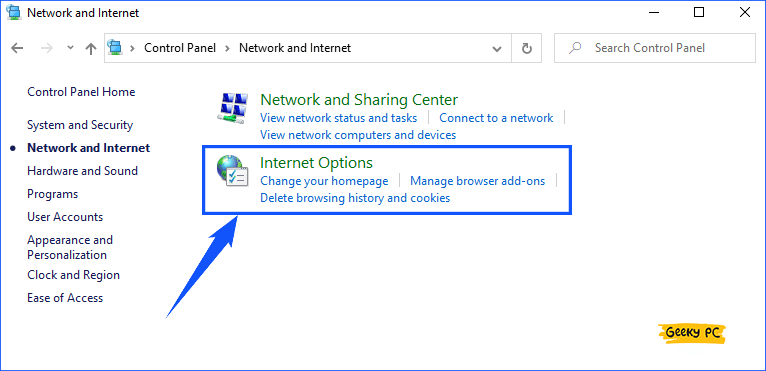
- A popup window will open up that contains “Internet Properties“. Here go to the “Connections” Tab and click on “LAN settings“.
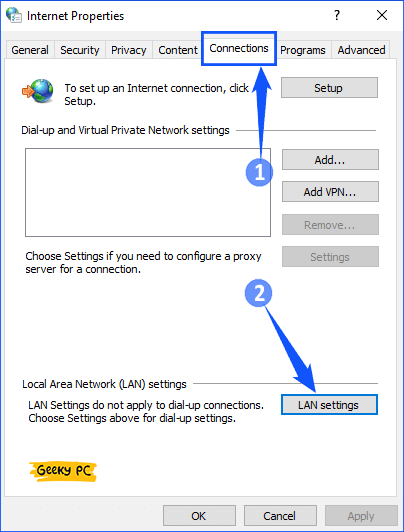
- Again a new window will open up in there. Make sure to check “Automatically detect settings” and uncheck “Use a proxy server for your LAN,” as shown in the below picture.
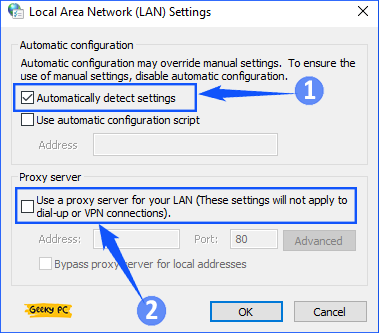
Restart your PC once again and relaunch your Discord.
Method 10- Clearing RAM:-
Sometimes running a lot of apps in the background can also be a pain in the ice cream…! I am sorry for using such poor words, but I really mean it.
Actually, when you have a lot of background processes, it will occupy the RAM, and as a result, your system will have to suffer. It might become a major problem, especially for those files which you need.

Go to the task manager and kill all of those tasks which you are not using currently (Follow Method 1). This will free up some RAM, and a lot of useful apps will start to work properly. It might also be helpful for the discord won’t open an error if your problem is due to RAM.
Method 11- Uninstall & Reinstall Discord:-
I think that you are reading this method because all of the methods did not work for you. So here, you can simply uninstall Discord and again install Discord in a proper way.
This will delete discord files from your system and again put a new, updated version.
- First of all, Open your Run window by pressing the Windows key along with the R key.
- In the RUN window, type appwiz.cpl and hit enter.
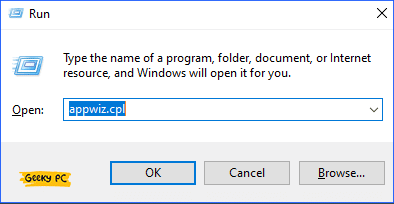
- A window will open up; in there, you can uninstall any program/application. So you find “Discord,” select it and Tap on the “Uninstall” button on the top.
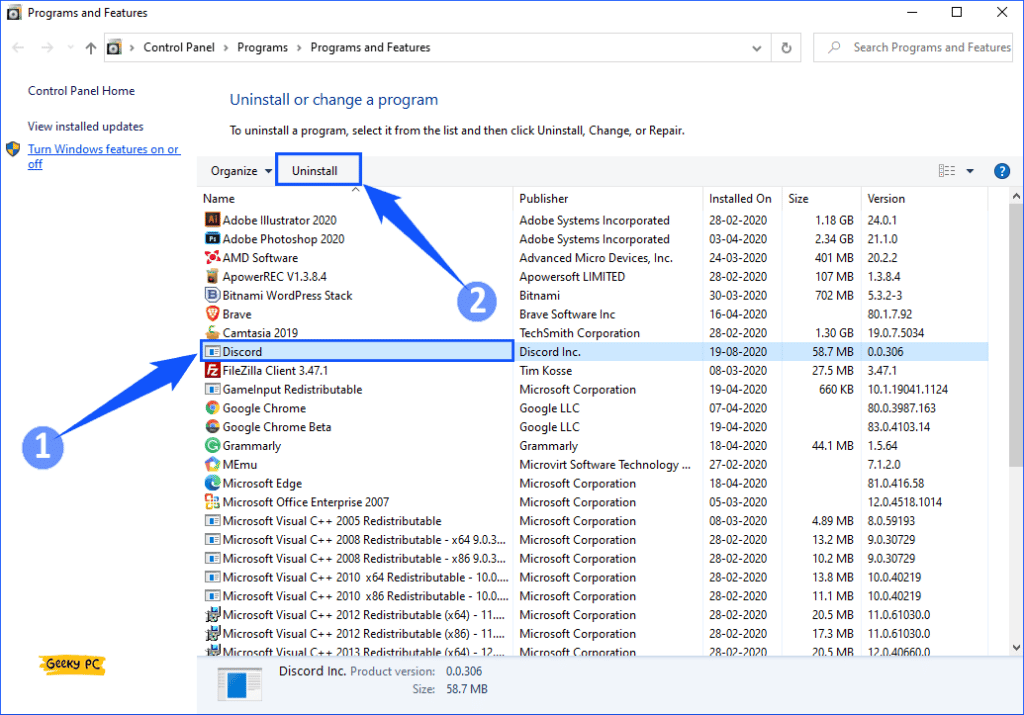
- After successfully uninstalling, you need to delete the AppData of Discord by following Method 3. Otherwise, discord files will be stored on your PC, and you will get again Discord won’t open error.
- All of doing those things properly Restart your computer. Download Discord From the official website and install it again.
Following all of these things, you will not get not more problems with Discord Won’t open.
Conclusion
I hope you have read and understood the whole article. The discord app won’t open is a pretty annoying error. Especially if your whole squad is online, it really feels. By following the above steps, I hope all of your problems will be solved.
Make sure that you apply different methods because sometimes the problem is caused by more than one single thing. Applying different solutions may lead to success and help to terminate the problem from the core.
Also, understanding the problem from the core before trying to solve it makes it easier. You will work for its eradication with more intensity. If your problem is still not solved, please comment below, and we will try our best to help you out.
Also, if you have liked the article, please share it with your friends and family. It will help them get rid of such an annoying situation.
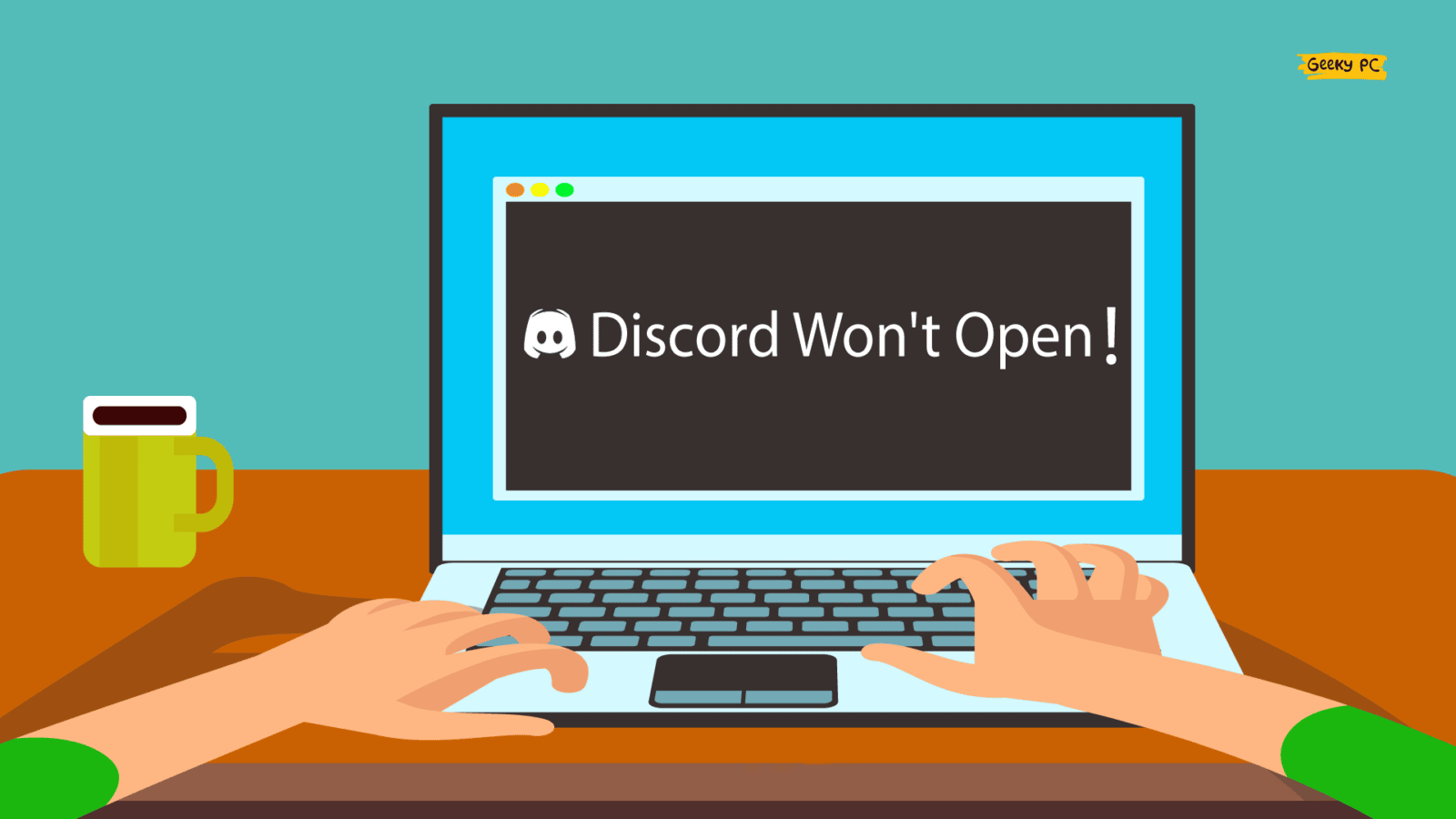




Leave a Reply
View Comments