Have you ever faced the Discord can’t hear anyone issue while using the app? If yes, then you are spot on because, in this article, I will teach you how to get rid of this issue step by step.
Discord can’t hear anyone occurs due to several reasons. The most common causes can be a hardware issue, a bug in the client, or some other third-party software.
What Causes Discord Can’t Hear Anyone?
Here are some of the main causes that I found during my research. Knowing the reasons before the solution part makes things very easy. Once you know the root cause of the issue, then it won’t take long to get rid of the problem. The following are the possible causes of discord can’t hear anyone.
- Hardware issue
- Software bug
- Third-party software
- Incorrect app settings
- Incorrect windows audio setting
- Corrupted client files
There might be some other issues as well, but from now on, we will stick to only the above ones. I will keep updating the article as I find more reasons which will make it more informative with time.
I hope after reading the above-mentioned causes you might have a bit clear picture in your mind. I am sure this will help a lot in saving time and effort while solving the discord can’t hear anyone.
Let’s move on to the solution part of the article and learn how to fix the discord can’t hear anyone.
Fixing Discord Can’t Hear Anyone
Please keep in mind that I have listed all these methods after hours of research and digging deep into the subject. My goal was to make this article as helpful as I could for you. There might be some fixes that may not work, and that is only due to a simple fact.
Sometimes the issue occurs due to different reasons. Due to this, you need to apply the fix according to the cause of the issue. However, if you are trying different solutions, then chances are you may not be able to get rid of them.
Method 1- Checking Hardware
Before trying any of the mentioned solutions, the first thing I want you to do is to ensure your hardware. It is because sometimes very silly and minor problems can lead to serious consequences.
I remember a few years back, one summer morning, I noticed my computer wasn’t turning on. I felt worried, and due to this, I called my cousin, who is a bit more expert in computers than me. He told me that my computer might have a problem with PSU or it may be the motherboard that is causing the issue.

These statements from him only increased my worry. However, the problem was only due to a power failure. Therefore, sometimes even slight human errors can lead to silly problems. It is possible that your hardware components have stopped working, and you are blaming discord.
To check your hardware component, you will need to carry out a small test that will help you figure out the status. To do this, you need to put your headphones on and then play a voice or video clip and see if you can hear the voice.
Method 2- Restart Discord
If your hardware is fully functional, then there shouldn’t be any problem due to it. In such situations, you need to figure out and fix internal discord errors. However, before going too technical about the issue, I would like to start with the basics first and then move on.
The first and the easiest fix to discord can’t hear anyone is just restarting the app. Sometimes it isn’t loaded successfully, or maybe the cached data may be causing trouble. During my research, I noticed that mostly this problem was fixed for most people by just restarting the discord app.
However, I know this is too obvious and can’t possibly work in all cases. Therefore, if it doesn’t work for you, don’t lose hope. Just move on to the next method.
Method 3- Configure the Correct Output Device and Output Volume
Another thing that can help you while fixing the discord can’t hear anything is correct settings. You can use these settings to get proper audio and enjoy your endless gaming sessions. If you aren’t familiar with the discord settings, then you shouldn’t worry at all. Also, if you ever faced an issue while opening discord, I wrote a detailed guide of Discord Won’t Open.
It is because I am going to guide you in a step-by-step manner on how to do it. All you need to do is to follow the given steps below, and you will be good to go.
- Open the Discord app & go to “Settings” by clicking the little gear icon on the screen.
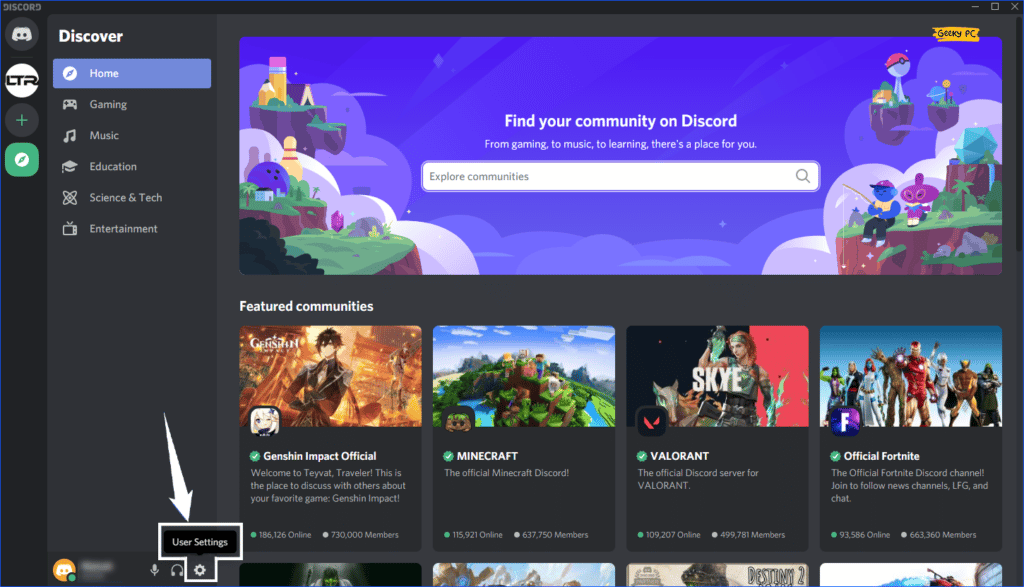
- Click on Voice & Video option
- Scroll down until you see “Reset voice settings”, tap on it & confirm it.
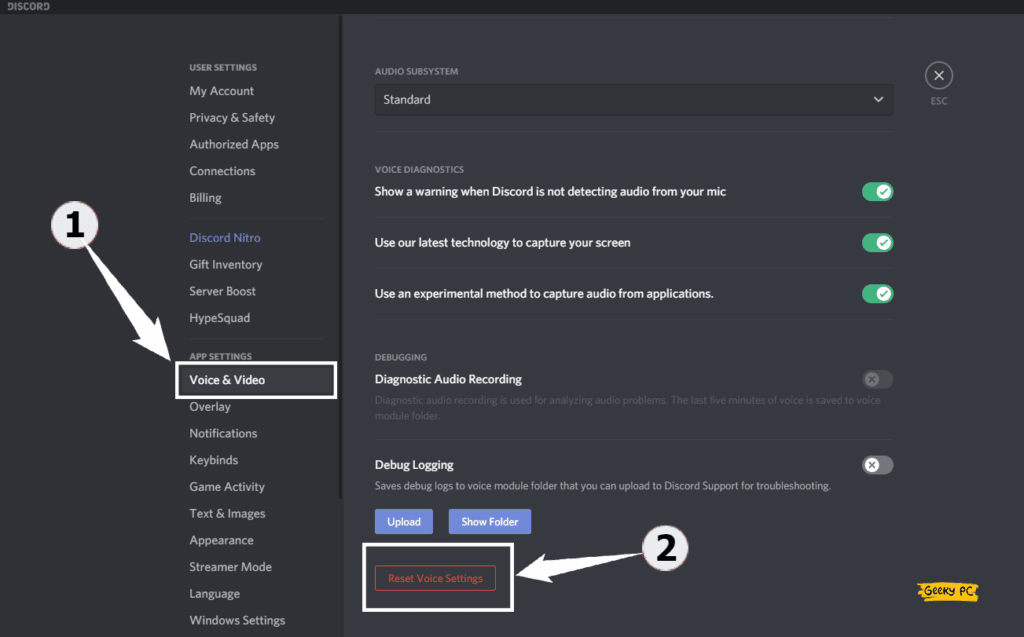
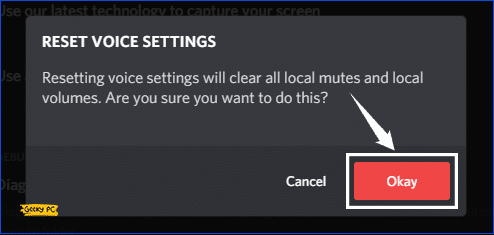
Once you do this, it will restore everything back to factory settings. If there was any problem in the voice or video settings, then it should be solved now, and you won’t be seeing any issues at all. Apart from that, make sure the output volume is ok, and the slider isn’t at zero.
But on the other hand, you can manually select voice input & output devices if you using multiple voice devices.
- So again, go to Voice & Video settings.
- Don’t scroll; on the top, you will see “Input Device” & “Output Device” side by side.
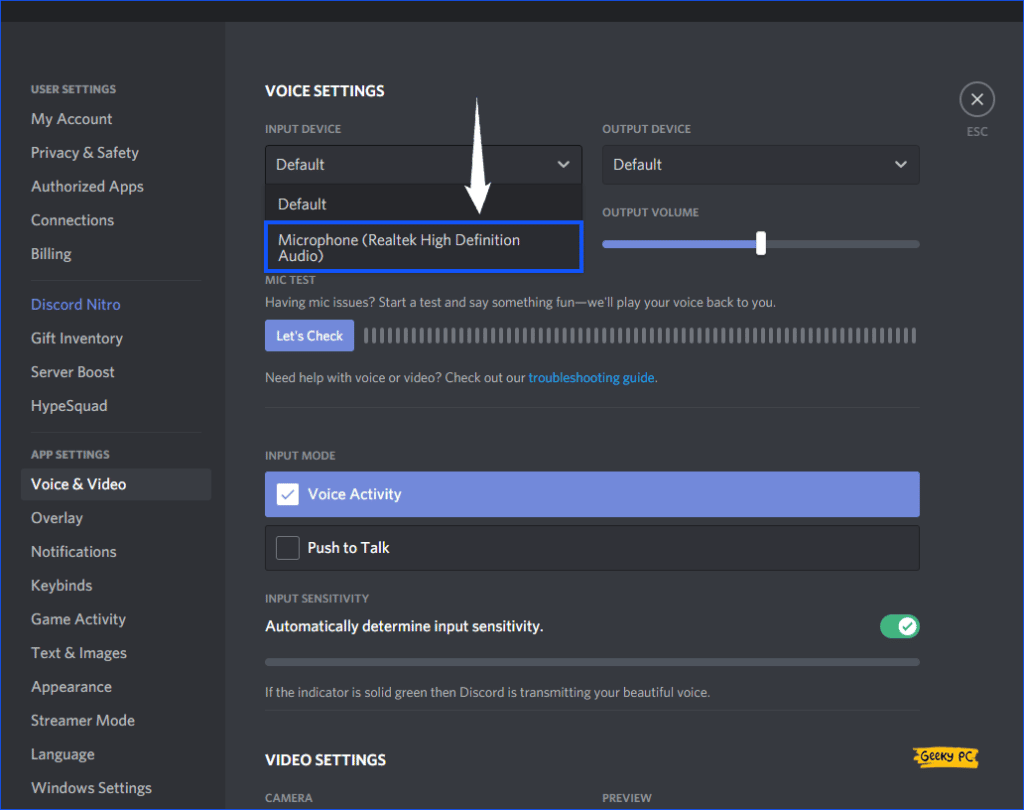
- Tap on it & a dropdown menu will open up; now select as per your need where you want to input & output.
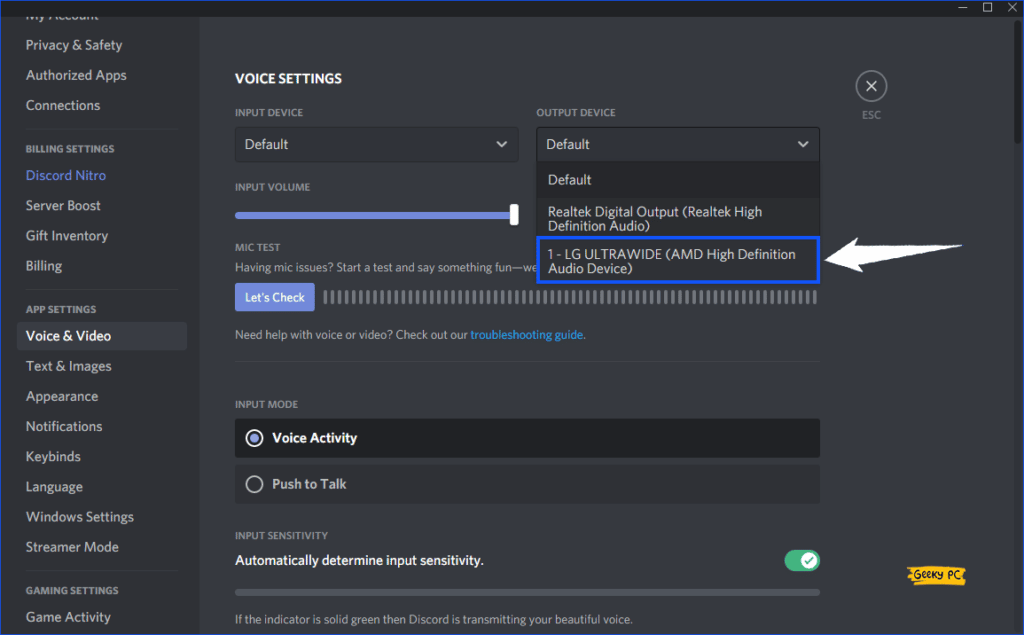
- Note this feature will be handy if you have multiple voice inputs & out devices connected.
If it is, then you need to drag it with the help of your mouse to full. Once you do it, put it to the test and see if the problem is solved or not. If it isn’t, then you need to solve it with the help of some other methods.
Related Post:- Fix Twitch 2000 Network Error
Method 4- Checking Advanced Settings
If the video and audio settings didn’t prove that helpful, there is still one more option that you can try. Inside the same menu of video and audio settings, if you scroll down, you will see a new option called “Advanced”. Use that option to fix the issue. Here is how you can do it.
- Go to the Advanced option under Discord Voice & Video settings.
- Find “Audio Subsystem”.
- Make sure the subsystem is set to Standard.
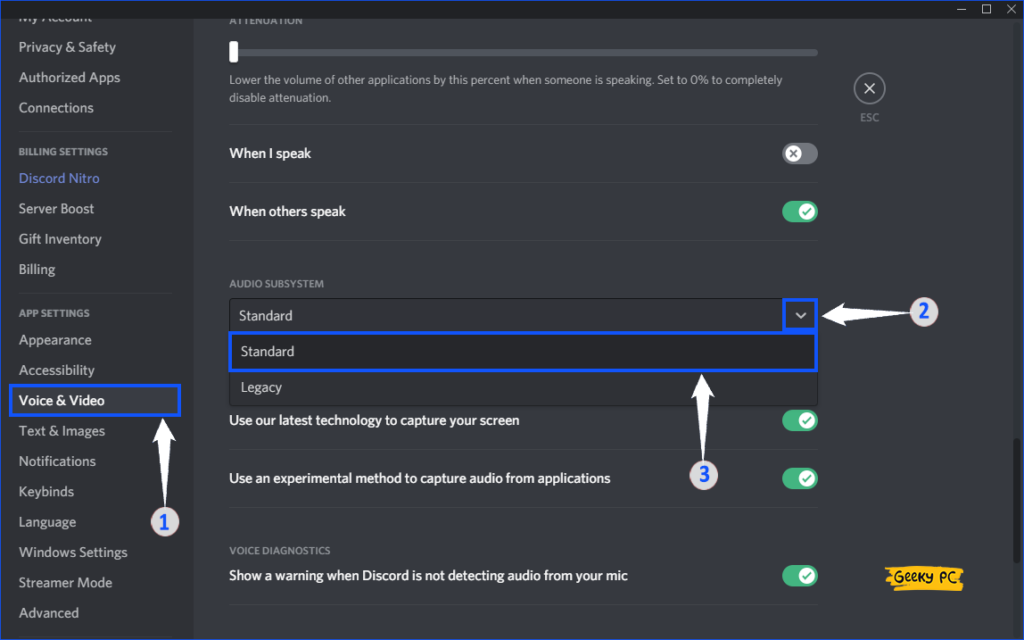
- Next, find the quality of service section
- Disable the “Ensure the quality of service high packet Priority”
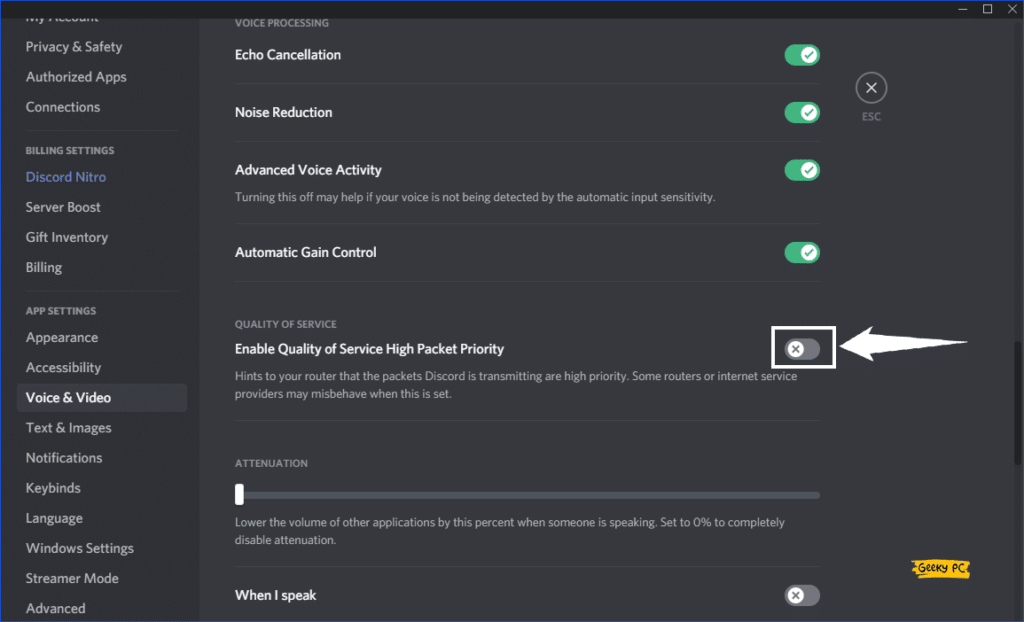
Once you follow all the steps carefully, the next thing you need to do is to turn off discord and refresh your computer twice. After that, relaunch your discord application and see if the problem is gone or not.
Method 5- Windows Audio Settings
Sometimes you can’t hear people in discord due to the windows sound settings. There are multiple reasons which can block the user’s audio. However, the most common issue is the missing sound drivers and muted volume.
In such situations, you need to check if the windows audio settings are ok or not. In order to do this, you need to follow the given steps to the letter. Following and executing each step correctly will help you get rid of discord no sound issues.
- Drag your mouse cursor to the Windows Toolbar
- Find speaker Settings; Right Click on it & “Open Sound Settings”.
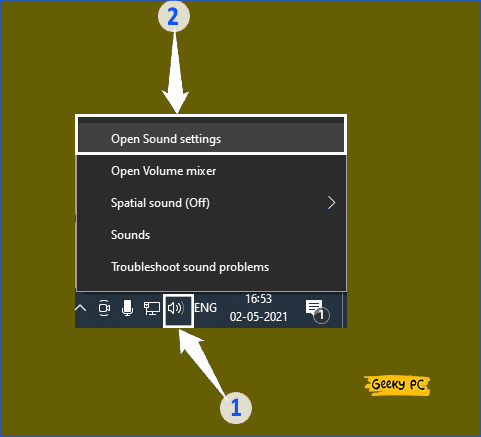
- Now once it opens up, on the right side, click “Sound Control Panel” under Related settings.
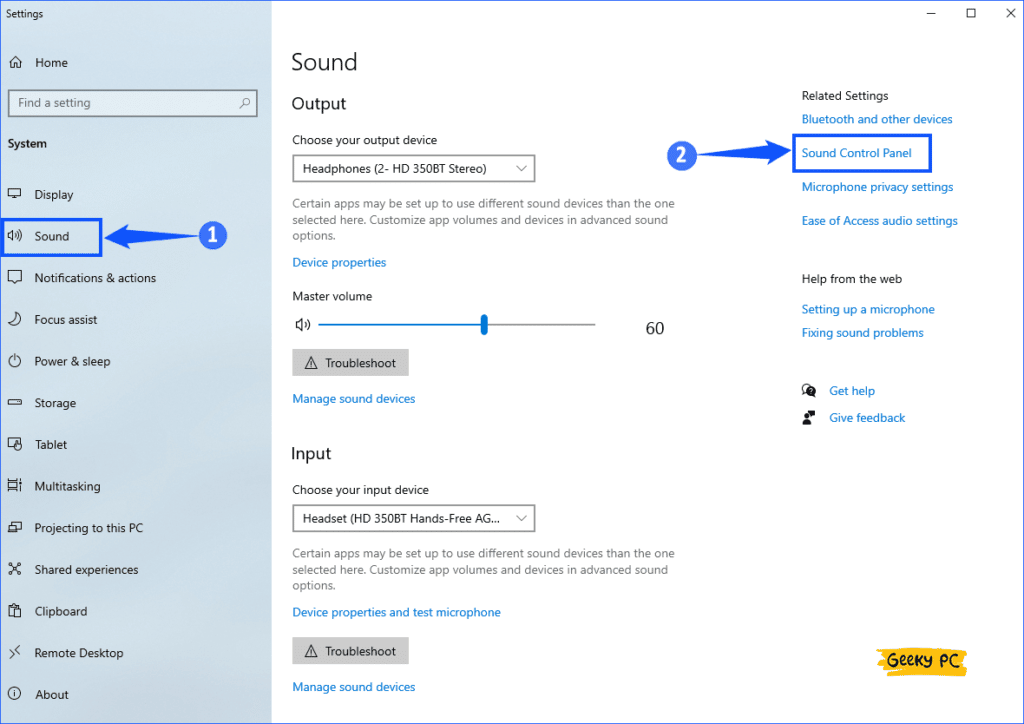
- Once it opens up, Under the Playback settings, you will see all connected audio devices.
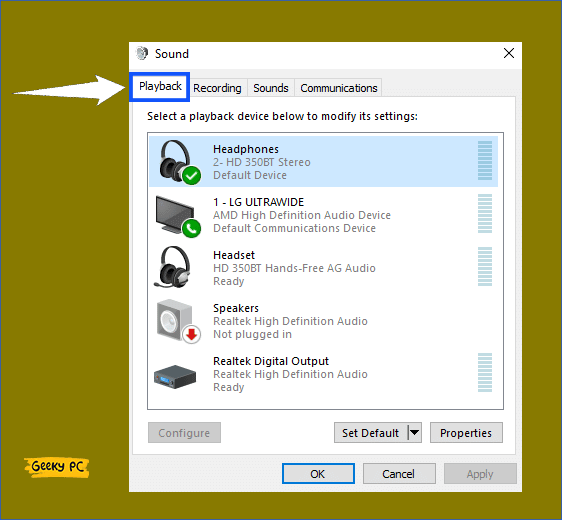
- Now select any audio device as per your choice, then right-click on it & click on Set as Default Communication Device.
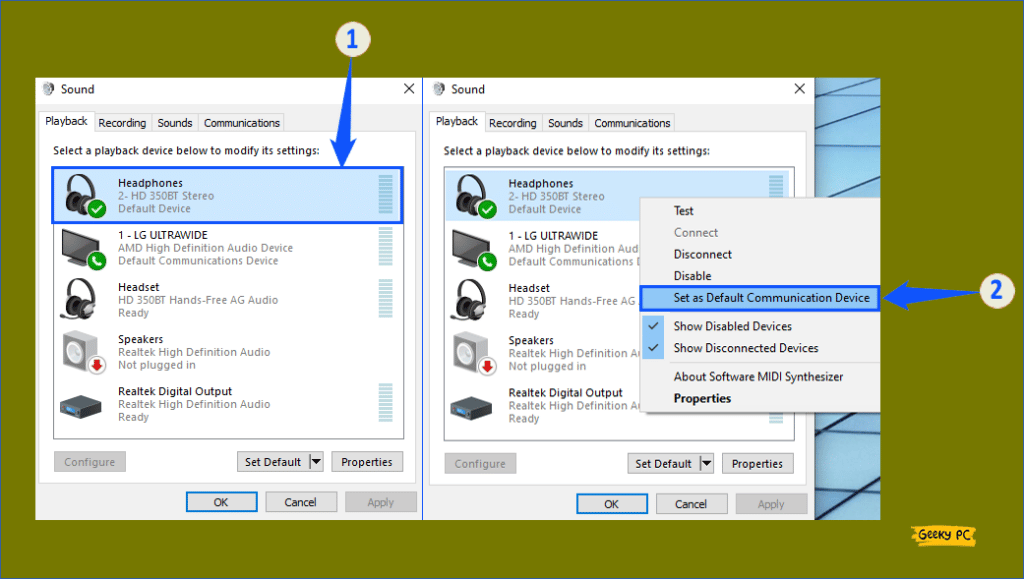
- You can also set the default recording communication device by going to the Recoding tab & follow the previous step.
- Finally, Apply then “OK”. Restarting your computer is also a good option.
After following the above steps, you won’t see any discord sound issue if it was caused by the windows audio settings.
You Might Face:- How to Fix Generic PnP Monitor Error
Method 6- Legacy Audio Subsystem
Another method that can help you get rid of the issue is the legacy audio subsystem. I know some people may not be very familiar with it, and for them, this might be a completely new term. But there isn’t anything to worry about because I am here to help you.
During my research, I noticed that sometimes people might not hear other people on discord. It is because of the incompatible device that most players are using. Since discord is getting updated regularly and the developers try their best to make it better and better.
In case your hardware is not compatible with your discord version, then you need to downgrade your software. There is a setting called the legacy audio subsystem. You can use that to make your app compatible with your hardware and maximize your gaming experience. The following tutorial will guide you through the steps to enable the legacy mode.
- Open the Discord.
- Go to user Settings, located in the lower-left corner.
- Open, and go to “Voice & Video” settings under App Settings.
- Scroll down and find the Audio Subsystem in the drop-down menu.
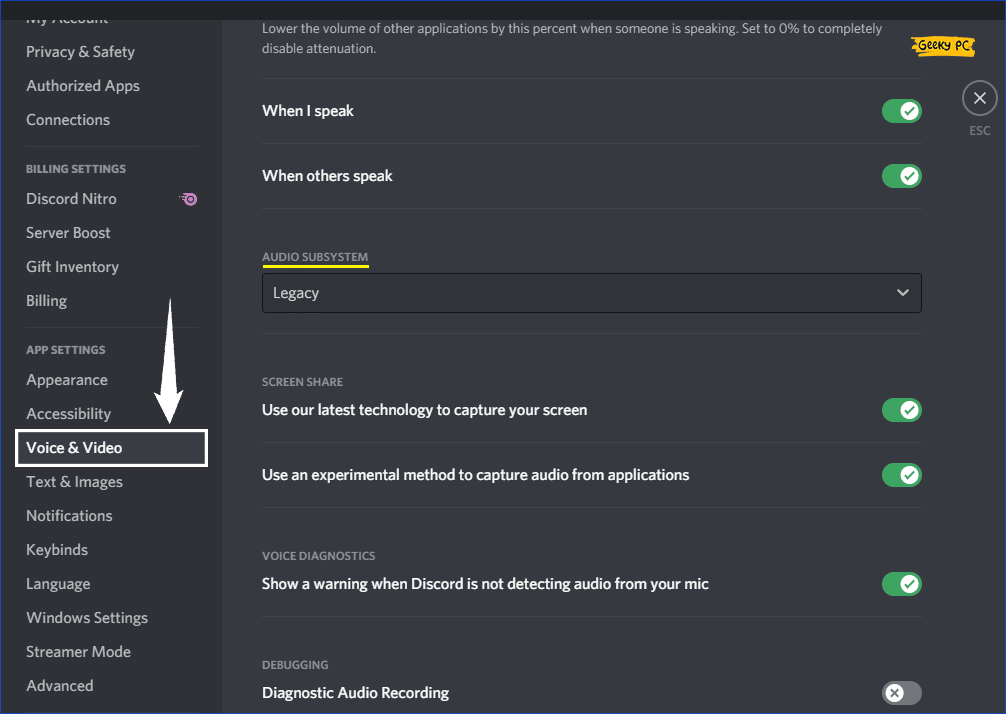
- Select the “Legacy” option shown in the menu.
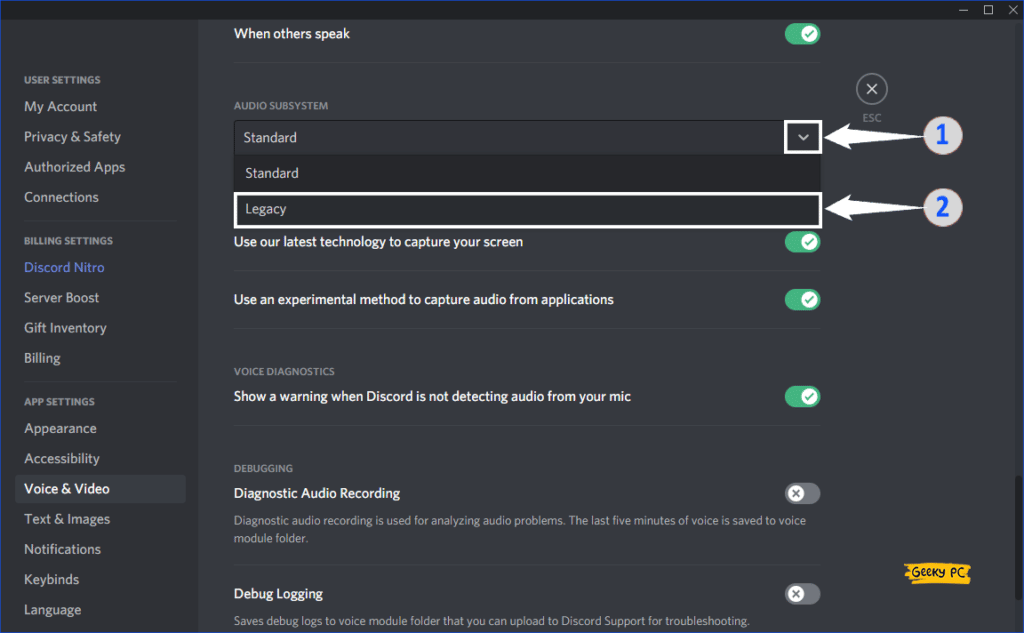
- Agree to the prompt window by clicking Okay.
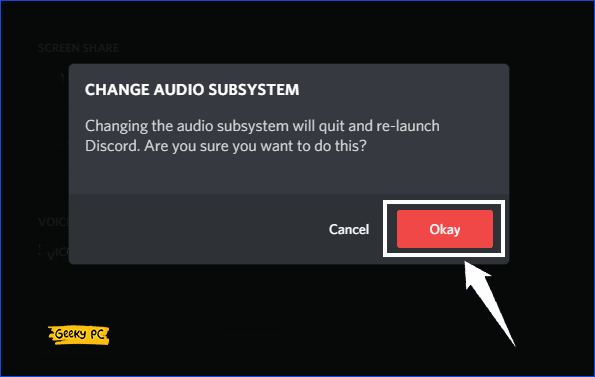
- Restart the app and check if your problem is gone or not.
Final Words
Discord can’t hear anyone can be quite annoying, especially when you want to spend a beautiful evening with your mates. However, the best thing is we can solve the problem and that too without making a lot of effort.
After doing a lot of research and studying the topic from different angles, I was able to find some of the root causes of this issue. In addition to this, I have also mentioned some methods that can help you get rid of this problem.
I hope after reading this article, you will have your issue solved. If you enjoyed reading and found this article helpful, please feel free to share it with your friends and family.
If you want me to add anything extra to this article to make it more helpful, please let me know in the comments. I will love to add valuable information to the article and make it more helpful.
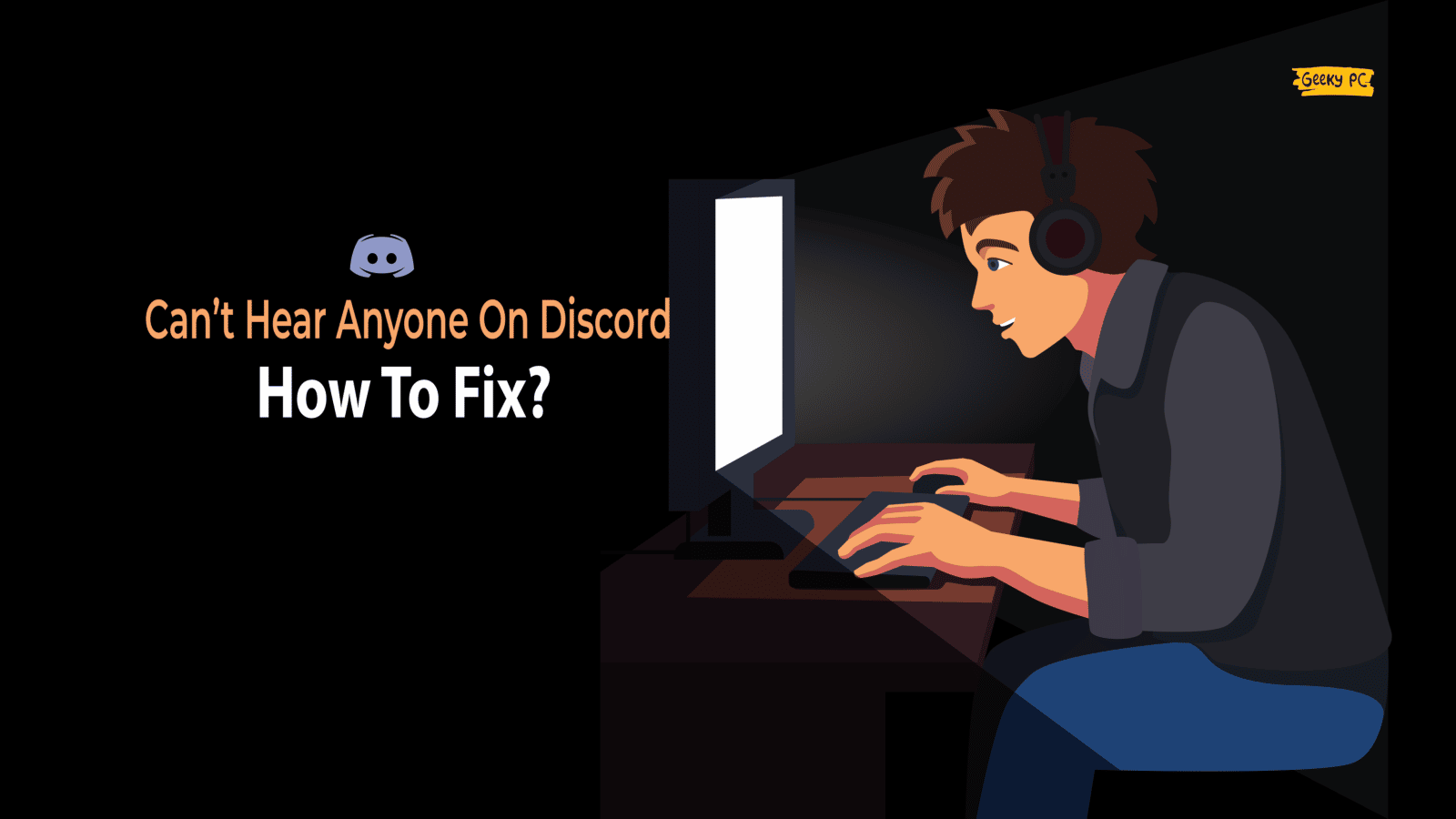




Leave a Reply
View Comments