The real charm of Minecraft and the adrenalin rush get doubled up when we play it with our friends, isn’t it? But doesn’t it also annoy you whenever you encounter the infamous “Minecraft is unable to connect to the world” bug while playing it in multiplayer mode?
Restarting your router, updating the network adapter driver, and turning on the network discovery option will likely solve the connection issues in Minecraft. Besides, you can disable Firewall and Antivirus as well. Enabling the multiplayer mode and reloading the world can also solve it.
Besides, there are some other advanced methods available to solve this connection error while nothing is working. But before we reveal all those, let’s understand what it is actually and what are the primary causes for this error.
Table of Contents
What Are The Primary Causes Of Your Minecraft Is Unable To Connect To World?
If you are still bashing your head and shouting, “why can’t I join my friend’s Minecraft world,” even after trying various miscellaneous methods, you may not be able to identify the root causes of this issue. In the broad spectrum, this issue can typically arise for seven reasons.
- Your network discovery is turned off, or you are using an obsolete version of the network adapter driver.
- Windows Firewall, Windows Defender, or any other third-party antivirus is blocking your connection.
- You and your friends are using a different version of Minecraft altogether.
- You have disabled the multiplayer permission in your Xbox account unknowingly.
- The settings of your Microsoft account are buggy, conflicting with the connection.
- You have wrongly set up your internet explorer account, or the settings are not appropriate.
- Some strings and command lines are totally missing from the root installation directory of Minecraft.
While some of these issues can be solved with some general tweaks, a few of them do need serious tweaks in the system. Besides, you should also have proficiency in PowerShell to include or rewrite any command line.
6+ Quick Fixes If Your Minecraft Is Unable To Connect To World
If you don’t know how to fix the “unable to connect to world” error in Minecraft, you should try the generic methods first before you resort to any pro methods that need advanced tweaks in the settings. And in almost 90% of cases, these generic methods will likely solve your issue.
1. Restart Your Router or Modem
Not just the connection issues, restarting your modem or router at timely intervals can solve several problems. It will also enhance the overall hardware life if you frequently power cycle the router. So, you should start with switching off the router and then switch it back.
- Step 1: Locate the “Power” button either on the front panel or the back panel of your router and press it to switch it off.
- Step 2: Unplug the router from the electric socket and keep it unplugged for at least 2 minutes.

- Step 3: Plug it back into the electric socket and wait for another minute.
- Step 4: Press the “Power” button again to switch it on and let all the lights stop flickering.
- Step 5: Once all the lights are stable, relaunch your game and try to connect to Minecraft world.
2. Update Network Adapter Driver
If you are still doubting why Minecraft says unable to connect to the world even after restarting your router so many times, you must have been using an obsolete version of your network driver. So, you should update it first before trying other methods.
- Step 1: Press the “Windows Key + R” buttons together to initiate the “Run” command.
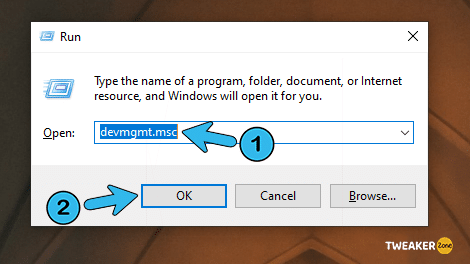
- Step 2: Once the new window appears, type “devmgmt.msc,” and hit “Enter” to launch the “Device Manager” app.
- Step 3: Navigate to the left-hand column and click on the “Network Adapters” option to expand the menu.
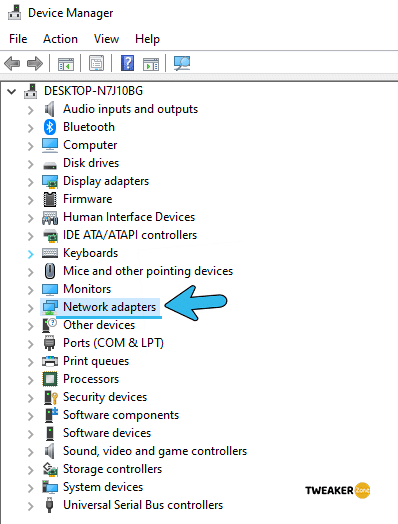
- Step 4: Find your network adapter driver from the expanded list and right-click to launch additional options.
- Step 5: Click on the “Update Driver” option from the right-click menu.
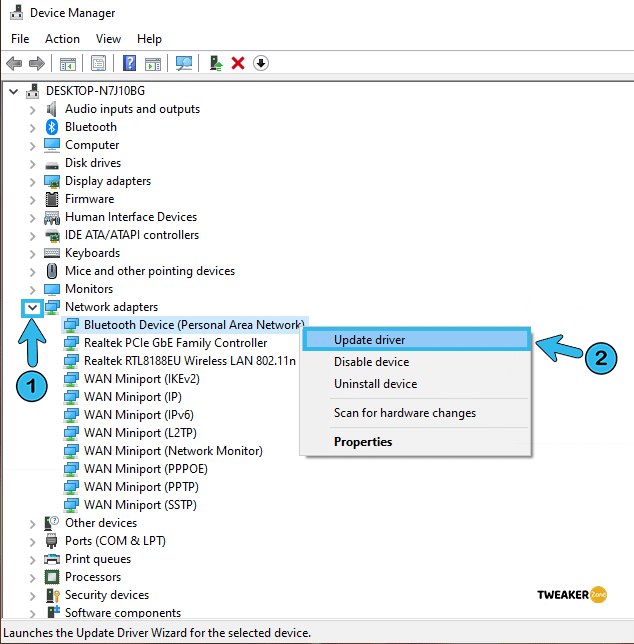
- Step 6: Once a new prompt appears, click on the “Search Automatically for Updated Driver Software” option.
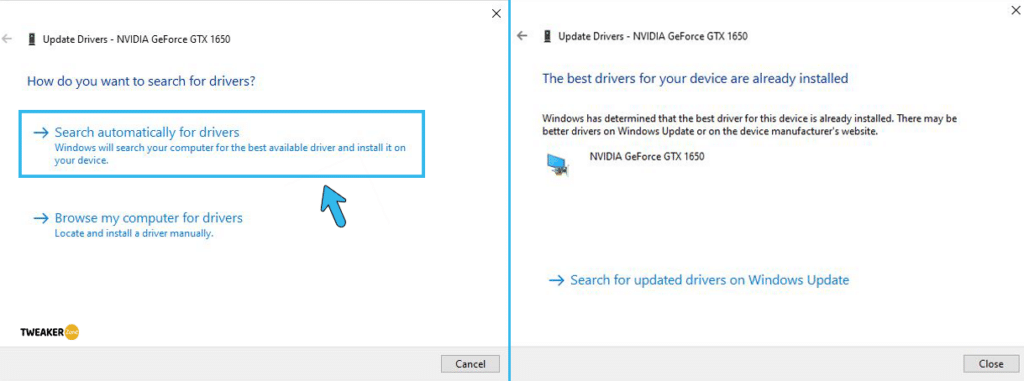
- Step 7: Let Windows search for the compatible update and follow the on-screen instructions to install it.
- Step 8: Once the updating process is completed, reboot your system, and relaunch the game.
If the problem still exists after updating your network driver (“Realtek” in most Windows systems), you should update all the available drivers under the “Network Adapters” menu in the “Device Manager” panel.
3. Turn On Network Discovery Option
If you have mistakenly disabled the network discovery option or using a public computer where it is turned off by default, your computer will fail to establish any connection with external servers. In that case, turning it on is the sole option!
- Step 1: Click on the “Magnifying Glass” icon on the taskbar to initiate the “Search” window.
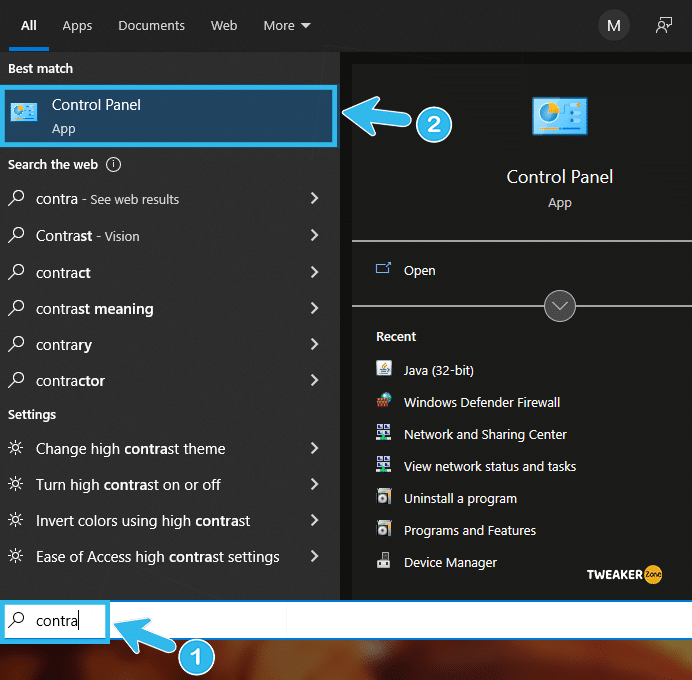
- Step 2: Once the “Search” box appears, type “Control Panel” and click on the first option from the results.
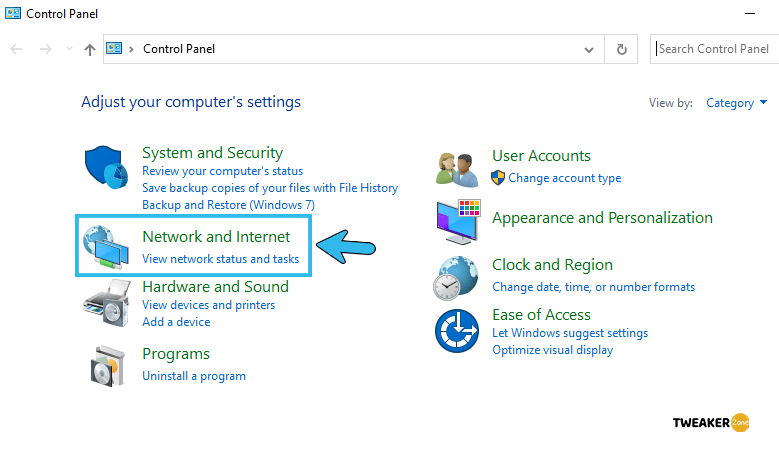
- Step 3: Click on the “Network and Internet” button and further navigate to the “Network and Sharing Center” option.
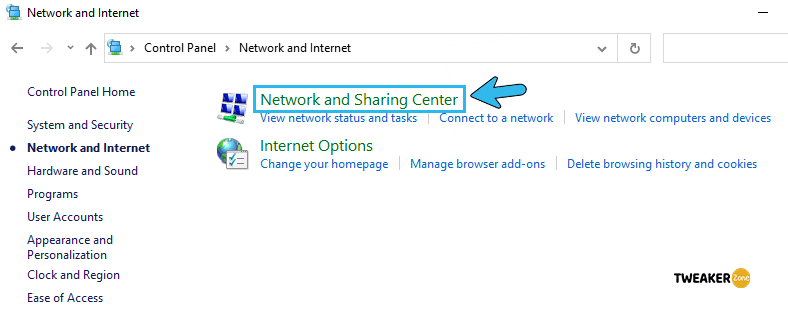
- Step 4: Navigate to the left-hand panel and click on the “Change advanced sharing settings” option.
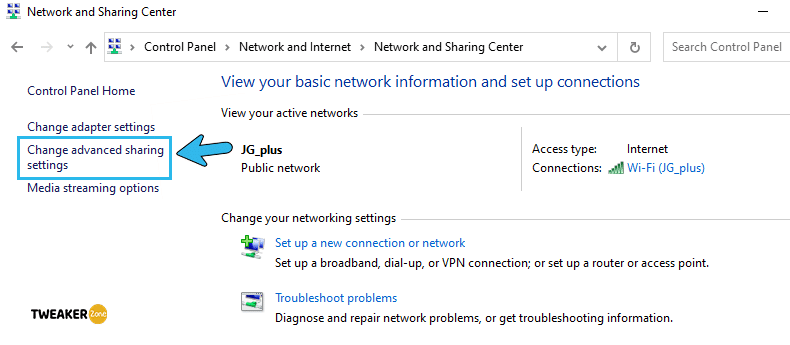
- Step 5: Click on the “Private” button to expand and put a tick mark in the adjacent box of the “Turn on network discovery” option.
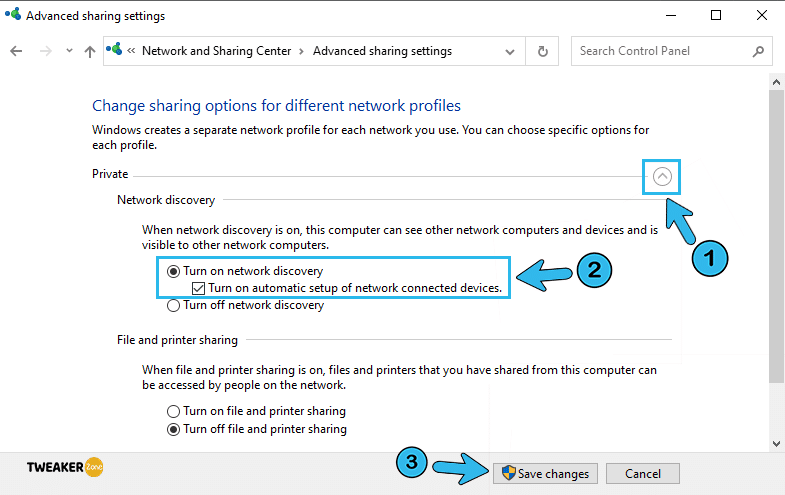
- Step 6: Now, put tick marks in both the boxes adjacent to the “Turn on File and Printer Sharing” and “Allow Windows to Manage Homegroup” options.
- Step 7: Click the “Save Changes” option to save it and reboot your system.
Many gamers have reported getting the yellow-triangle error after turning on their network discovery option.
4. Update Minecraft
Minecraft still has some serious bugs, especially in the multiplayer mode, although the Mojang developers frequently release updates to deal with those bugs. So, you should always keep your Minecraft updated whenever a new version rolls out!
- Step 1: Launch the search bar by clicking the “Magnifying Glass” icon located at the bottom-left corner of your taskbar.
- Step 2: Type “Microsoft Store” and click on the first option from the result page. (You can also directly click on the “Shopping Bag” icon)
- Step 3: Click on the “Library” in the left button side to open the new menu.
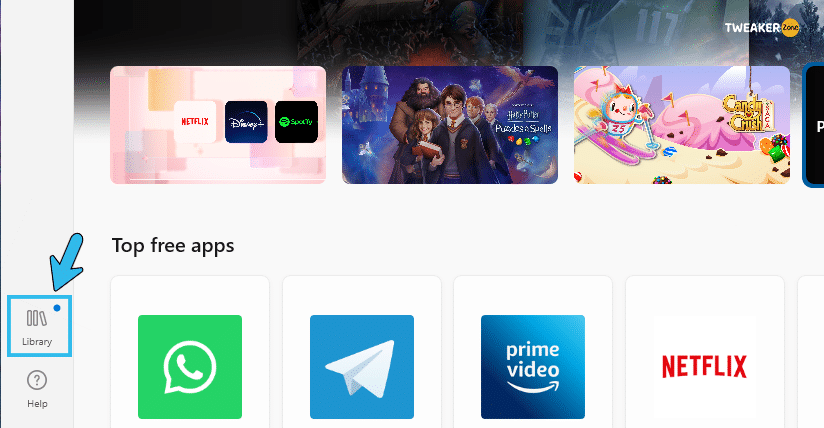
- Step 4: Navigate to the “Download and updates” option and click it.
- Step 5: Once the new window appears, click on the “Updates” button, and let Windows search for available updates automatically.
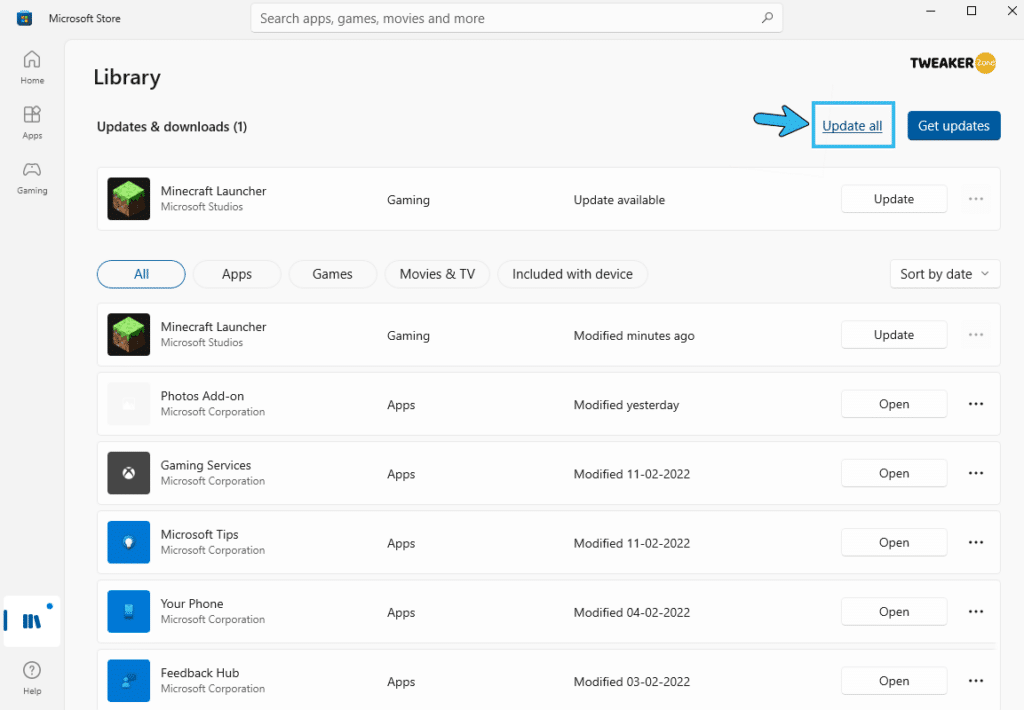
- Step 6: Let all the outdated applications get updated and follow the on-screen prompts (if any appear).
- Step 7: Once all the applications are updated, restart your PC, and relaunch Minecraft.
You may face some graphical issues after updating Minecraft to the newest version, especially if you are using an Nvidia graphics card. In such cases, you can follow our step-by-step guide to resolve the Minecraft VeinMiner Is Not Working on Windows PC.
5. Enable Multiplayer Mode
Most gamers, especially the newbies in Minecraft, don’t even know that you need to manually enable the multiplayer mode to get the best experience. If you have missed doing it, do it right now to solve the connection error in Minecraft.
- Step 1: Open any web browser (preferably Google Chrome) and go to the official website of Xbox.
- Step 2: Type both the ID and Password in the assigned boxes to log in to your Xbox account.
- Step 3: Navigate to the “Xbox One/Windows 10 Online Privacy” tab from the header menu.
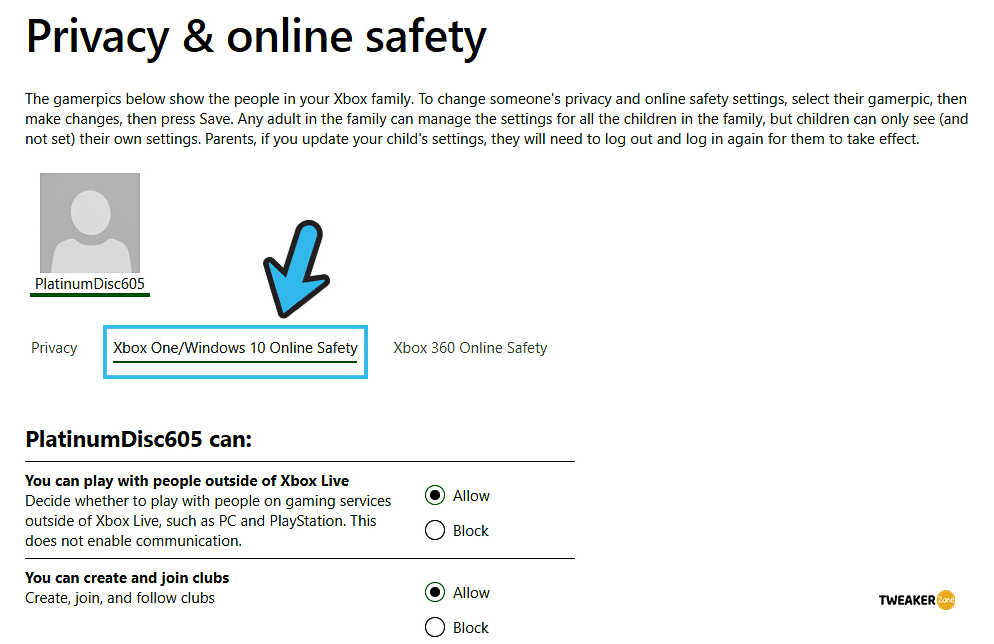
- Step 4: Scroll down, locate the “Join multiplayer games” option and click on the “Allow” button.
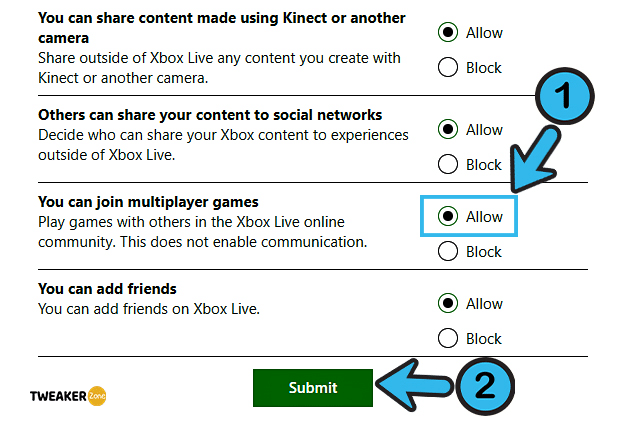
- Step 5: Click “Submit” to save the settings and exit from your account.
- Step 6: Close the web browser and relaunch Minecraft in multiplayer mode.
If you are already using Xbox besides playing Minecraft on the Windows system, you can enable this “Multiplayer” option from the Xbox settings itself. But yes, you need to log in to the same account in both the Xbox and Windows PC to get the same settings.
6. Re-Log-In To Your Microsoft Account
The Microsoft account itself can sometimes act like a buggy application, especially after Microsoft launches some serious updates or has made some major changes to the platform. In that case, you should log off from the account completely and log in again.
- Step 1: Open any web browser and go to either the official Microsoft website or the Bing landing page.
- Step 2: Click on your name displayed at the top-right corner of the page to expand the menu.
- Step 3: Click on the “Sign Out” button and wait till you exit from your account.
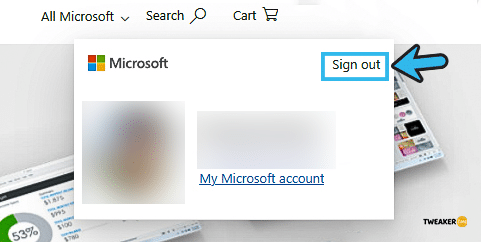
- Step 4: Refresh the browser by pressing the “Ctrl + F5” buttons together and then wait for the page to reload.
- Step 5: Click on the “Sign In For Free” option and log in to your Microsoft profile with your ID and password.
- Step 6: Close the web browser and relaunch Minecraft to check whether the problem still persists.
You should always click on the “Save to Microsoft Account” option if you get any prompt while login into your official account. The connection error can rearise if you mistakenly select the “Leave on Device” option from the prompt menu.
6+ Advanced Tweaks To Solve “Unable To Connect To World” In Minecraft
If you are still unable to connect to the world in Minecraft in Windows 10 after trying all the generic methods listed above, your problem needs some serious solutions and some advanced tweaks. But yes, try these pro methods carefully and with utmost caution!
7. Reset Internet Explorer Settings
Days are gone when Internet Explorer was just an element for memes! Now, Microsoft made it lightweight and super-fast with the introduction of the all-new “Edge” browser. And they have also made all the Microsoft products interconnected. So, you should tweak the IE settings to rectify the connection bug in Minecraft.
- Step 1: Press the “Windows Key + R” buttons together to launch the “Run” command.
- Step 2: Once the new popup window appears, type “inetcpl.cpl” inside the dialog box and hit enter.
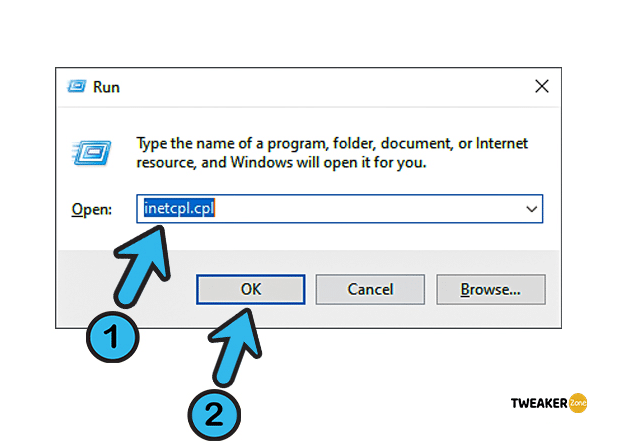
- Step 3: Navigate to the “Advanced” tab from the header menu once the “Internet Properties” window launches.
- Step 4: Click on the “Reset” button located under the “Reset Internet Explorer settings” option.
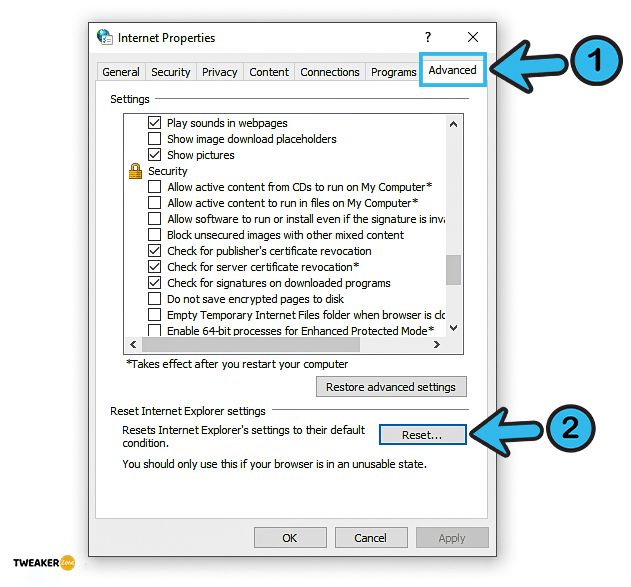
- Step 5: Once you reset the IE settings, reboot your system, and launch Minecraft.
If you are using any proxy servers or even a VPN connection, you should disable it first before tweaking the settings of IE. Besides, you also shouldn’t use an incognito window to customize the settings either!
8. Reload Your Private Minecraft World
If you are trying to create a multiplayer server in Minecraft for your friends to connect, you may face connection issues if the world itself doesn’t load in the right way. So, you should reload your private world to check if it is triggering this issue.
- Step 1: Double-click on the “Minecraft Launcher” icon on your desktop to start the game.
- Step 2: Once the welcome screen appears, click on the “Play” option.
- Step 3: Navigate to the “Worlds” tab from the menu and select the particular world that you are using for the game.
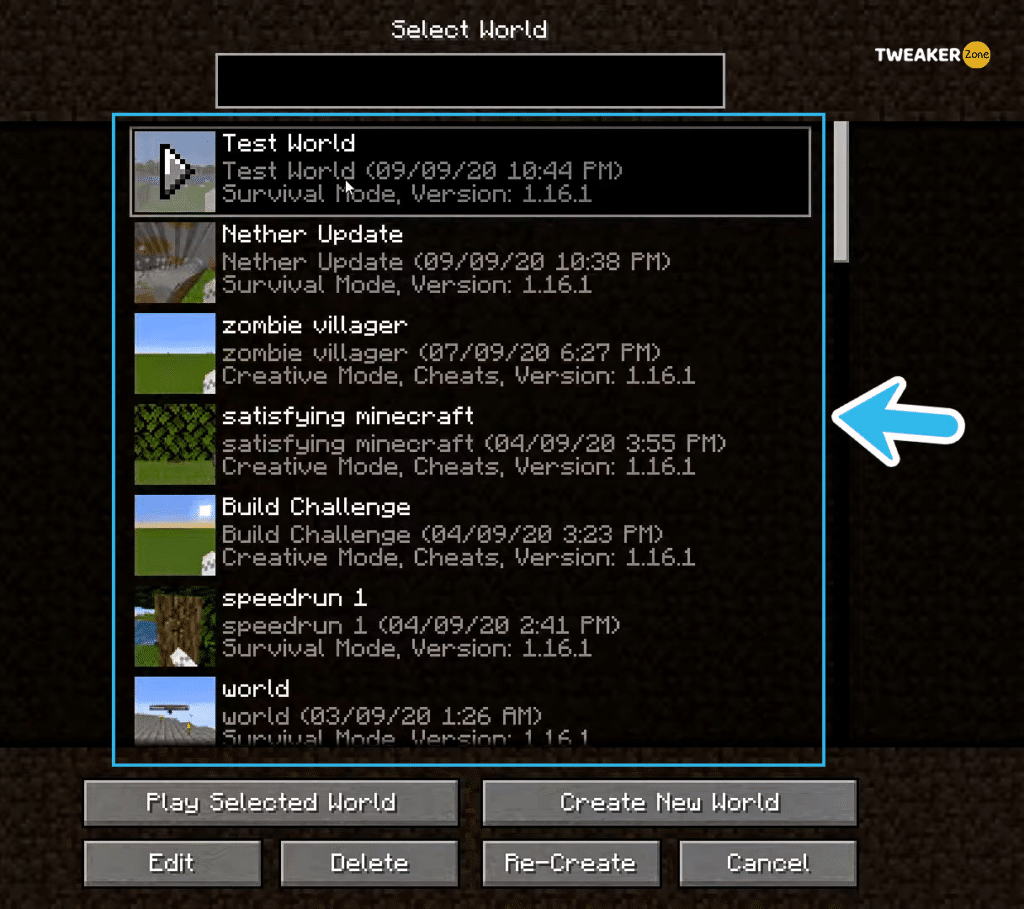
- Step 4: Come back to the main menu and click on the “Save & Quit” button to save the settings.
- Step 5: Once the new world loads, try to connect to the server.
If you are not setting the multiplayer server but trying to connect to another server instead, you should ask the host to reload the world from the server-side. And once it is reloaded, you should reconnect to it again.
9. Create A New User Account
At times, your Microsoft account itself may get corrupted. And if it does, it not just triggers various bugs in the Microsoft account itself but also starts to conflict with other products of Microsoft. So, you should try to create a new user account altogether and check if the issues are triggering from your account itself.
- Step 1: Click on the “Magnifying Icon” on your taskbar and type “Settings” inside the search box.
- Step 2: Click on the first result to open the “Settings” app and click on the “Accounts” option inside it.
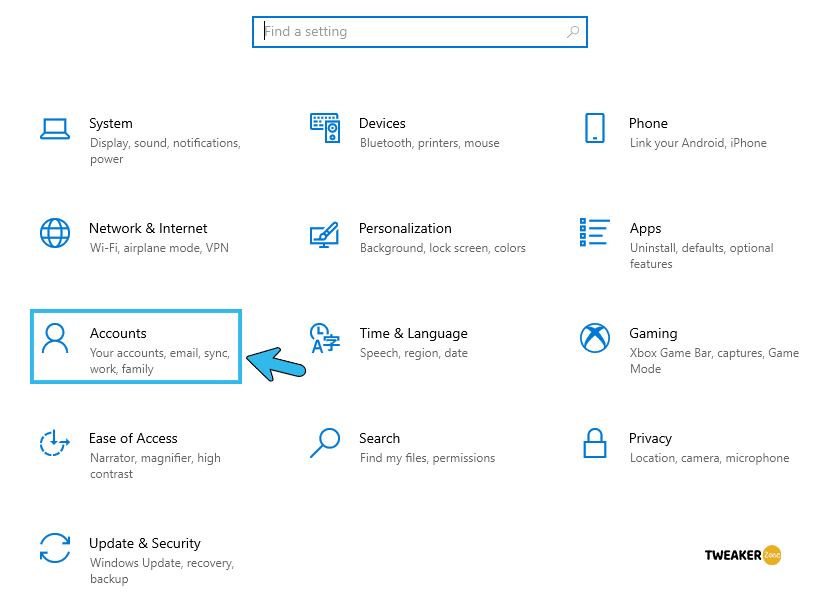
- Step 3: Navigate to the “Family and other users” options and click on the “Add someone else to this PC” button inside the menu.
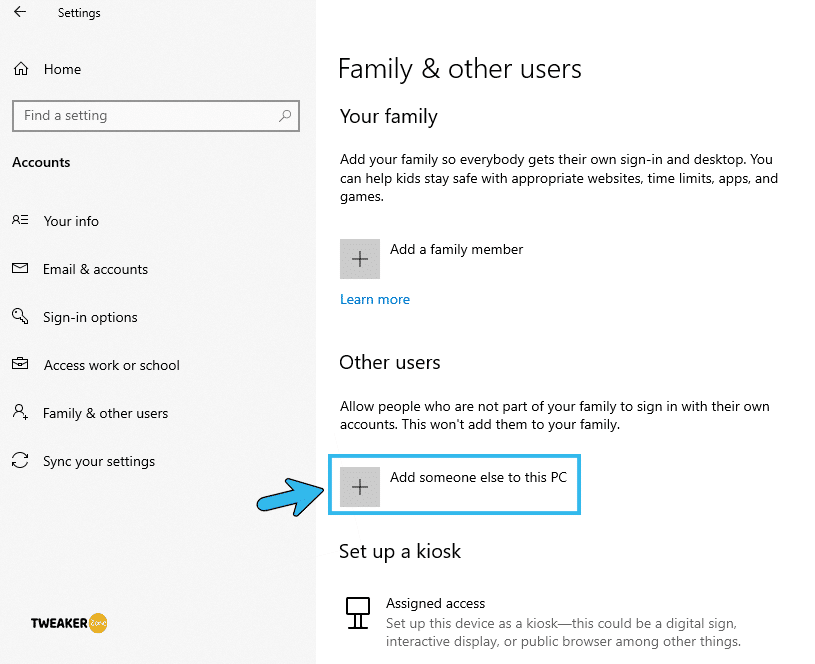
- Step 4: Click on the “I don’t have this person’s sign-in information” option in the menu when the Window wizard prompts the options.
- Step 5: Once the new prompt appears, click on the “Add a user without Microsoft” option.
- Step 6: Follow the on-screen instructions to create a new account with a new ID and password.
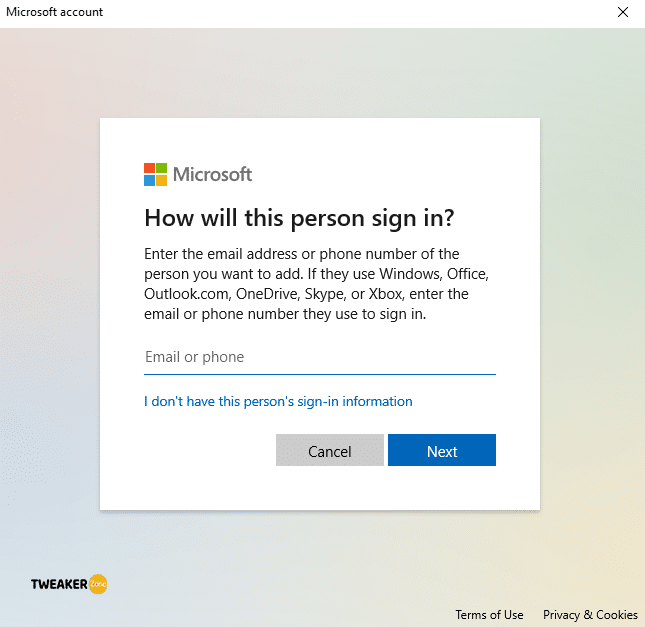
- Step 7: After the setup process is over, click on the “Log in to the account” option when it prompts, and log in to your new account.
It is better to backup all your data from your old account and then retrieve it once you create a new account. In that way, you won’t be missing any valuable data or setup from your old Microsoft account.
10. Whitelist Minecraft On Windows Firewall
Without any doubt, Windows Firewall is a robust protocol that comes pre-installed with any new Windows OS these days. It actually blocks suspicious connections from contacting your system. But at times, it can also block the incoming or outgoing connection of Minecraft.
- Step 1: Launch the search bar by clicking the “Magnifying Glass” icon, type “Control Panel,” and hit enter to launch it.
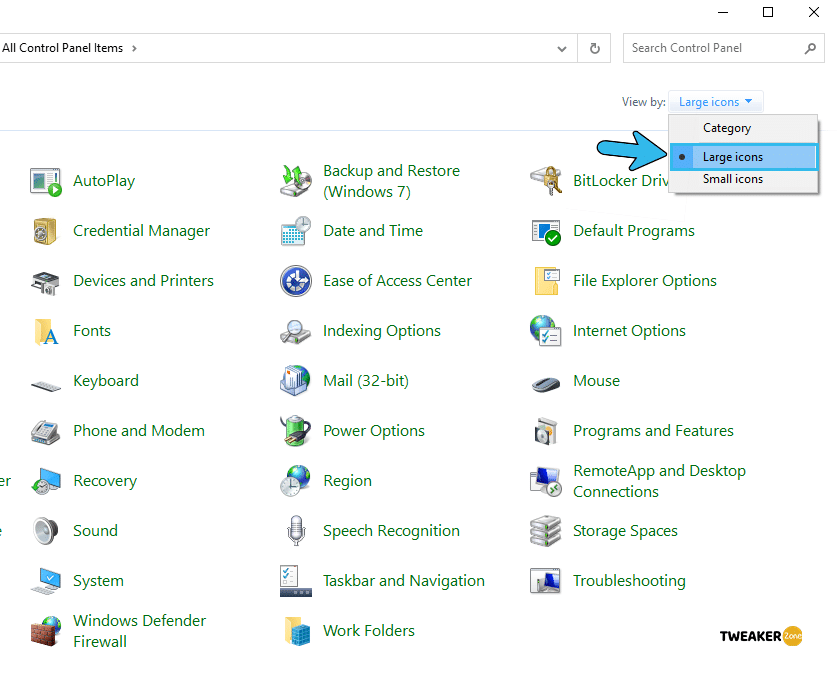
- Step 2: Navigate to the “View by” option located at the top-right corner of the newly launched window and select the “Large icons” option from the dropdown list.
- Step 3: Click on the “Windows Defender Firewall” option in the main window to open it.
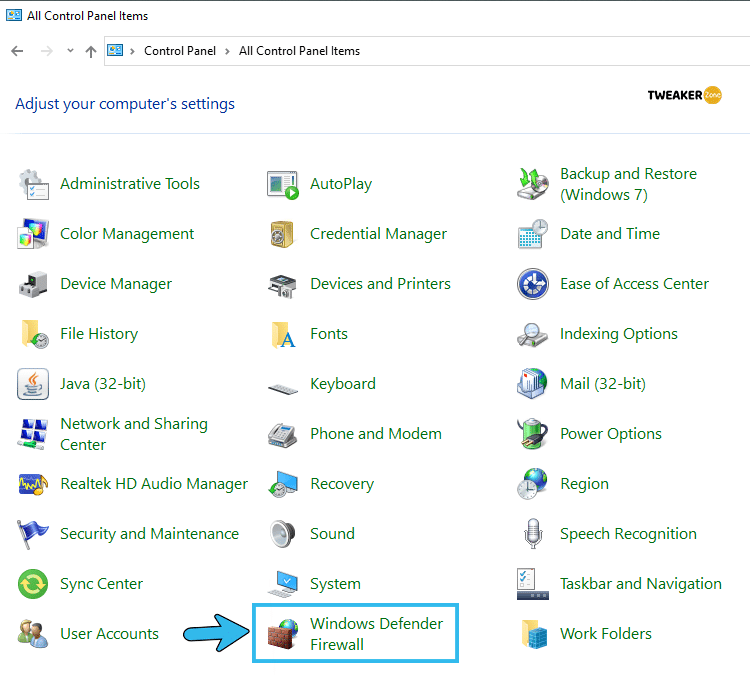
- Step 4: After the new menu launches, click on the “Allow an app or feature through Windows Firewall” option located in the left column.
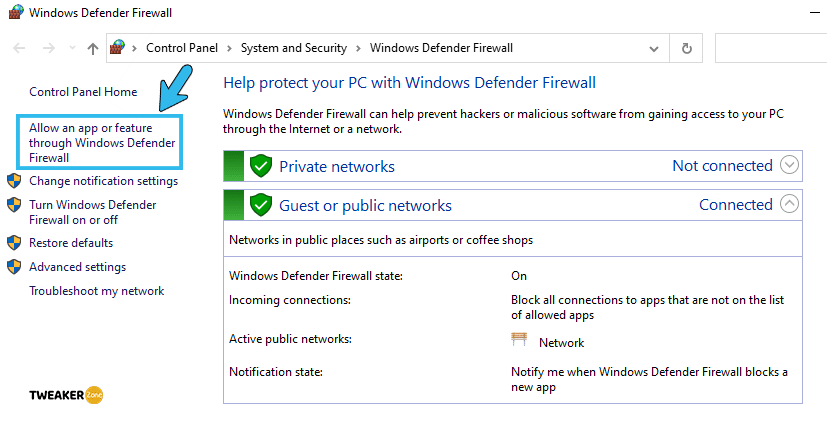
- Step 5: Click on the “Change Settings” option to display the complete list of permitted applications.
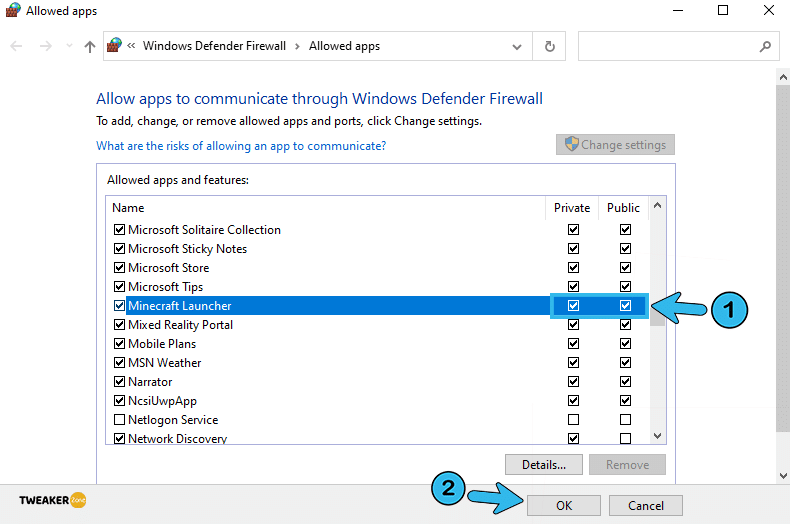
- Step 6: Scroll down, find “Minecraft,” “.exe,” and “Java (TM) Platform SE binary” options, and put a tick beside each of these applications.
- Step 7: Click “OK” to save the settings and relaunch your game.
Many gamers have reported getting unresponsive or completely frozen taskbar once they tweak their Firewall setting.
11. Disable Windows Defender
Days are gone when you need to purchase high-priced antivirus software to safeguard your computer from malicious attacks, as Windows Defender is robust security software that comes pre-installed. However, this one can block the Minecraft connection too. So, you should disable it temporarily to check if this antivirus is conflicting or not!
- Step 1: Press the “Windows Key + I” buttons together to initiate the “Settings” app.
- Step 2: Navigate to the “Update & Security” option and click to open it.
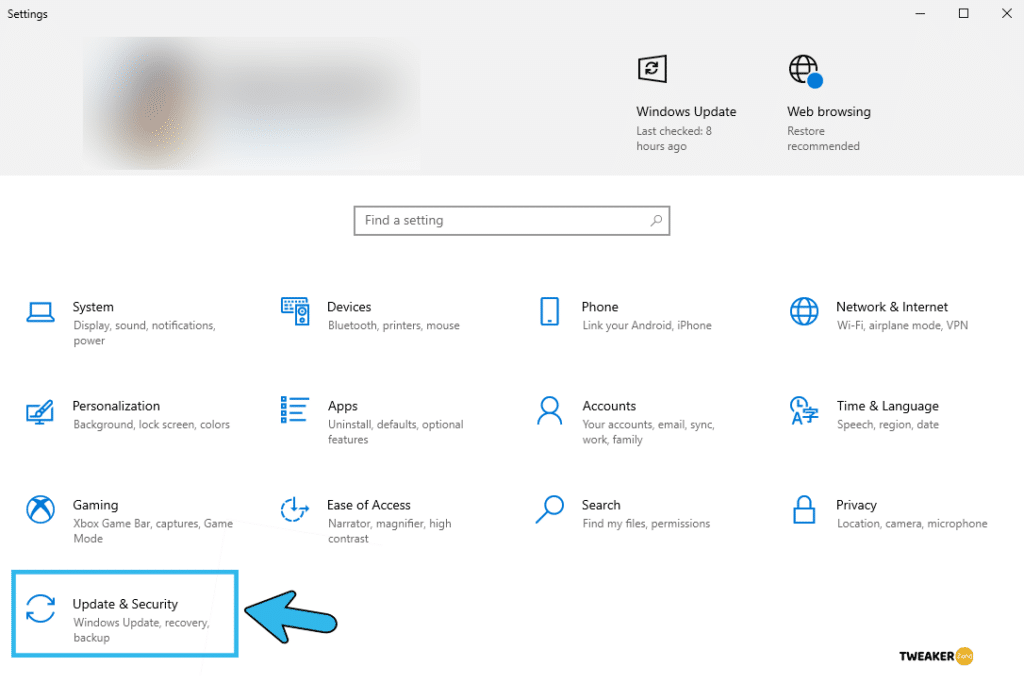
- Step 3: Once the new menu launches, click on the “Windows Security” button located in the left column.
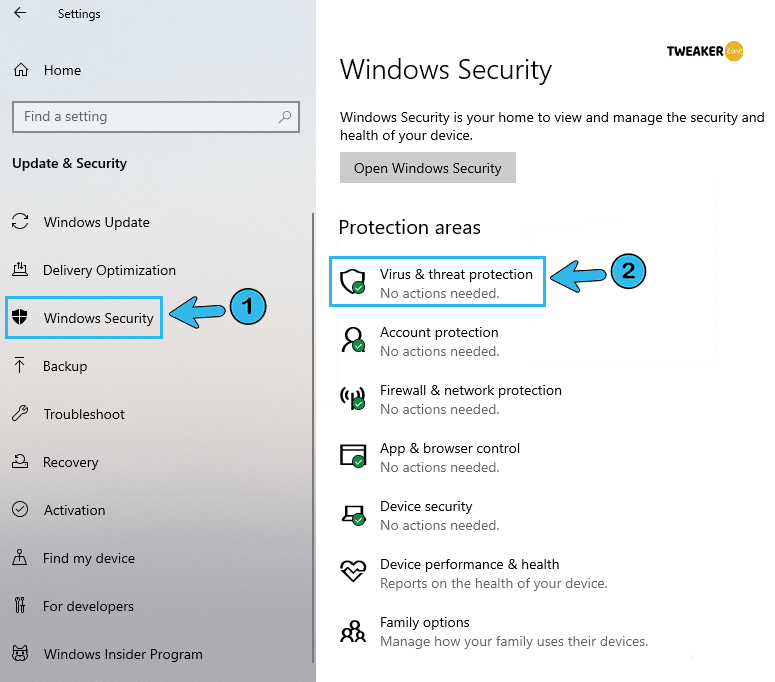
- Step 4: After the new menu opens in the main panel, click on the “Virus & threat protection” button.
- Step 5: Navigate to the “Virus & threat protection settings” option and click to expand the menu & Click on “Manage Settings”.
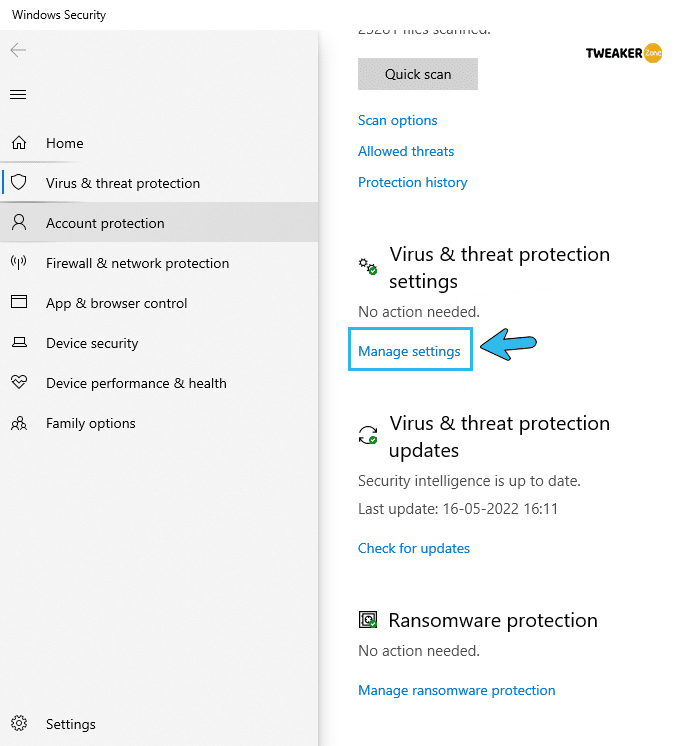
- Step 6: Locate the button beside the “Real-time protection” option and click to switch it on!
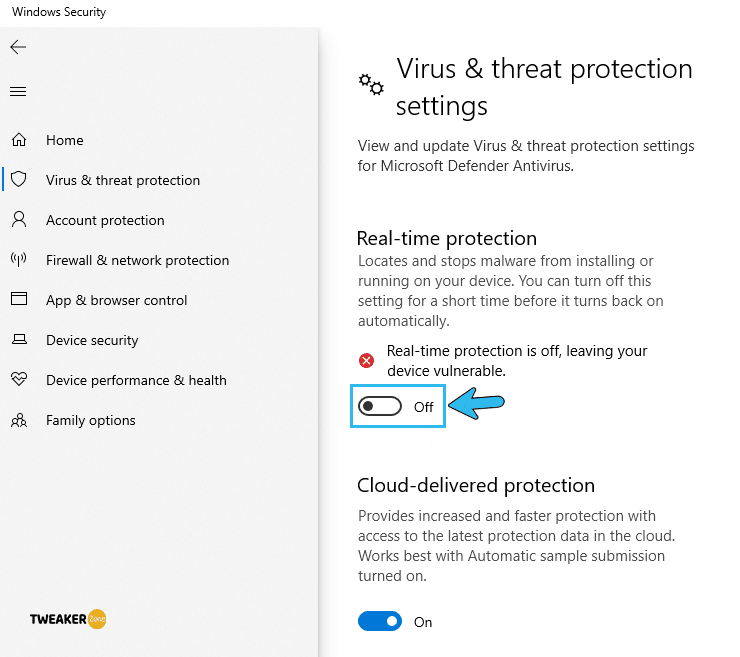
- Step 7: Exit from the “Settings” app and relaunch Minecraft.
12. Tweak With PowerShell
PowerShell is a cutting-edge cross-platform application automation system that is introduced by Microsoft. It is actually a program that merges command-line shells with other scripting languages to ensure a smooth flow of any application. And you can tweak Minecraft through PowerShell to make it bug-free.
- Step 1: Click on the “Magnifying Glass” icon to launch the search bar, type “PowerShell,” right-click on the first result, and click on the “Run as administrator” option from the menu.
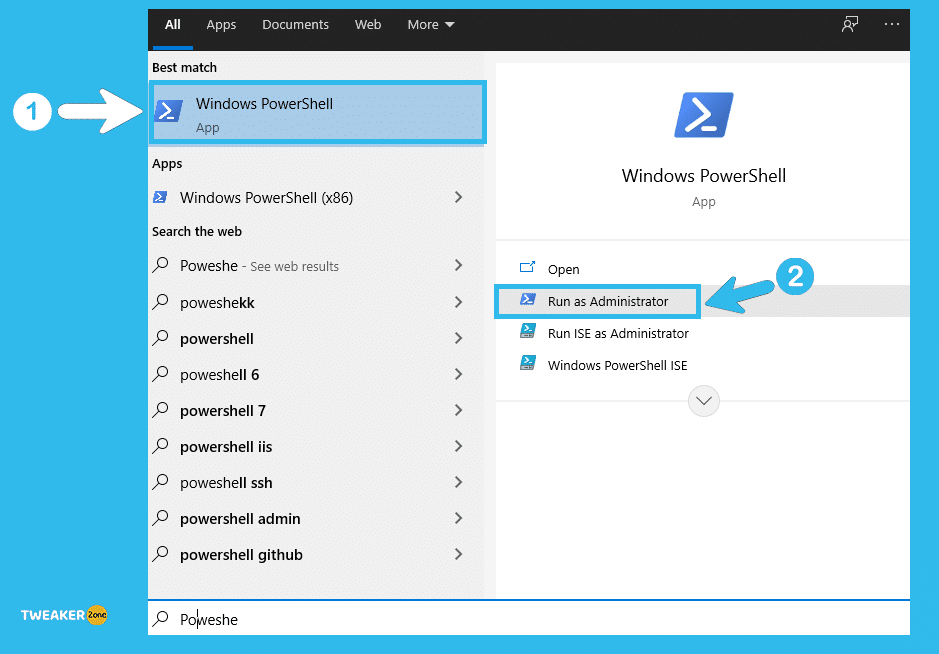
- Step 2: Once it opens, type “
Get-AppxPackage | Select-String -Pattern “Minecraft” to get the package name of Minecraft.
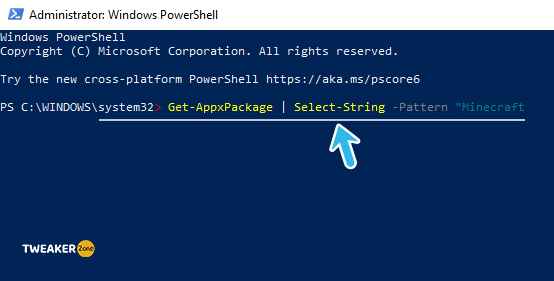
- Step 3: Copy the entire output string that includes the Minecraft package name.
- Step 4: Type “
CheckNetIsolation LoopbackExempt -a -n= “MINECRAFT_PACKAGE_NAME” command (replace it with the actual package name which you have already copied). - Step 5: Type “CheckNetIsolation LoopbackExempt -c” to check if the loopback exception is enabled correctly or not.
- Step 6: Close PowerShell and reboot your system.
PowerShell is an advanced command center where a single wrong command can create an array of bugs and errors in the system. So, be extremely careful while tweaking with PowerShell.
What Is the “Unable to Connect to World” Error In Minecraft?
At times, we are unable to connect to the world in Minecraft for various reasons. Although it is a cross-platform game, Minecraft can act buggy and sluggish if you and your friends use different versions.
So, if you are using the “Bedrock Edition” and your friends are using the “Java Edition” or vice versa, systems may face a little difficulty contacting each other. And in such cases, the connection error typically triggers.
However, connection errors are not the only bug that frequently triggers in Minecraft, as most gamers reported getting graphics-related issues as well! If you are also encountering any such issue like a jittery screen or a broken bow, follow our complete guide to repair bows in Minecraft on Windows PCs.
Conclusion
You should first power cycle your router and wait for a few minutes, as this alone can solve the connection issues in Minecraft the majority of the time. However, if you really need to opt for any pro methods, always create a “System restore point” to safeguard all your data.
So, these are all the tested methods that solve the Minecraft unable to connect to world error. If you think we have missed any other method, feel free and let us know in the comment box below. GG, folks!
FAQs
Q. Why can’t I join the Minecraft world of my friends?
You and your friends are probably using a different version of Minecraft altogether. Besides, you may also have issues in your network adapter that can create this connection error. Windows Firewall and Defender can block your Minecraft connection as well.
Q. What could be the root cause if you can’t connect to Minecraft world?
The high chances are that you are using an obsolete version of your network adapter driver or the Minecraft game itself. Besides, your firewall and antivirus programs can also create additional connection issues in Minecraft.
Q. How to fix if Minecraft is unable to connect to the world?
You should start by checking your network configuration and restarting your router. Besides, you should also update your network adapter and temporarily disable all the firewalls and antiviruses. Re-adding your friends can also solve this connection error in many cases.
Q. How to add friends to Minecraft world?
Add all your friends to the friend list in the Xbox app. Secondly, launch Minecraft, click the play button, and access your realm. Click the edit button and further click on the members’ button to access all the friends’ names. Locate the invite button and start adding your friends one after another.
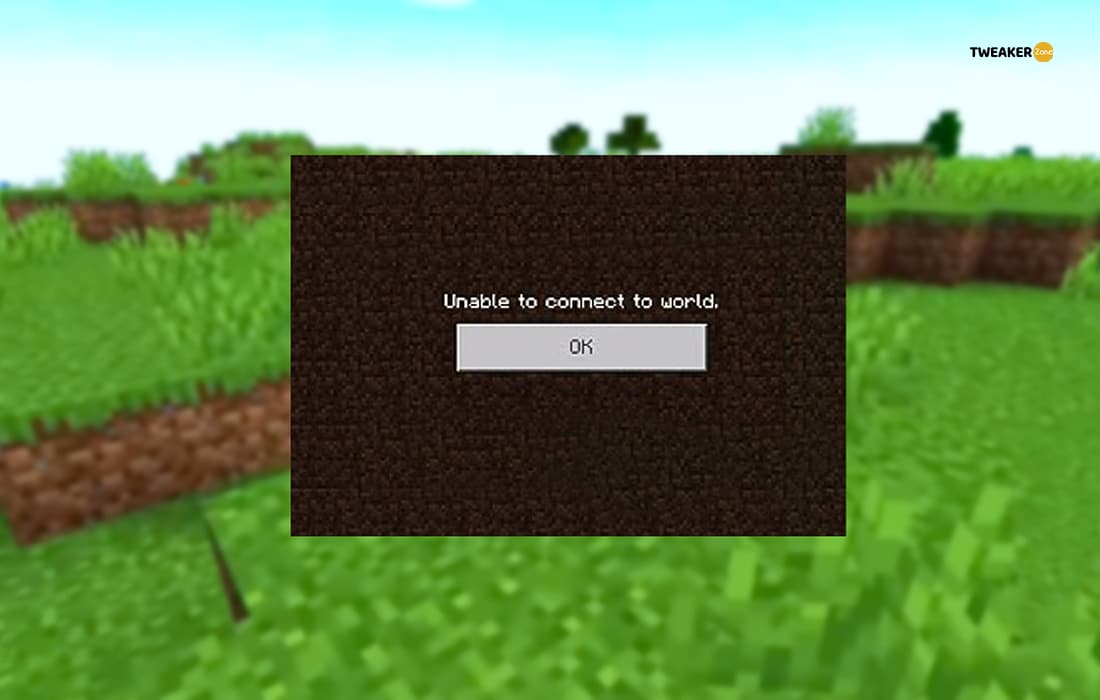



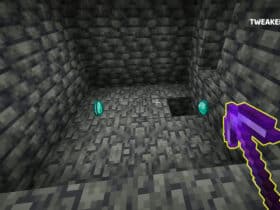
Leave a Reply
View Comments