Minecraft is truly a great game, especially when you play it with your friends in multiplayer mode. But the situation escalates quickly (definitely in adverse order) if Minecraft is not responding whenever you are in an adrenaline-driven situation.
Your Minecraft may not respond if you use an outdated Windows version, GPU driver, Java, and the game itself. Besides, the Discord app can also create interference issues with it if you have enabled the in-game overlay. Buggy mods and your firewall restriction can also create this issue.
Don’t worry, champ; this problem can be solved in minutes. You can easily fix this with three general methods. And if none of those are working, we also have pro methods in our inventory. But before that. Let’s understand the root causes of the problem first!
Table of Contents
What Are The Primary Reasons If Your Minecraft Is Not Responding?
There can be several reasons why Minecraft is not responding, starting from hardware acceleration issues to software errors. But in a broad spectrum, this unresponsiveness can typically trigger for seven main reasons.
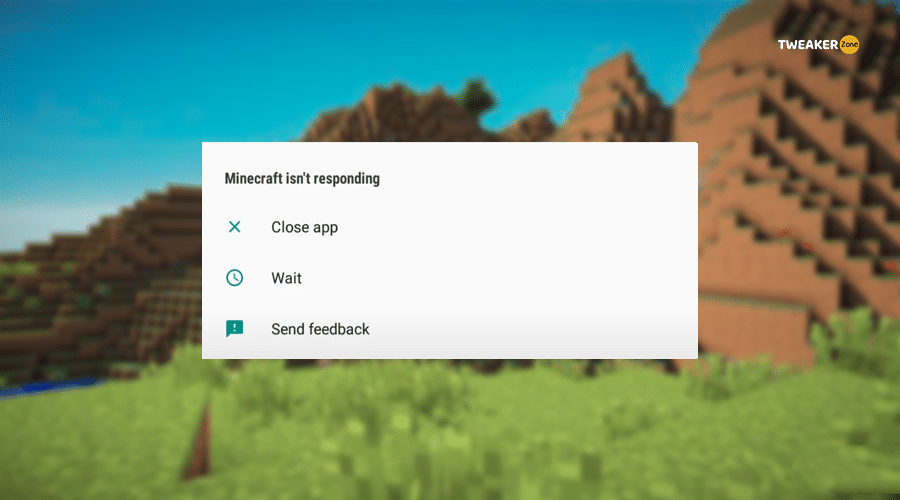
- You are running an outdated version of Windows (The recommended OS version is Windows 10 or later).
- The version of Java installed on your system is obsolete or not installed properly.
- There are errors in the root installation directory of Minecraft, or the entire installation directory is corrupted or infected.
- You are using an old version of Minecraft, and it needs an update.
- The GPU driver or the integrated graphics driver is outdated and interfering with Minecraft.
- You are using suspicious or malicious mods, especially downloaded from third-party sites.
- You don’t have the administrative privilege to run Minecraft or Minecraft Launcher.
Not just lag or unresponsiveness, many gamers also reported facing graphical issues on Minecraft, especially while using boxes and other in-game weapons. In such cases, you can follow our tested methods to repair bow in Minecraft in the Windows system.
3 Quick Fixes For Unresponsive Minecraft
There can be several reasons why the Minecraft launcher is not responding, which we have already discussed. But, in most cases, you can quickly solve this issue with just three easy troubleshooting methods.
1. Update Java
A faulty Java version or an improper installation of the Java binary file can create several issues. And if the Java platform SE binary is not responding in Minecraft on your Windows PC, you should follow these steps to fix it.
- Step 1: Right-click on the “This PC” or “My Computer” (depending on your windows version) icon on your desktop and select the “Properties” tab.
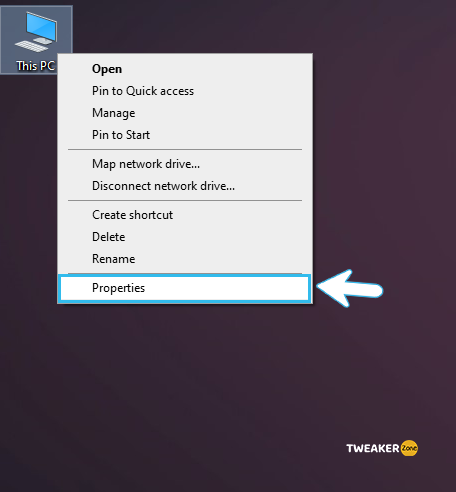
- Step 2: Note down the OS version and its architecture (It will either be 32-bit or 64-bit).
- Step 3: Visit the official website of Java and download a compatible version of the software.
- Step 4: Run the installer (.exe file) and follow the on-screen instructions to complete the installation process.
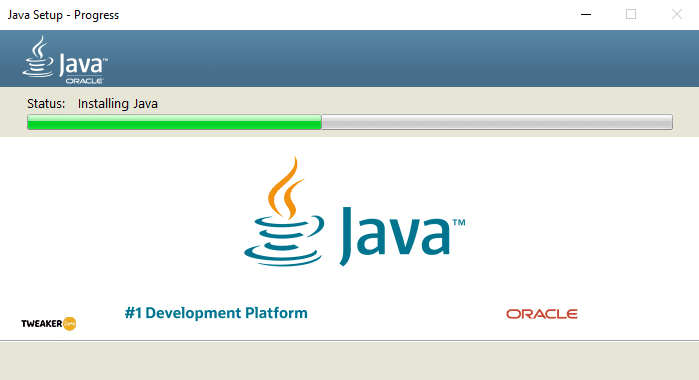
- Step 5: Open the folder and copy the latest file version from it.
- Step 6: Press “Windows Key + E” for launch “Windows Explorer” and then navigate to the root directory of Java. (For 32-bit system, go to “C:\\Program Files\\Java,” and for 64-bit system, go to “C:\\Program Files (x86)\\Java”)
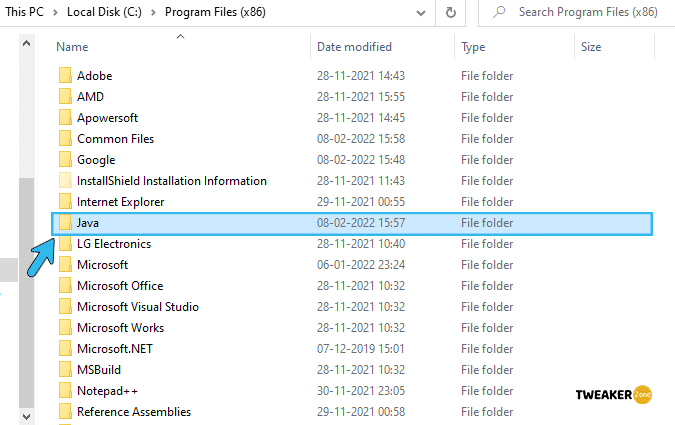
- Step 7: Paste the entire file version which you have copied earlier. Press “Replace All” if it pops up.
- Step 8: Launch “Minecraft,” go to the “Forge Mod Manager” option, and click on the “Edit Profile” option.
- Step 9: Scroll down and put the correct java path in the “Java settings (Advanced)” box.
- Step 10: Relaunch your game and check if the problem still persists.
If you can’t find the architecture of your system, you can simply go to the Oracle site and download the “Online” variant. That variant will automatically detect the OS version and install the compatible one.
2. Update Windows
You may have noticed that your Minecraft was not responding on startup many times. It is mainly due to the obsolete variant of Windows you may be using right now. You can easily fix this by simply updating your OS version.
- Step 1: Click the “Magnifying Glass” icon at the bottom-left corner of your taskbar to open the “Windows Search” option.
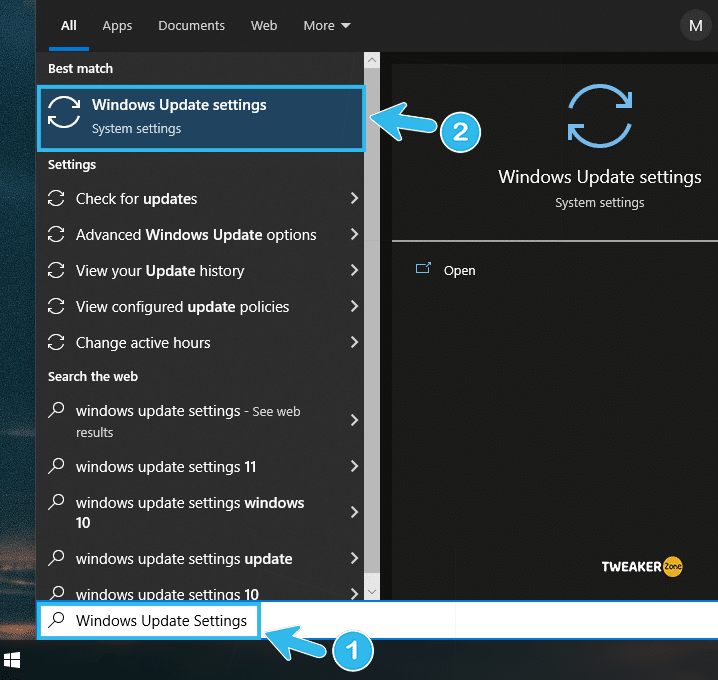
- Step 2: Type “Windows Update” and hit enter to open the “Update & Security” window.
- Step 3: Navigate to the “Windows Update” tab from the left-hand column and then click the “Check for updates” option.
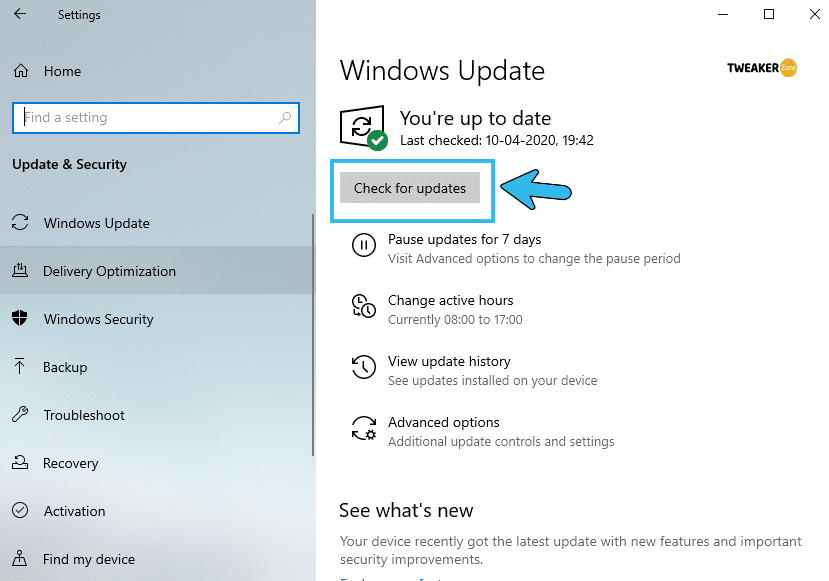
- Step 4: Follow the on-screen instruction to complete the updating process and restart your system.
Not only just Minecraft, but you can also simply fix several minor issues just by updating your Windows version whenever it is available. Besides, it will effectively fix your security loopholes as well.
3. Update GPU Driver
An obsolete GPU driver on your system can cause various issues, not just the errors in Minecraft. You also need to update the driver to ensure a smooth and lag-free experience while playing any game.
- Step 1: Press “Windows Key + S” to open the search window, write “Device Manager,” and hit enter.
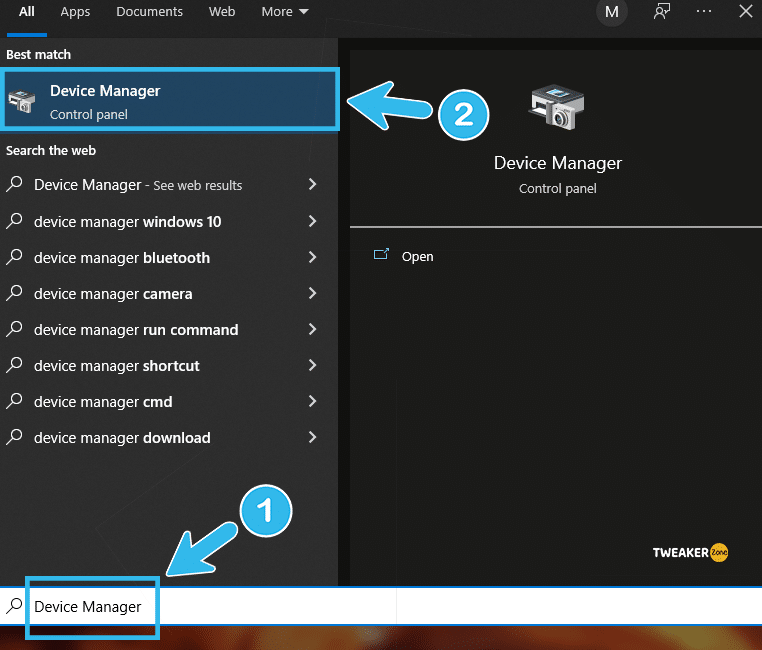
- Step 2: Click on the first result to open the “Windows Device Manager” on your system.
- Step 3: Navigate to the “Display Adapters” option and click to expand it.
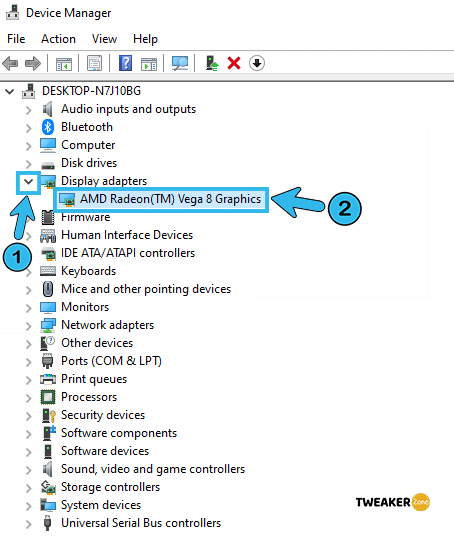
- Step 4: Scroll down and find your graphics card, and right-click to display the options.
- Step 5: Click the “Update Driver” option and follow the on-screen instruction.
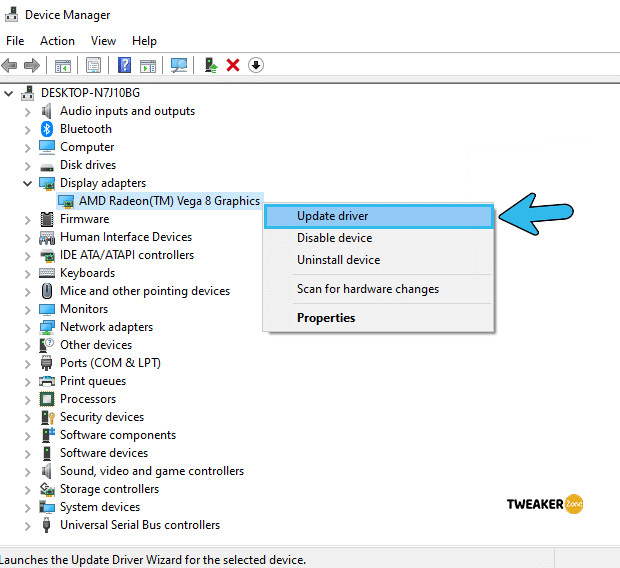
- Step 6: Once all your GPU drivers are updated, reboot your system.
You may face graphics-related issues on your system after updating your GPU driver, especially if you are using an Nvidia graphics card. In such cases, follow our step-by-step guide Fix Internal Server Error In Minecraft in Windows.
7 Advance Fixes For Unresponsive Minecraft
If your Minecraft is still not responding even after trying the general fixes, the issue may be deep-rooted. And you do need advance fixes to resolve it. But yes, always create a restore point on your system before trying any of these advanced methods!
4. Stop Runtime Broker
You may face several such situations where Java is not responding in Minecraft. And that issue can typically bring further problems in the game as well. But you can easily solve this by ending the Java Runtime process.
- Step 1: Press “Ctrl + Shift Key + Esc” to launch the “Task Manager” window.
- Step 2: Scroll down, select the “Runtime Broker” process, and click the “End Task” button to stop it.
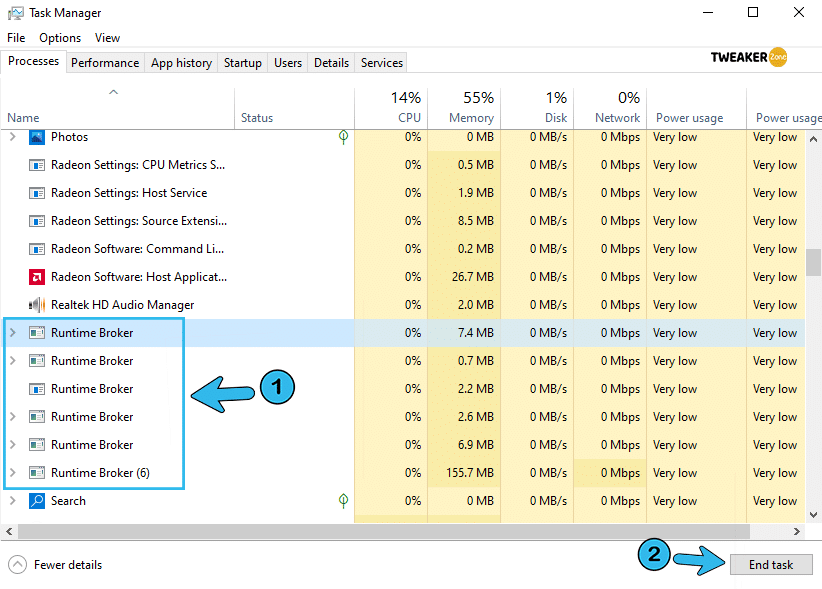
- Step 3: Navigate to the “Details” tab on the “Task Manager” window.
- Step 4: Scroll down to select “RuntimeBroker.exe” and click the “End Task” button again,
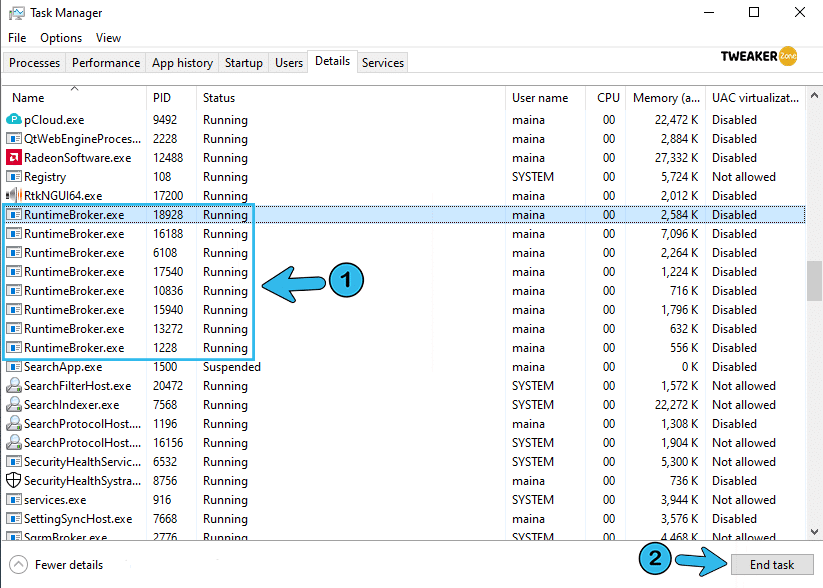
- Step 5: Reboot your system and relaunch the game without Java Runtime.
Disabling Java runtime for too long can create issues, such as slow response time and flickering screen while playing the game. So, you shouldn’t disable it permanently.
5. Run Minecraft As An Administrator
If you are not running Minecraft with administrative access, it can block several background processes necessary for a smooth gaming experience. Besides, it can create further conflicts with your network as well. So, always run the game as an administrator.
- Step 1: Open the Minecraft folder in your “System (C://)” drive and locate the “Minecraft.exe” or “MinecraftLauncher.exe” file.
- Step 2: Right-click on that file and click the “Properties” button.
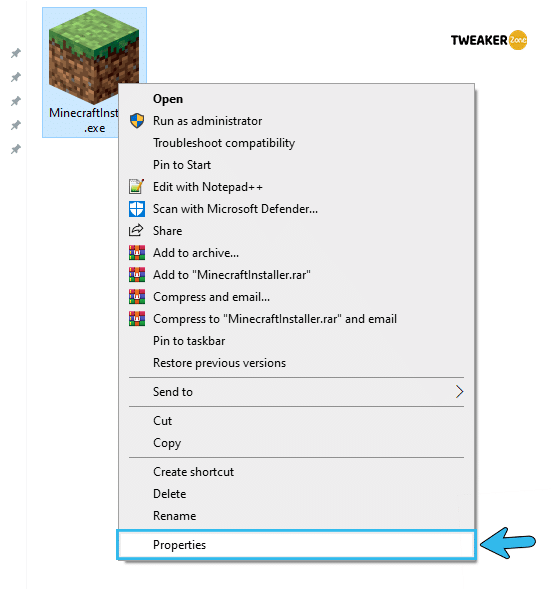
- Step 3: Shift to the “Compatibility” tab once the new window pops up.
- Step 4: Tick the box besides the “Run this program as an administrator” option.
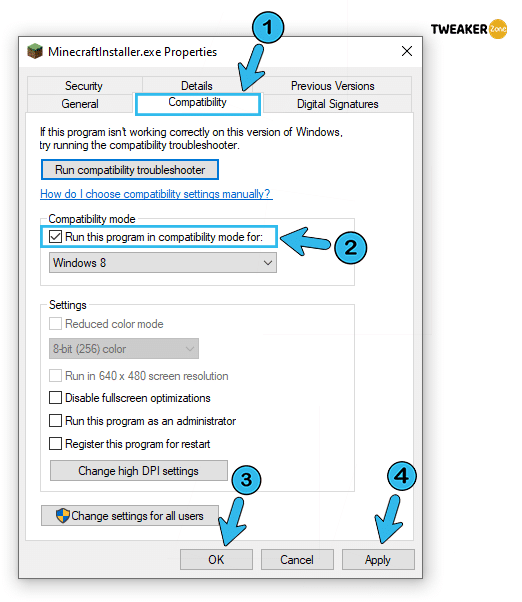
- Step 5: Click “Apply” to save the settings and then press “OK” to exit the properties window.
- Step 6: Relaunch your game and check if the problem still persists.
You may also need to get administrative access if you use any public computer. In such cases, contact your network admin or group admin to get an ID and password to enable administrative access.
6. Reinstall Minecraft On Your System
A buggy installation file can create several issues in Minecraft, especially the network and graphical issues. You can either repair the installation file or can completely reinstall the game to rectify such errors.
- Step 1: Press “Windows Key + R” to launch the “Run” dialog box.
- Step 2: Type “appwiz.cpl” in the box and hit “Enter” to launch the “Programs and Features” window.
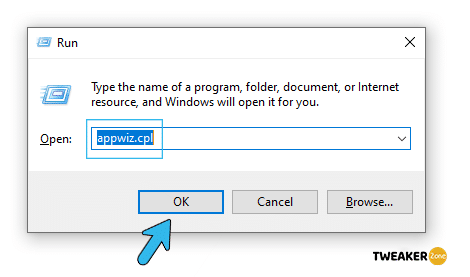
- Step 3: Scroll down and right-click on “Minecraft” from the list.
- Step 4: Select the “Uninstall” option and follow the on-screen instruction to delete the game from your system.
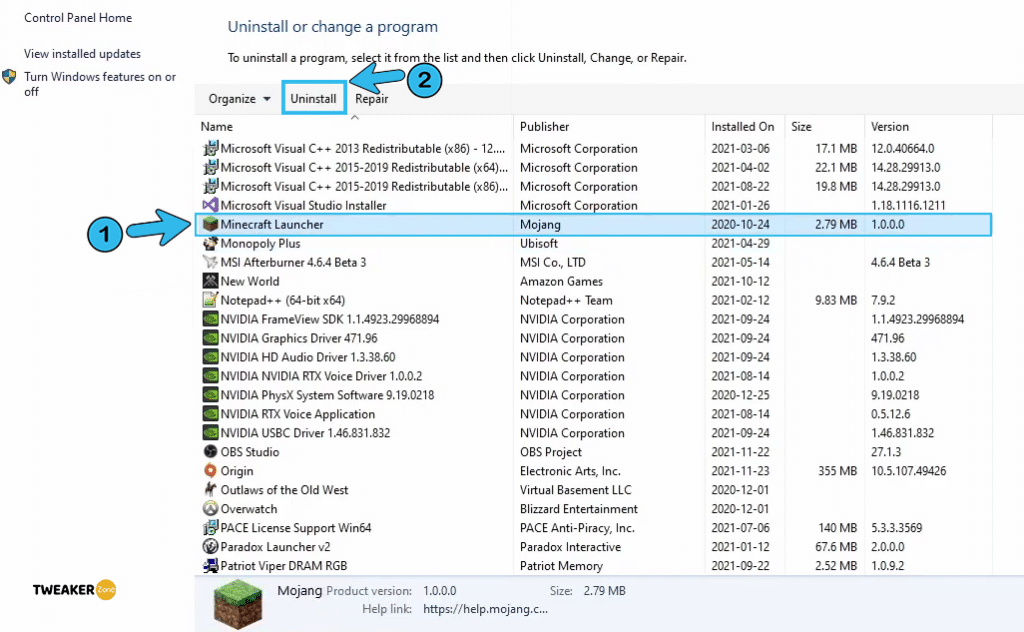
- Step 5: Launch the “Run” dialog box again by hitting the “Windows Key + R” together.
- Step 6: Type “%appdata%” and hit “Enter” to open the “Roaming” folder.
- Step 7: Select the “.minecraft” folder and press “Shift Key + Delete” to completely remove it.
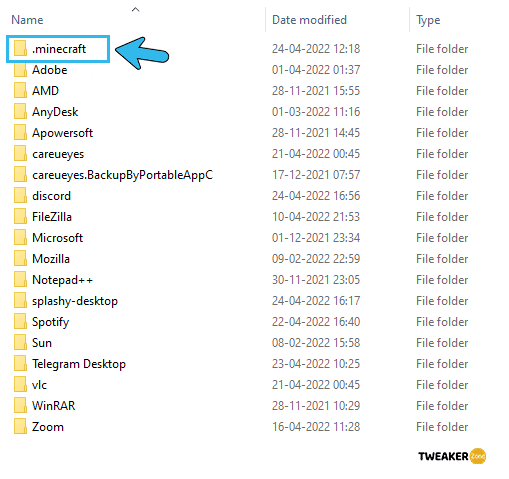
- Step 8: Reboot your system and reinstall Minecraft from the official page.
It is also better to clear your “Cache” and “Cookies” before installing the new version of Minecraft. It will clear your entire game data to ensure no-further interaction with any faulty installation file.
7. Whitelist Minecraft On Windows Firewall
Windows Firewall is a robust security application that restricts other malicious applications from making contact with your Windows system. But in many cases, it also interferes with Minecraft and creates issues. In such cases, whitelisting can effectively solve the problem.
- Step 1: Launch the “Settings” app by clicking the “Start” menu and selecting the gear icon.
- Step 2: Navigate to the “Updates & Security” option and click to open it.
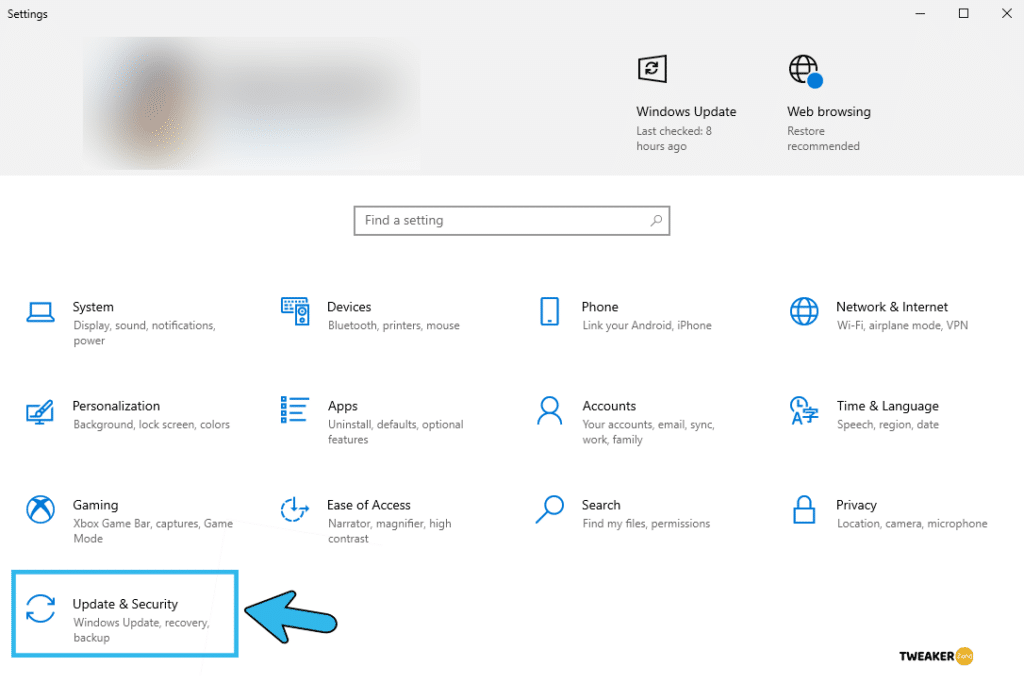
- Step 3: Navigate further to the “Windows Security” option (left column) and then click on the “Firewall & Network Protection” tab.
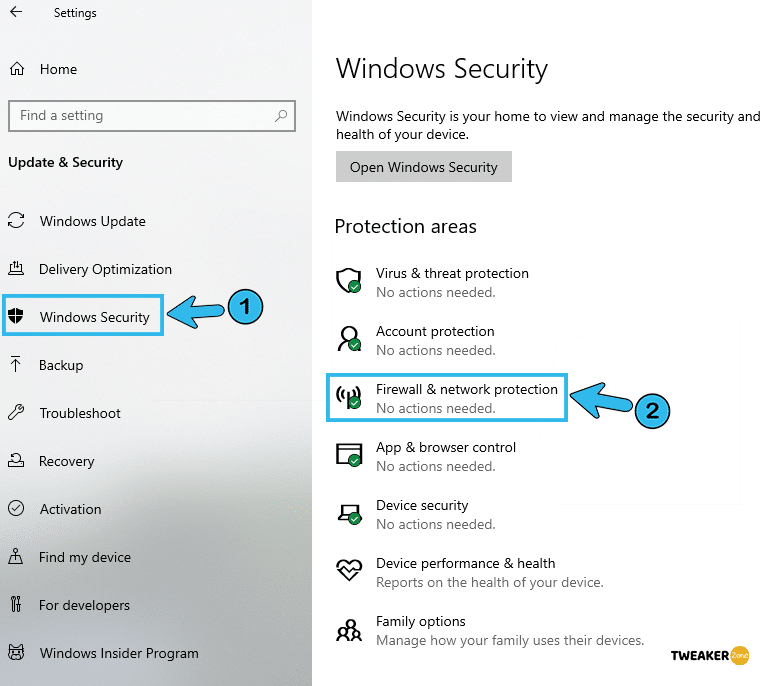
- Step 4: From the newly opened window, scroll down and select the “Allow an App through Firewall” option.
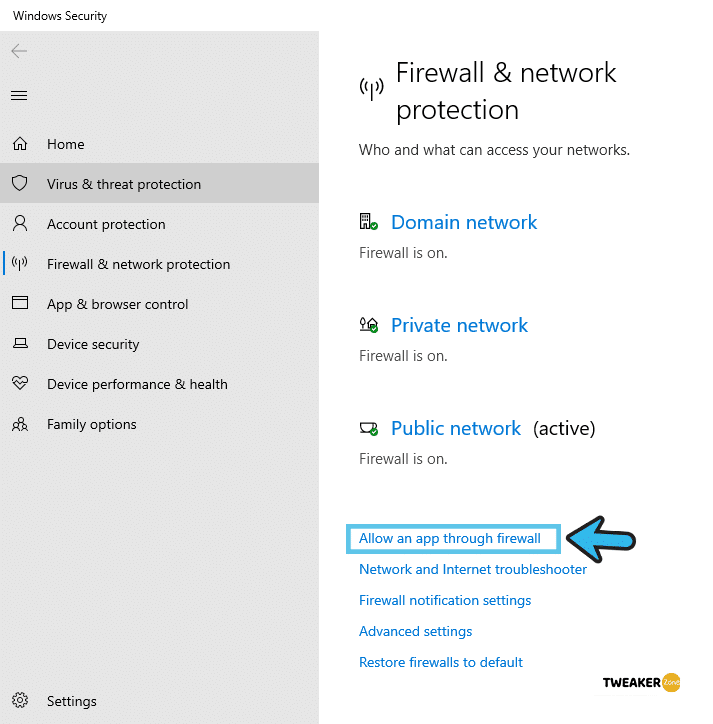
- Step 5: Navigate to the “Change Settings” button and click “Yes” once a new dialog pops up.
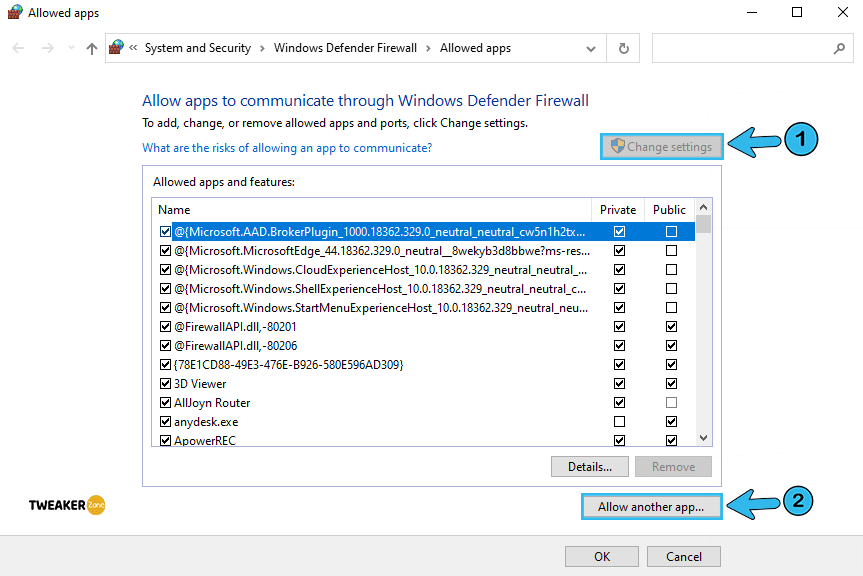
- Step 6: Select the “Allow another app” button and click the “Browse” option further.
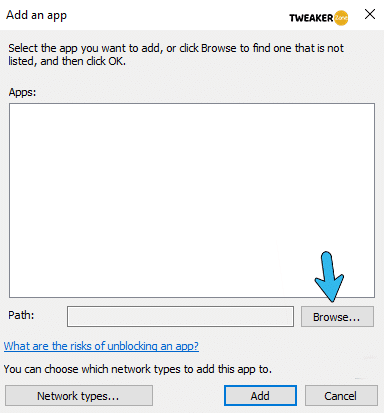
- Step 7: Find and select the “Minecraft” root installation directory and select the “.exe” file to whitelist it.
- Step 8: Run the same process and whitelist both the “MinecraftServer” and “Java Platform SE Binary” located under the “Public” and “Private” directory.
- Step 9: Relaunch the game to check if the problem still persists.
You may face an undefined network issue after whitelisting a few programs from your Windows Firewall.
8. Disable Installed Mods
A buggy mod (especially from a third-party one) can create various errors in Minecraft if not installed correctly. And for such issues, many gamers have also reported that their Minecraft is not responding. In such cases, disabling all mods is the only option.
- Step 1: Initiate the “Minecraft Launcher” application and select the “Profile Editor” tab on the welcome screen.
- Step 2: Scroll down and find the profile where you have installed all your third-party mods.
- Step 3: Right-click on that profile and select the “Delete profile” option.
- Step 4: Once the new window pops up, click the “Confirm” button and follow the on-screen instruction to remove the profile completely.
- Step 5: Exit the game and launch the “Run” dialog box by hitting the “Windows Key + R” together.
- Step 6: Type “%appdata%” and hit enter to launch the “Roaming” folder in the “App Data” directory.
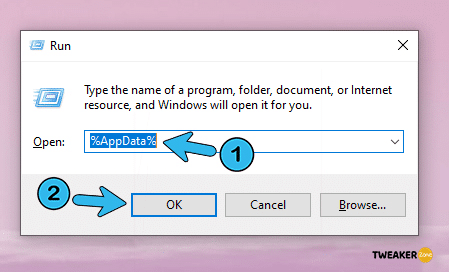
- Step 7: Open the “.minecraft” folder in the “Roaming” directory and select the “version” folder.
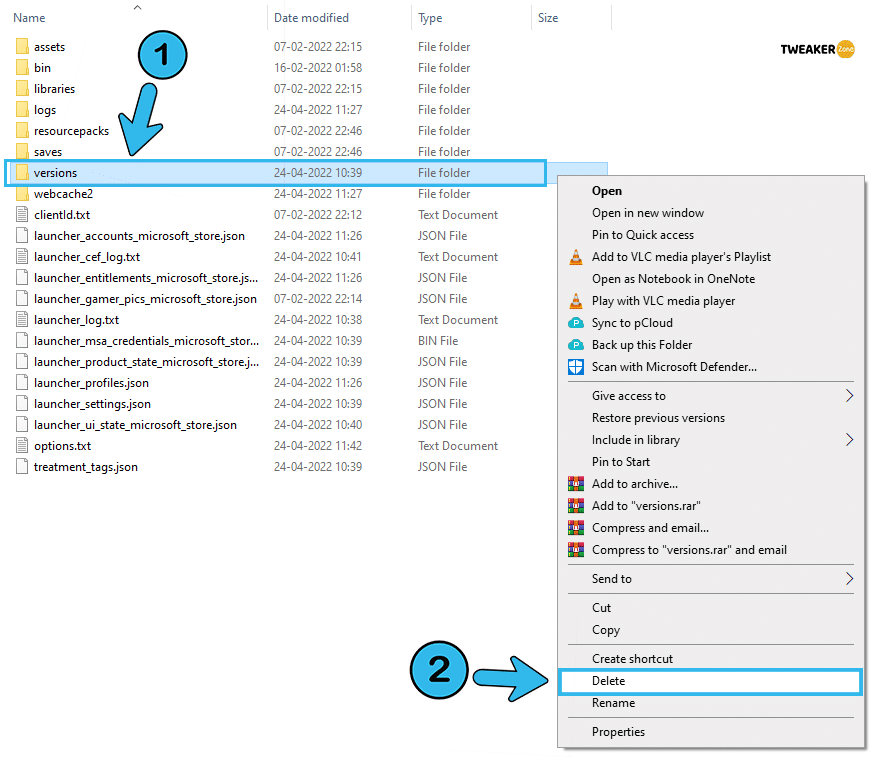
- Step 8: Hit “Shift key + Delete” together or press delete by right click to remove the folder from your system.
- Step 9: Reboot your Windows and relaunch Minecraft without any mods.
You should only download and install Minecraft mods from trusted networks, such as CurseForge and OptiFine. If you download the mod from a malicious site, it can even create security issues on your Windows system.
9. Disable In-Game Overlay In Discord
You may not know, but even Discord can trigger an unresponsive Minecraft, especially if you are live streaming the game online. In such cases, you should disable the in-game overlay option to restrict the software to create further issues.
- Step 1: Press “Ctrl + Shift Key + Esc” to launch the “Task Manager” window.
- Step 2: Shift to the “Process” tab and select “Minecraft” and other associated applications from the menu.
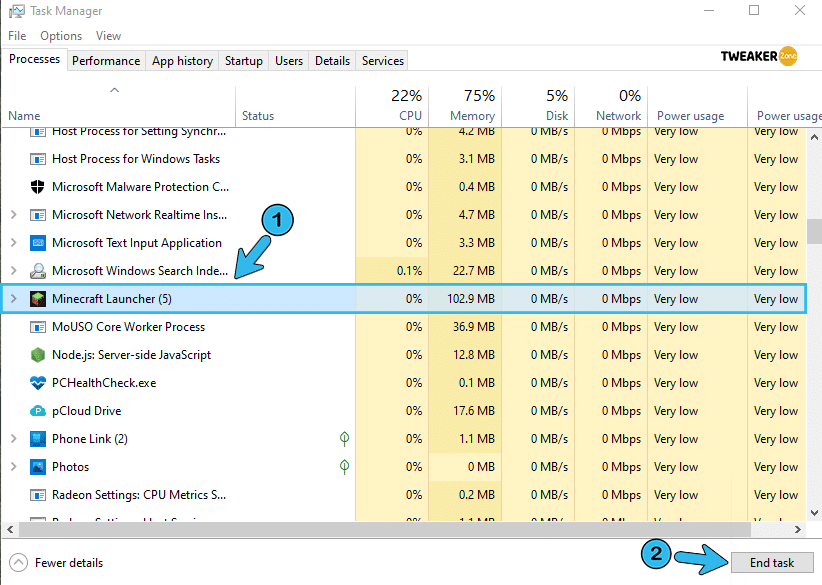
- Step 3: Select “End Task” to close all the associated programs of Minecraft.
- Step 4: Launch “Discord” and click the “Settings” option.
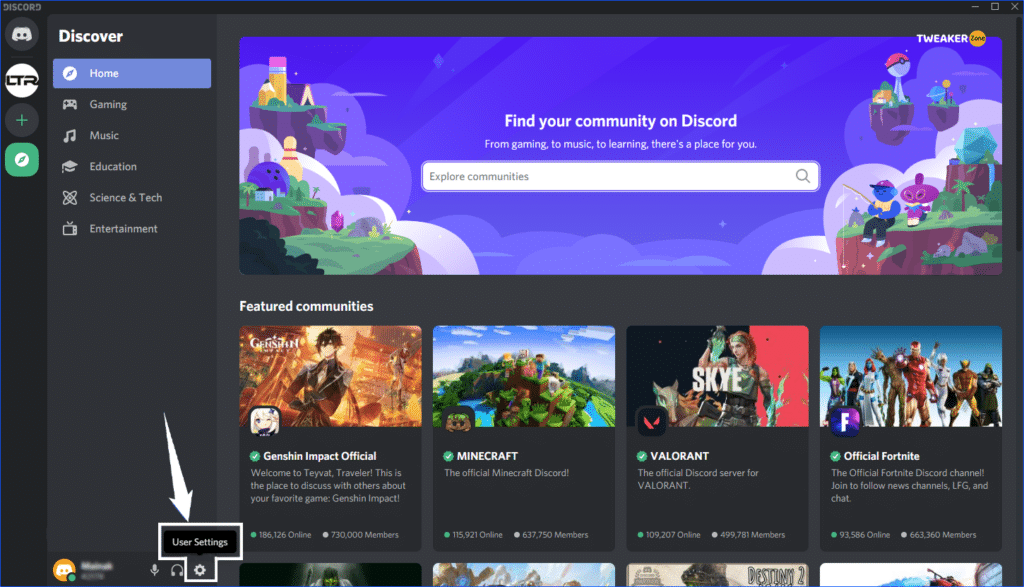
- Step 5: Shift to the “Game Overlay” tab from the in-game settings and turn off the “Enable in-game overlay” option.
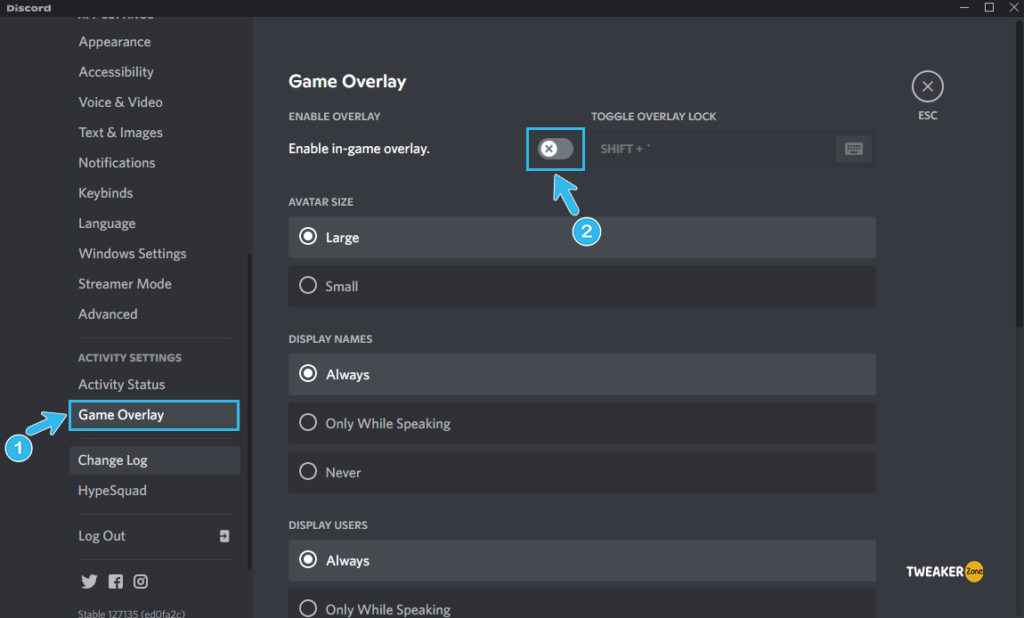
- Step 6: Save and exit from Discord and relaunch Minecraft.
10. Completely Uninstall Discord
Many gamers have reported that even disabling the in-game overlay can’t resolve the unresponsive behavior of Minecraft. In such cases, you should finally resort to uninstalling the software completely from your system.
- Step 1: Launch “Task Manager” by hitting the “Ctrl + Alt + Delete” keys together.
- Step 2: Shift to the “Startup” tab and select the “Update” Publisher Github (Provide By Discord) app from the list.
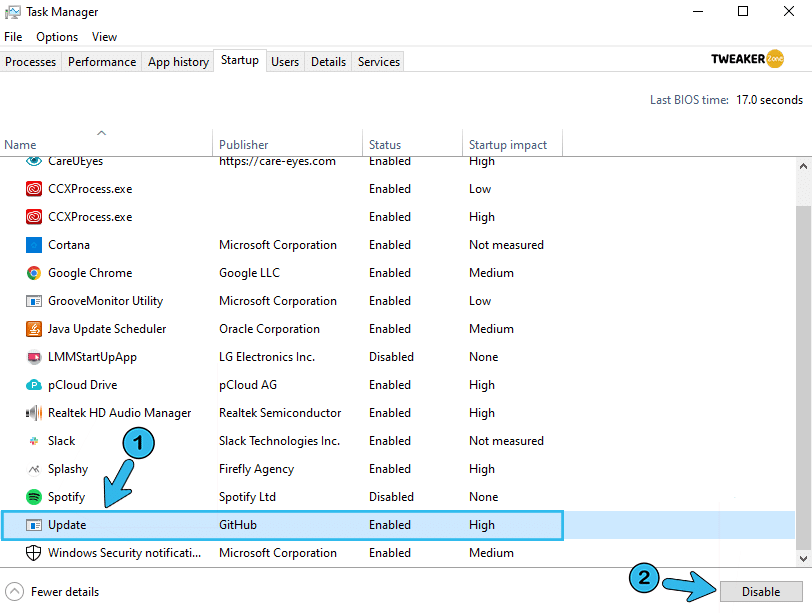
- Step 3: Disable Discord from that list and save the settings.
- Step 4: Exit task manager and hit “Windows Key + R” to launch the “Run” dialog box.
- Step 5: Type “appwiz.cpl” and hit enter to launch the “Programs and Features” window.
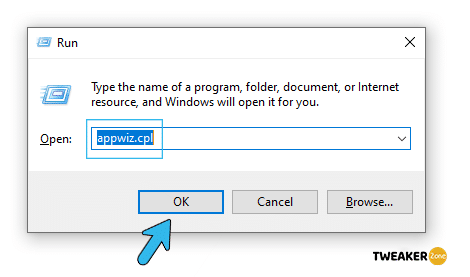
- Step 6: Select “Discord” and press the “Uninstall” button.
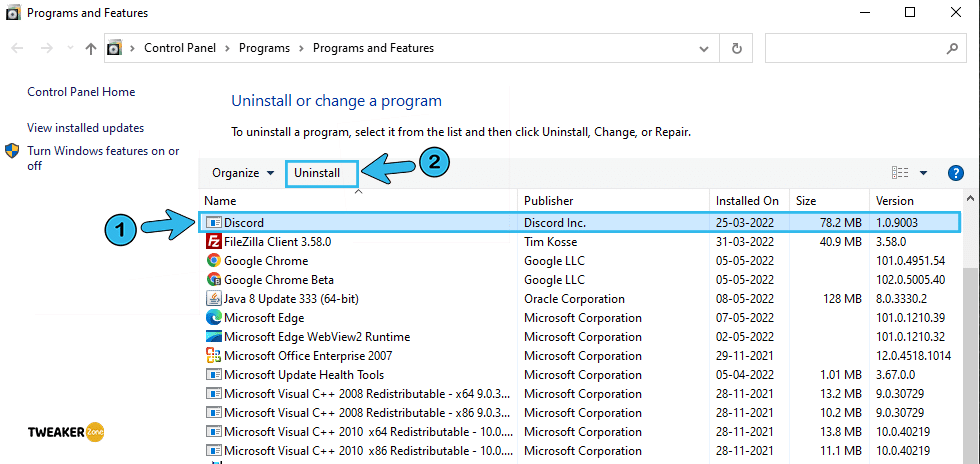
- Step 7: Follow the on-screen instruction to remove Discord from your system completely and then reboot your system.
What Is The Minimum and Recommended Requirements For Minecraft?
Troubleshooting the software part is not the only solution as you also need to meet the minimum hardware specification required to run Minecraft. It is also better to have recommended hardware setup to ensure a lag-free gaming experience.
| Items | Minimum Requirements | Recommended Requirements |
| Operating System | Windows 7 Or Newer (Microsoft) macOS 10.9 Maverick (Apple) 2014 Or Later Distribution (Linux) | Windows 10 Or Newer (Microsoft) macOS 10.12 Sierra (Apple) 2014 Or Later Distribution (Linux) |
| Processor | Intel Core i3-3210 (Intel) AMD A8-7600 APU (AMD) | Intel Core i5-4690 (Intel) AMD A10-7800 APU (AMD) |
| RAM | 4 GB DDR2 (2 GB Available) | 8 GB DDR3 (4 GB Available) |
| Graphics Card | GeForce 400 Series (Nvidia) Radeon HD 7000 Series (AMD) Integrated HD Graphics 4000 (Intel) Integrated Radeon R5 Series (AMD) | GeForce 700 Series (Nvidia) Radeon RX200 Series (AMD) |
| Hard Disk | 1 GB (HDD) | 4 GB (SSD) |
Besides these hardware specifications, you should only install 1.6 or later releases of Minecraft on your system to get a smooth gaming experience. Moreover, you should install the latest java version as well.
FAQs
Q. Why is Minecraft not responding?
If you are not meeting the minimum hardware requirements specified by the developers, your Minecraft may not respond the way it should! Besides, there can be other issues as well, such as an outdated windows OS and an obsolete variant of the game. Discord can also cause unresponsiveness in Minecraft.
Q. How to fix Minecraft not responding?
There are several ways to fix the issue. You should start by updating your Windows OS, the Java package, and the Minecraft game itself. If the problem persists, you should disable the in-game overlay in Discord or remove the application completely. Besides, you should disable all the mods.
Q. Why is my Minecraft Launcher not responding?
There are three primary reasons if the launcher is not responding at all. First, the Minecraft server is down, and your system fails to make a secured connection with the game server. Second, the game cache is corrupted or buggy. And third, you have missed the latest Minecraft update or Java update.
Q. Why won’t Minecraft load past the Mojang screen?
If your game or the GPU driver is not updated, your Minecraft may get stuck on the Mojang welcome screen. Besides, many gamers also faced this issue as their system failed to meet the minimum hardware requirements specified by Mojang. This issue can also trigger if you are using malicious mods.
Conclusion
Always try to update the drivers, Java, and the game itself before trying any pro methods that need advanced controls. Besides, you should also enable automatic updates for your Windows to eliminate any such issues from the root.
So, we hope we have given you all the working methods to fix if Minecraft is not responding in your system. Feel free to drop your queries in the comment box if you communicate directly with us. GG!
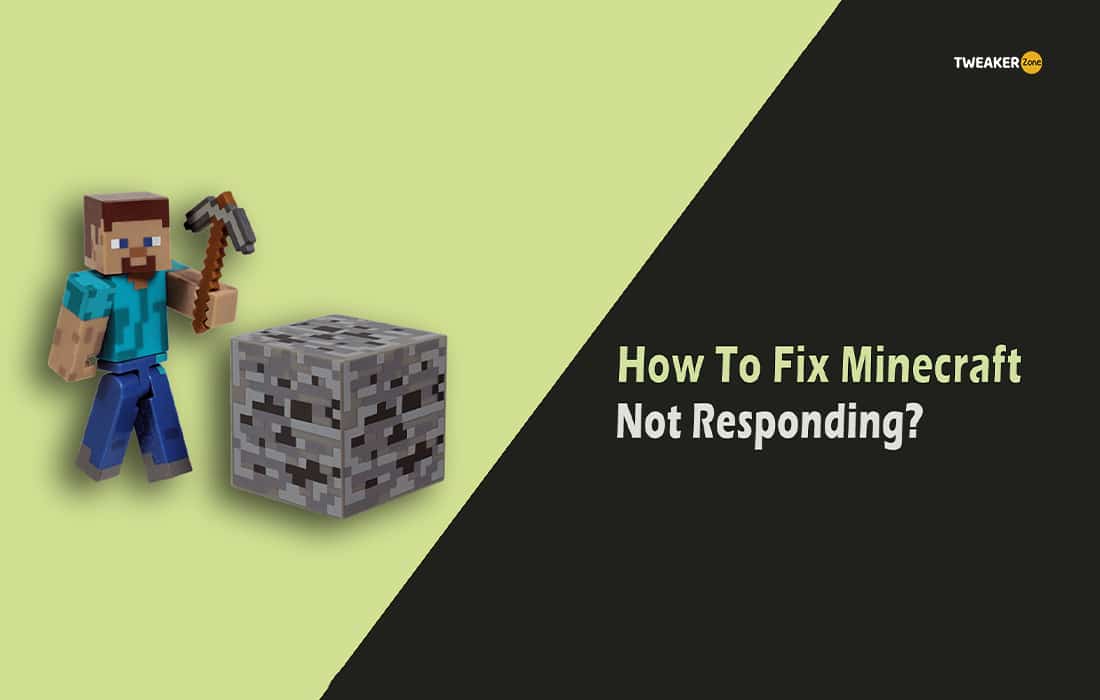
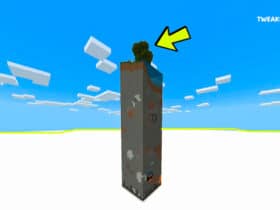
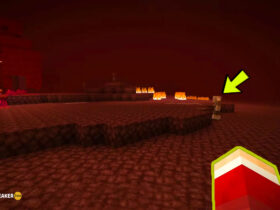
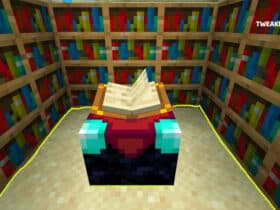
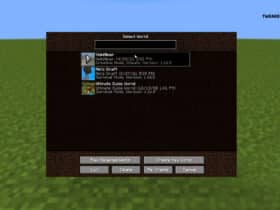
Leave a Reply
View Comments