We all love to play Minecraft online or over LAN with our friends, isn’t it? But it is pretty common for avid gamers to encounter bugs and errors in the multiplayer version. And the most annoying situation arises when your friend can’t connect to the Minecraft server!
There are three primary ways to fix this error in a jiffy; restarting your router, updating the game, and updating your network driver. If none of these works, you can try advanced methods like port forwarding or whitelisting Minecraft from Windows Firewall.
But yes, you also need to identify the root cause of this error to solve it properly, as trying multiple methods repeatedly can trigger further network issues!
Table of Contents
What Are The Primary Causes For The “Friend Can’t Connect To Minecraft Server” Error?
There may be many reasons why your friend can’t connect to my Minecraft server. But in a broad spectrum, this issue can typically trigger due to five main reasons.
- You are running an old or outdated version of Minecraft or Minecraft Server.
- Your network driver is not updated and conflicts with the server setup.
- The inbuilt Firewall system of Windows Defender is blocking the connection in the background.
- None of your ports are open in the network settings for your friends to connect.
- You may not have created the Minecraft server the right way.
Using a dynamic IP provided by your ISP can also create this issue. Besides, your own Minecraft world may be conflicting with the server atmosphere.
3 Common Fixes For The Minecraft Server Error
Before you try any advanced fixes if your friend can’t connect to the Minecraft server, you should follow a three-step standard drill to sort out this particular issue. And in most cases, these three fixes will resolve the connection error on Minecraft.
1. Restart Your Router
If your friend is getting a connection error, you should start by restarting your router. Manually restarting or resetting your router can effectively solve this error by flushing the hardware cache.
- Step 1: Find the “Power” button, typically at the back panel of your router, and switch it off.
- Step 2: Unplug it from the power socket and keep it like that for at least 2 minutes.
- Step 3: Plug the router in the power socket again and wait for an additional 60 seconds.

- Step 4: Switch on the router and let all the front lights stabilize until they stop flickering.
- Step 5: Relaunch your game and ask your friends to connect again.
Restarting your router once a week is beneficial for your hardware! It not just increases its lifespan and eliminates bugs but also increases its power cycle.
2. Update Minecraft
Even on the official forum, many people have asked that “my friend can’t connect to my Minecraft server” while running an obsolete version of the game. You and your friend need to check if an update is available to resolve this bug!
- Step 1: Click on the “Magnifying Glass” icon, type “Microsoft Store,” and hit Enter. (You can also alternatively click on the “Shopping bag” icon on your taskbar to open it directly).
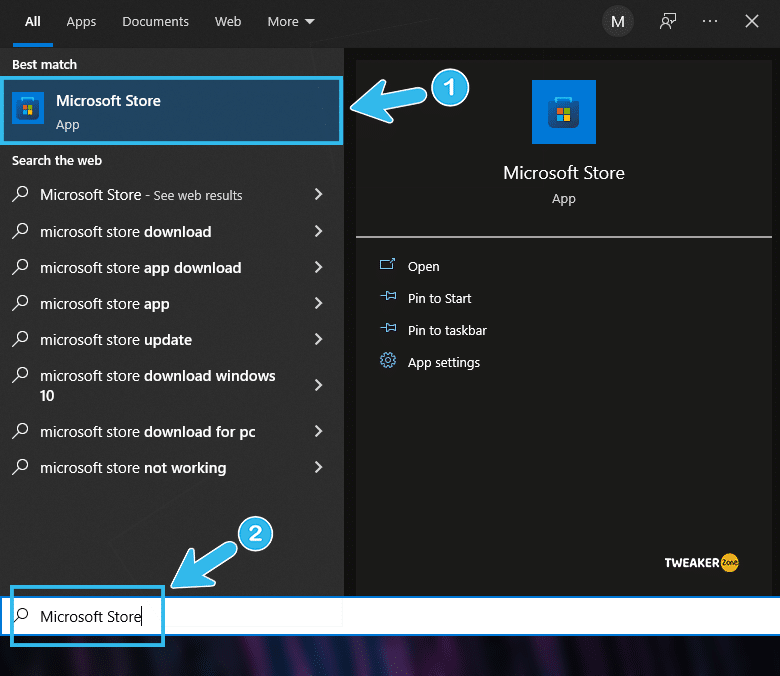
- Step 2: Locate “Library” at the right side, click on it.
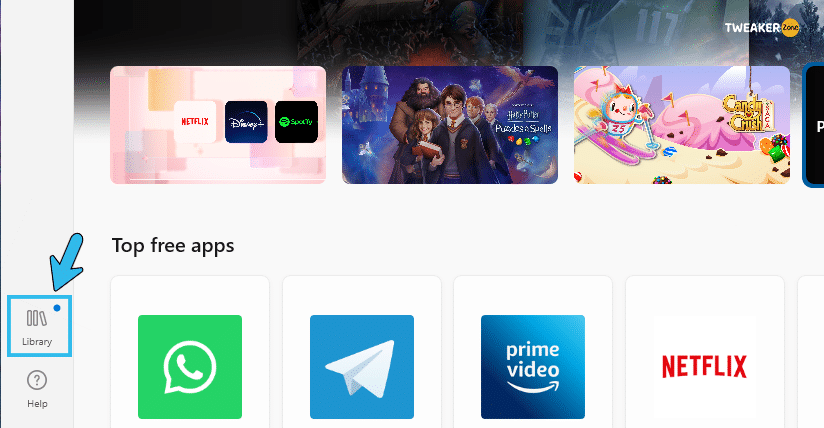
- Step 4: Now you will see “Updates & Downloads”.
- Step 5: Let all the applications get updated, including Minecraft. by Clicking on “Update All”.
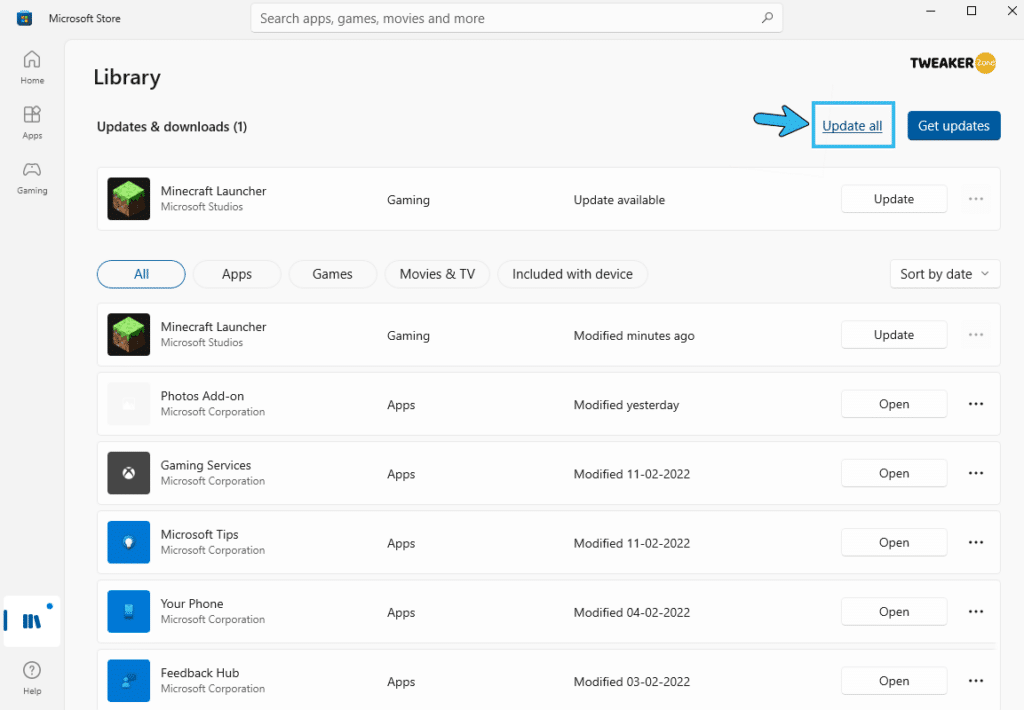
- Step 6: Once every app is updated on your “Microsoft Store,” restart your system and relaunch the game.
You can only update Minecraft from the store while using Windows 10 or higher. And for lower versions, you need to update the game from the in-game settings.
3. Update Network Driver
Hamachi by LogMeIn can bypass the standard server protocol in Minecraft. But, even if your friend can’t connect to the Minecraft server over Hamachi, the high chances are you are using an obsolete network driver. And to solve it, you should install the latest one!
- Step 1: Press “Windows Key + R” to launch the “Run” command in Windows.
- Step 2: Type “devmgmt.msc” in the “Run” window and hit Enter to open “Device Manager.”
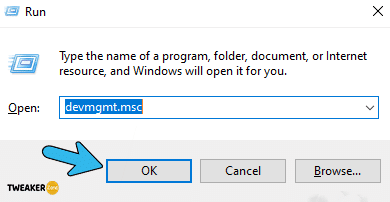
- Step 3: Navigate to “Network Adapters” from the left-hand column and double-click on it.
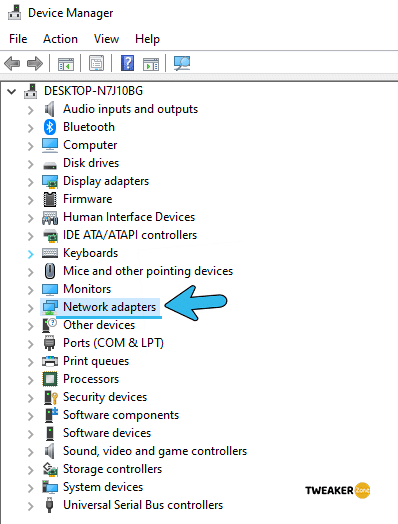
- Step 4: Right-click on the network driver you are using right now and select the “Update Driver” option from the drop-down menu.
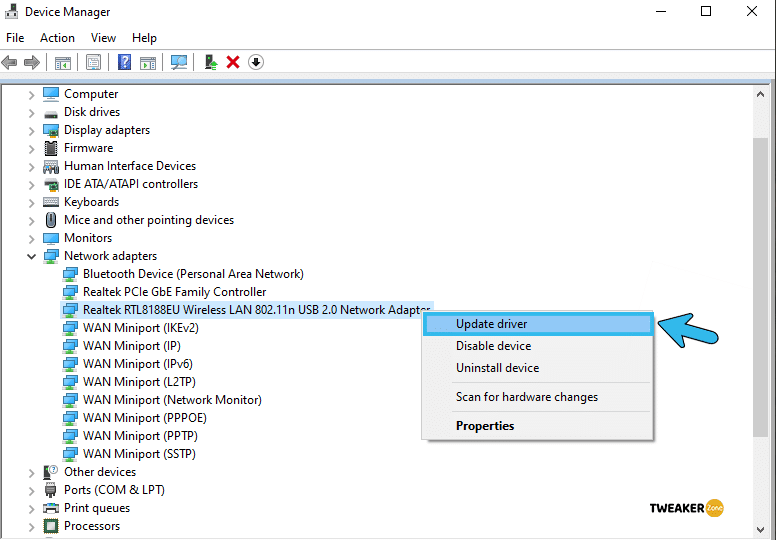
- Step 5: Once a new window pops up, click on the “Search Automatically for Updated Driver Software” option, and follow the on-screen instruction.
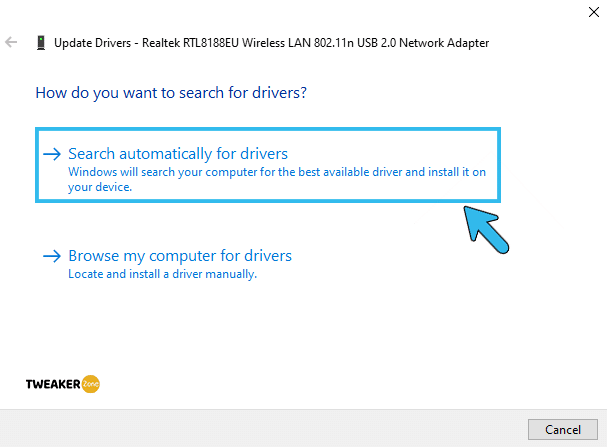
- Step 6: Reboot your system once the updating process is completed.
If the problem persists even after updating the primary network driver (typically “Realtek”), you should update all the available driver options from the “Network Adapters” section on the “Device Manager” window.
6 Advance Fixes ForThe Minecraft Server Error
If you are still thinking, “why can’t my friend connect to my Minecraft server,” even after trying the three common fixes, the problem must’ve been deep-rooted. And you need to try more advanced fixes and pro methods to solve this error.
4. Setup Online Minecraft Server Properly
If your friend can’t connect to the server that you have created through multiplayer settings, you may have wrongly configured the parameters. Follow the below-mentioned steps to set up an online Minecraft server correctly.
- Step 1: Open the official website of Java to download and install the latest version.
- Step 2: Open the official webpage of Minecraft to download and install the latest server file.
- Step 3: Navigate to the folder where the server file (Server.jar) is downloaded and right-click on the white empty space.
- Step 4: Navigate to the “Open command window here” option from the popup menu and click on it.
- Step 5: Once the “Command Prompt” window is opened, type “
java -Xmx1024M -Xms1024M -jar server.jar nogui” and hit Enter.
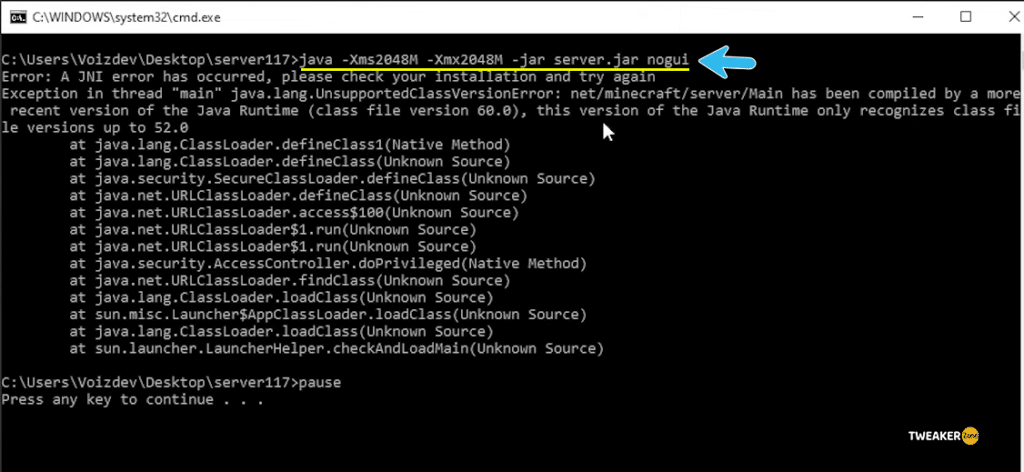
- Step 6: You’ll see a new text file named “eula.txt” is created on the folder. Just open it, set the “eula=true” value, and save the file.
- Step 7: While the Minecraft server is still running in the background, go to the “WhatIsMyIP” webpage and note down the public IP (IPV4) address.
- Step 8: Launch your Minecraft and click on the “Direct connect” option.
- Step 9: Paste the public IP you have copied already and hit “Join” to start the server. Ask your friends to do the same to join the same server.
Alternatively, you can open “Command Prompt” from the Windows search option and type “ipconfig” to display all the network parameters. You can note down the “IPV4 Address” from that too.
5. Reload Your Private Minecraft World
If you have any bugs or errors in your own Minecraft world while initiating the server, your friends may face connection issues. You can reload or completely reset your own world to solve it.
- Step 1: Launch the “Minecraft” game and click on the “Play” option from the welcome screen.
- Step 2: Select the “Worlds” tab from the new menu and navigate to the particular one you are using.
- Step 3: Go back to the main menu and click “Save & Quit” to reload the world.
- Step 4: Give your friends your public IP again and let them connect to your server.
The problem may also be from your friend’s side! So, it is better to ask your friends to reset their own worlds as well to nullify this unexpected error.
6. Manually Edit Java Options
If you are using any MODs for your Minecraft multiplayer, it may happen that your friend may get this issue. You should manually override your Java parameters to solve this issue.
- Step 1: Press “Windows Key + R” to launch the “Run” command.
- Step 2: Type “
setx _JAVA_OPTIONS -Djava.net.preferIPv4Stack=true” once the new run window pops up and hit Enter.
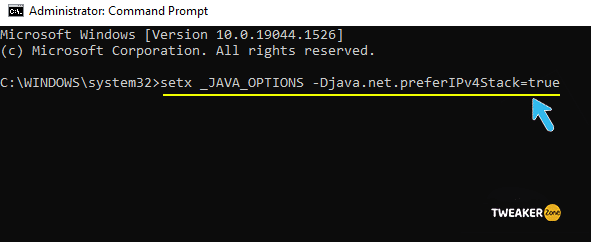
- Step 3: Your screen will go black and flicker a couple of times. You don’t need to panic as this is one normal.
- Step 4: Once the flickering is stabilized, reboot your system and relaunch Minecraft.
After manually editing Java, you may experience graphical issues (especially if you are using Nvidia cards). If any such problem arises, follow our step-by-step guide to fix the “Unable to Start Minecraft Error” to solve it.
7. Whitelist Minecraft In Windows Firewall
The inbuilt firewall system of Windows is strong enough to block any suspicious connection to make contact with your PC. And on many occasions, it also blocks the Minecraft server to establish a secured connection. But this issue can be fixed by whitelisting Minecraft.
- Step 1: Press “Windows Key + S” and type “Control Panel” in the search box.
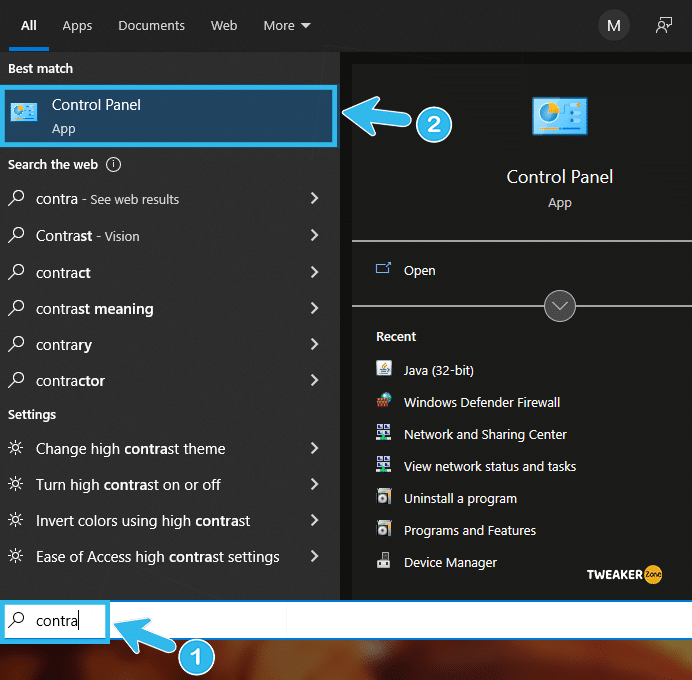
- Step 2: Hit Enter to open the control panel app and then click on the upper-right corner to select the “View Large Icon” option.
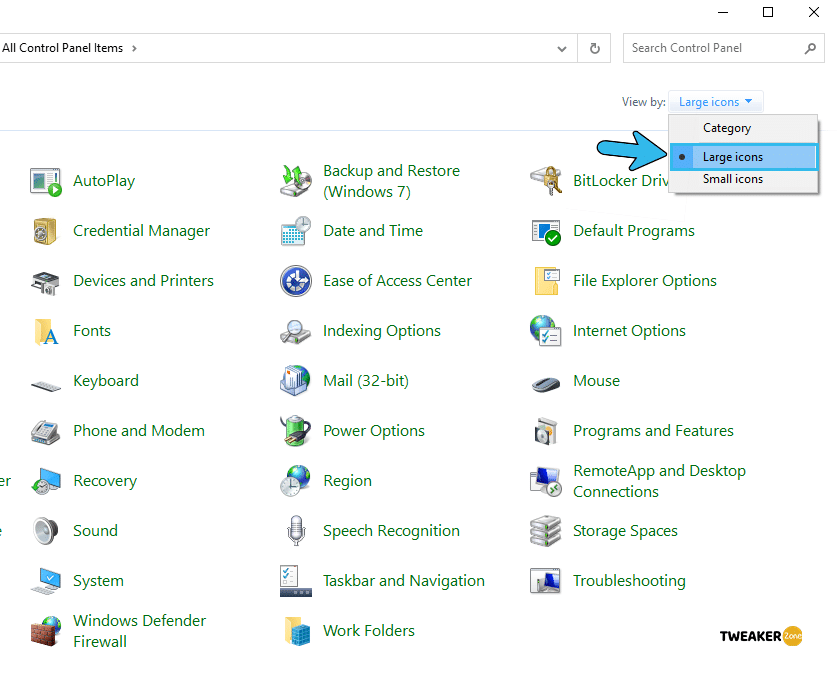
- Step 3: Navigate to “Windows Defender Firewall” and click to open it.
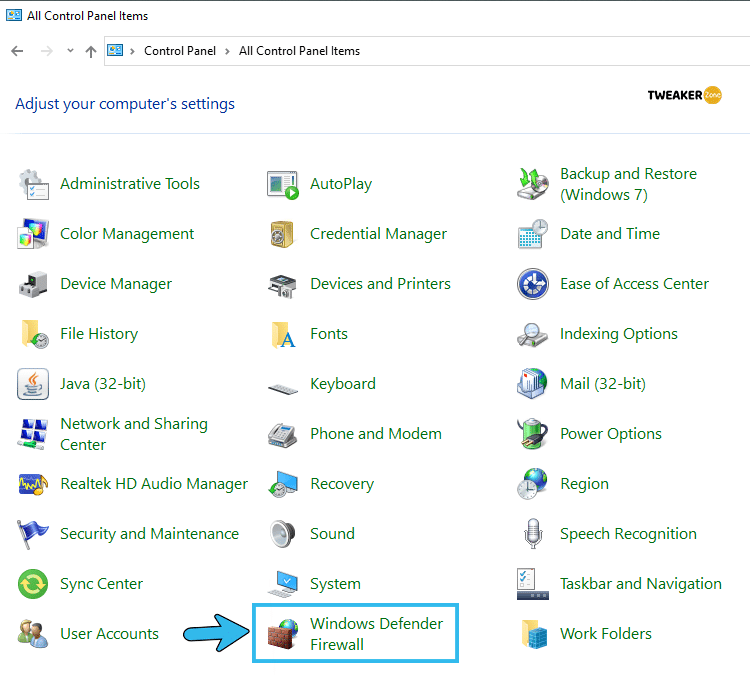
- Step 4: Click on the “Allow an app or feature through Windows Defender Firewall” option.
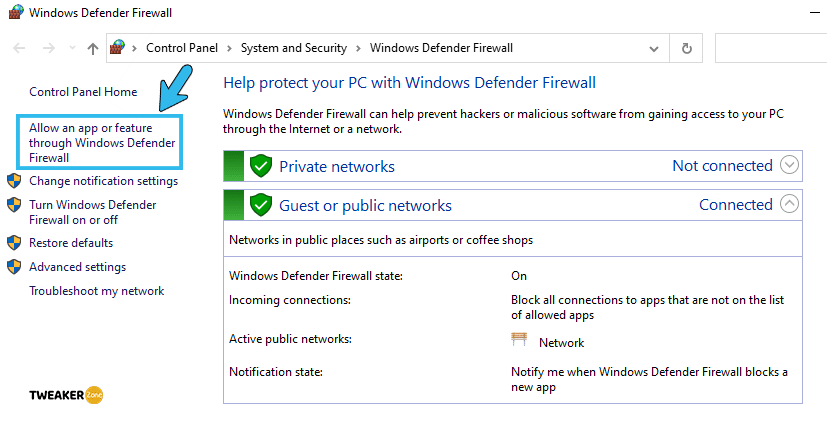
- Step 5: Further click on the “Change Settings” option. Click on the “Yes” button once a popup appears.
- Step 6: Scroll down and click on the “Allow Apps” option and further select the “Browse” option.
- Step 7: Navigate to your root installation directory of Minecraft and select the executable (.exe) file.
- Step 8: Repeat this whole process and allow both “MinecraftServer” and “Java Platform SE Binary” files. (Locate them in both the “Public” and “Private” folders.)
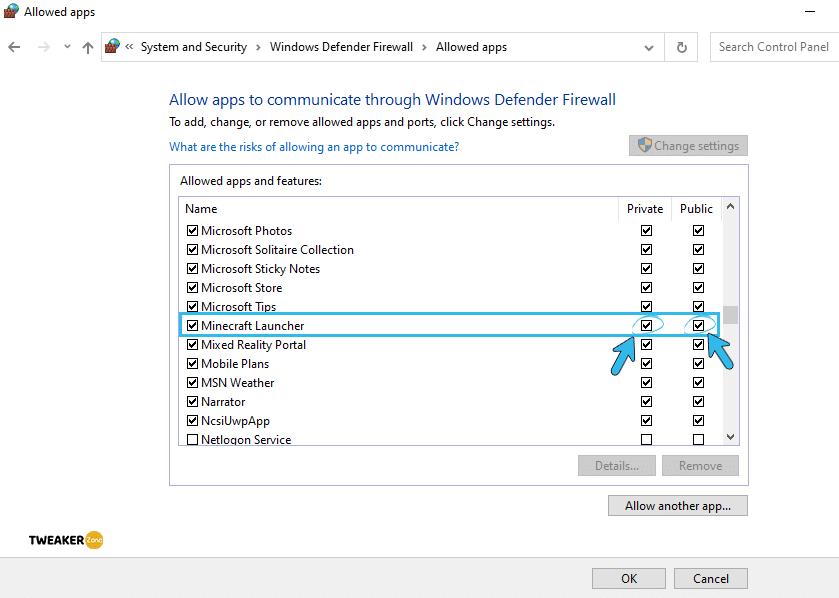
- Step 9: Once all three files are whitelisted, reboot your system, and relaunch your game.
8. Use A Static IP
While dynamic IP changes from time to time, a static IP remains the same even after resetting your router. And if your ISP doesn’t provide a static one, you can manually override it!
Many people have asked me, “I started a Minecraft server, and my friend can’t connect to it.” Trust me, using a static IP will likely solve this issue.
- Step 1: Click on the “Magnifying Glass” icon and type “Command Prompt” to open the CMD window.
- Step 2: Type “
ipconfig /all” and hit Enter to display all the network parameters of your system.
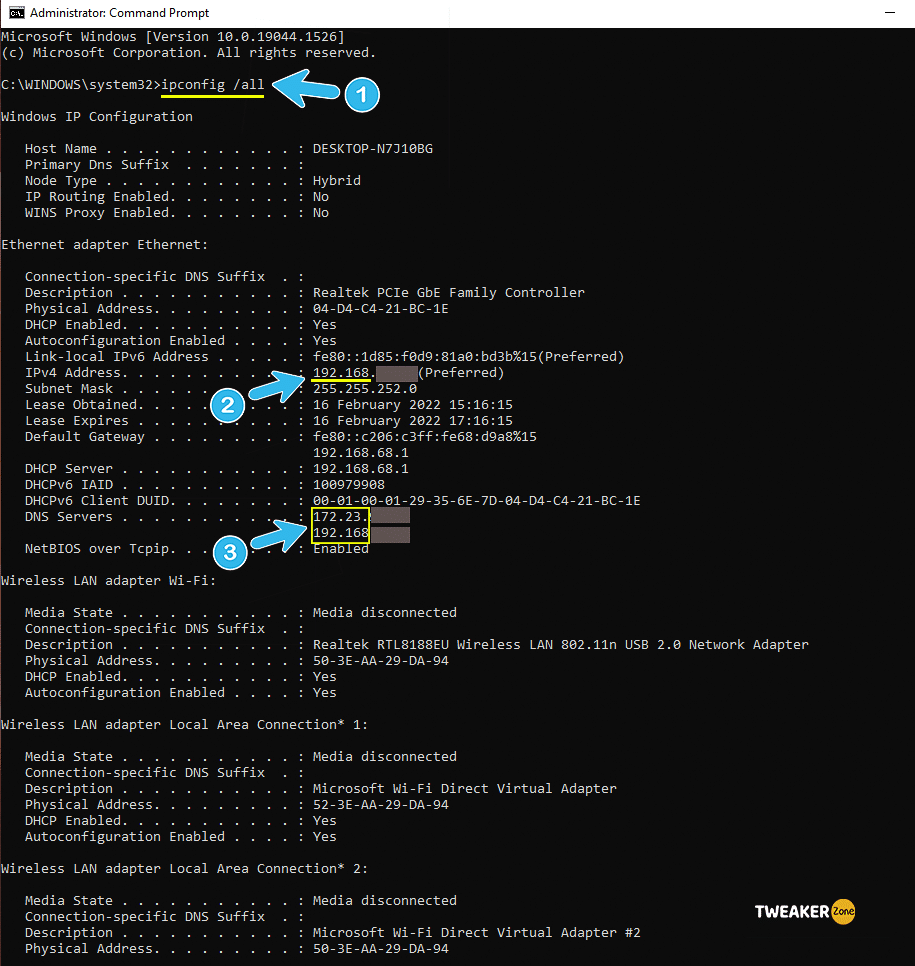
- Step 3: Note down the “IPV4 Address,” “DNS Server,” and “Subnet Mask” from that list.
- Step 4: Open the “Control Panel” app and navigate to the “View network status and tasks” option.
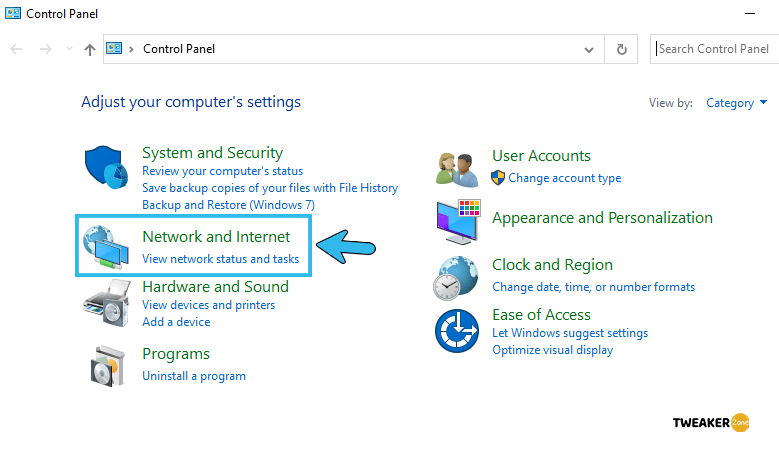
- Step 5: Navigate to the “Change adapter settings” option and right-click to select the “Properties” tab.
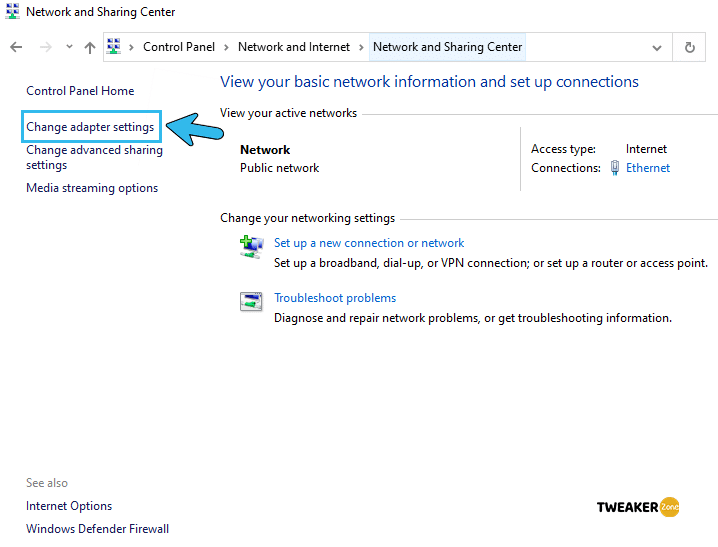
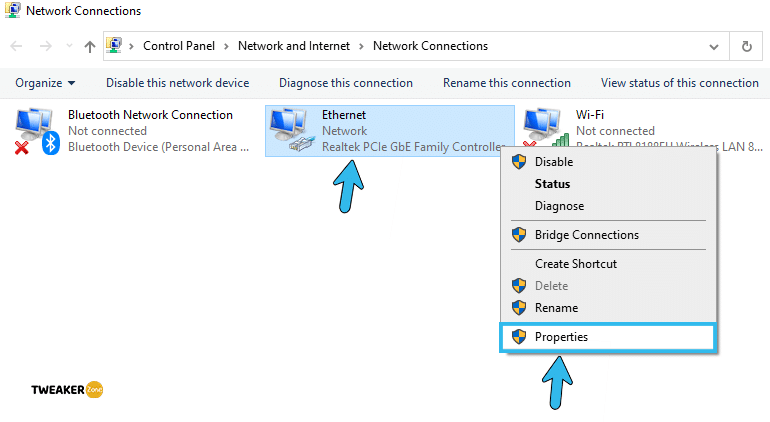
- Step 6: Navigate to the “Internet Protocol Version 4 (TCP/IPv4)” option and checkmark it.
- Step 7: Scroll down and click on the “Properties” button to open a new window.
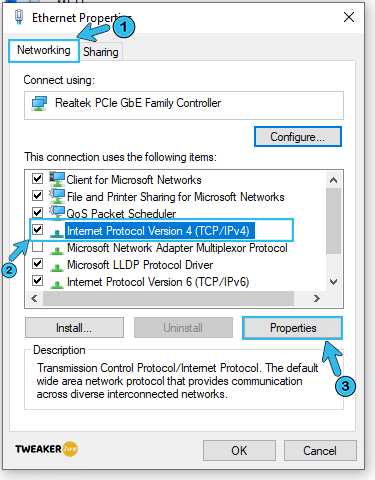
- Step 8: Tick on the “Use the following IP address” option to toggle the box.
- Step 9: Paste all three “IPV4 Address,” “Subnet Mask,” and “DNS Server,” which you have copied earlier.
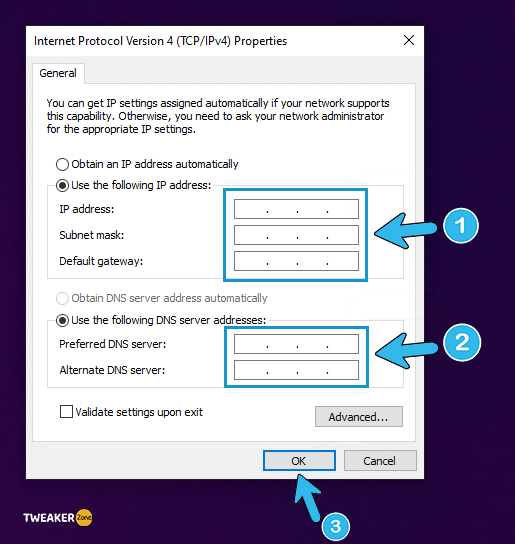
- Step 10: Change the last credential of your IP (select any random number between 1 and 254) and save it.
- Your router or system may show an undefined network once you manually configure your IP.
9. Try Port Forwarding
Using a static IP is not all if your friends are still getting this error. You also need to try port forwarding to eliminate this issue.
- Step 1: Open either “Chrome” or “Edge” browser and log in to your router. (The default address is “192.168.0.1”.)
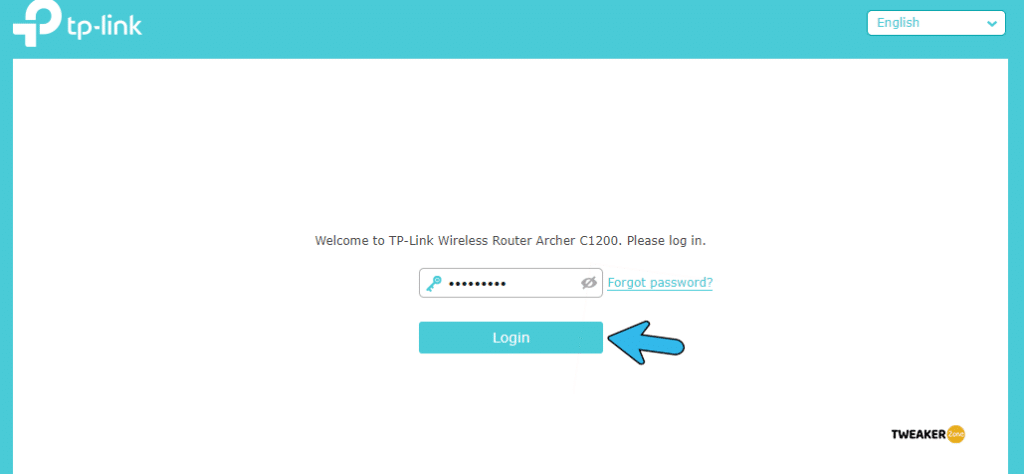
- Step 2: Log in with your admin ID and password, and navigate to the “General” tab.
- Step 3: Locate either the “Wireless” or “Network” option and proceed further to the Advanced settings.
- Step 4: Navigate to “Port Forwarding,” and it will ask for a port number and a range.
- Step 5: Put your IP address in the box, and use “TCP: 25565” and “UDP: 19132-19133,25565” values.
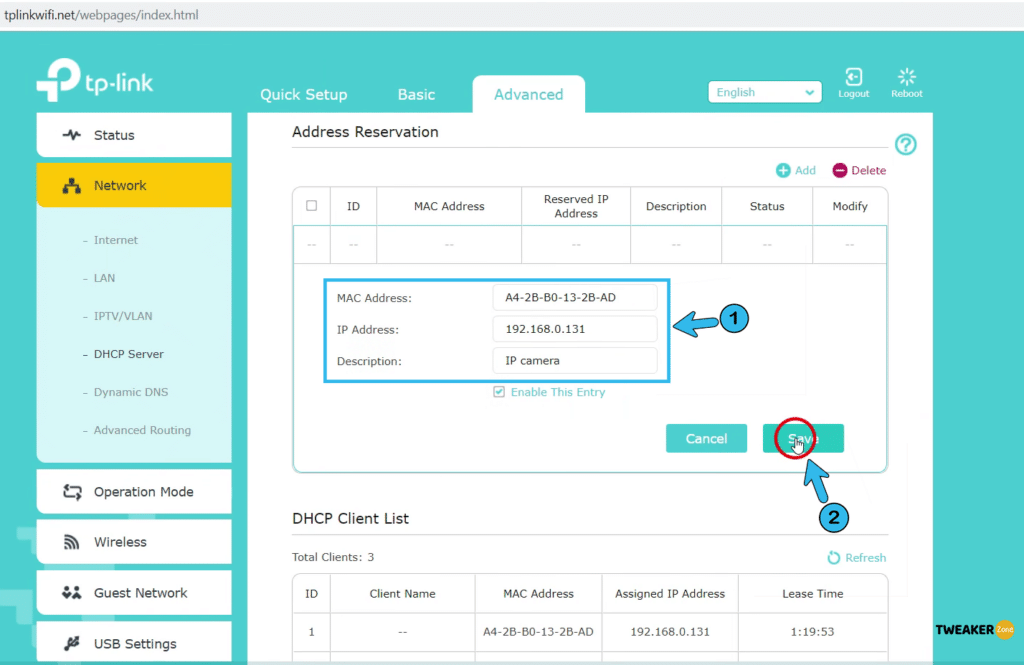
- Step 6: Rename the port once the “Name the port trigger” option pops up. (You can name it “Minecraft Multiplayer” or anything you prefer.)
- Step 7: Save the settings and relaunch your game.
You can manually check if the port you have forwarded is correctly working or not! Just visit the “YouGetSignal” page and search it through your IP and TCP port address.
How Many Multiplayer Modes Are There In Minecraft?
Before you even try to solve the connection error, you need to have thorough knowledge about the types of multiplayer modes in Minecraft. As of the latest Minecraft version, there are four kinds of multiplayer modes available.
- LAN (Local Area Network is limited to physical play)
- Split Screen (Exclusively available on gaming consoles, such as PS5 and Xbox)
- Online Servers (By downloading the server setup from the official Minecraft site)
- Minecraft Realms (Subscription-based hosting service for dedicated Minecraft servers)
While playing on any of these mods, you may face graphical issues, a pretty common scenario for Minecraft users. And we have recently published a step-by-step guide to repairing the bow in Minecraft that you can also check!
FAQs
Q. Why can’t my friend connect to my Minecraft server?
The high chances are that you and your friend are playing different versions of Minecraft that can create this conflict. It is better to update your game and the network driver first. If that doesn’t solve this issue, you need to open specific ports from your network settings in Windows.
Q. Why can’t I join a friend’s game in Minecraft?
Most probably, your friend doesn’t have any open port on the system for you to connect. So, tell your friends to try port forwarding and give you the open port number. Once you get the number, you can use that TCP port ID to connect with your friend’s Minecraft server.
Q. Why can’t I connect to some Minecraft servers?
The most common reason is that you are running either an obsolete version of the Minecraft game or using any outdated network driver. Besides, you also need to know if the Minecraft server has any open ports or not. You can also simply whitelist your own Minecraft from Windows Defender Firewall.
Q. Why can’t my friend connect to my Minecraft LAN server?
First, your Firewall is most likely blocking your connection over LAN. So, try whitelisting both Minecraft and Minecraft Server on Windows Firewall. Second, you may not have an open port for others to connect. So, try to find an open port or use the port forwarding method to solve it.
Conclusion
If you have already created a server online, but your friend can’t connect to the Minecraft server, don’t jump on to the pro methods first. Instead, try the basic steps, as it will solve this particular issue most of the time!
You should only try the pro methods after creating a “System restore point” on your Windows device to roll back if any bugs arrive! And if you are still in doubt. You can drop your question in the comment box below or post it on the official Minecraft forum.
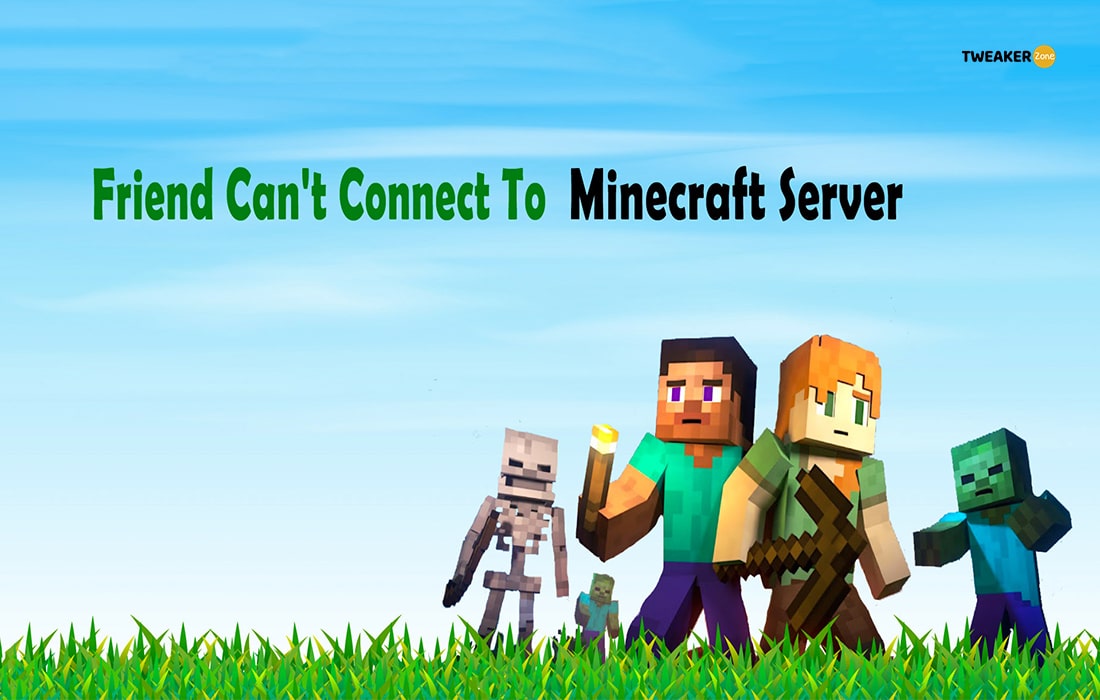



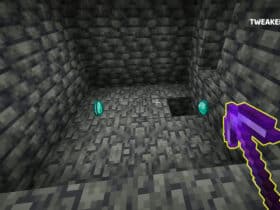
Leave a Reply
View Comments