Solving the Steam Missing File Privileges is easier than you think. You just need to follow the right method, and everything will be fine. Luckily you are in the right place, which means you don’t have to worry about anything at all.
Steam missing file privileges happen due to restricted permissions to the steam app. These permissions are sometimes blocked by third-party apps or other issues. When these permissions are blocked, you won’t be able to run or install your games.
However, that’s not all because sometimes it depends on the situation you are in. Everyone may face Steam missing file privileges due to different issues. But, before diving deep into the solution part, let’s understand the root causes behind this error to fix it from its core.
What Causes Steam Missing File Privileges
I prioritize identifying the root causes of a problem to address and solve it effectively. Understanding the underlying factors leads to better problem-solving outcomes. Now let’s drive into causes first.
- Incorrect File Permissions: one of the most common causes of Steam missing file privileges error; permissions need to be changed for relevant files and folders.
- Corrupt Game Files: possible cause if games are not properly installed or damaged by malware; delete corrupt files and reinstall games.
- Damaged Steam Installation: This could happen if installed in an unsupported location or if installation files become corrupted; uninstall and reinstall in a supported location.
- System Issues: This could be due to a problem with Windows installation or computer hardware; contact Microsoft or the manufacturer for assistance.
After following these exact methods, you will be able to play your favorite games without any issues at all.
How to Solve Steam Missing File Privileges
Method 1- Start With First Aid – Restart Your Computer
Restarting your computer is a simple yet effective solution to most computer problems. When you run your computer for an extended period, it stores cache data that may become corrupted due to various reasons. This corrupted data can prevent normal output from your computer.
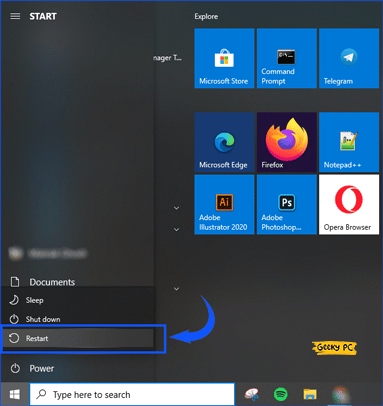
However, the good news is that cache data is not permanent and volatile. Once you restart your computer, the old cache will be gone, and a new one will be generated. Although restarting your computer may solve the Steam Missing File Privileges issue for some people, it may not work for everyone since the problem may arise from other factors.
If you are still struggling with this problem after restarting your computer, So keep reading to find out more about how to fix this issue and get back to enjoying your gaming experience hassle-free.
Method 2- Give Steam Admin Privileges
The next solution that can help you solve the problem is giving Steam admin privileges. Admin privileges are basically the access that tells steam what to do and what to avoid. Normally windows use this feature to prevent files from tampering with the device’s security.
Now you must be thinking about how to do that well, that’s not an issue because I am going to tell you. All you need to do is to follow these simple steps, and everything will be fine.
Here is a complete step-by-step method to give steam admin privileges.
1. First, go to the windows search bar & type Steam.
2. Now you will see Steam on the right side; click on “Run As Administrator”.
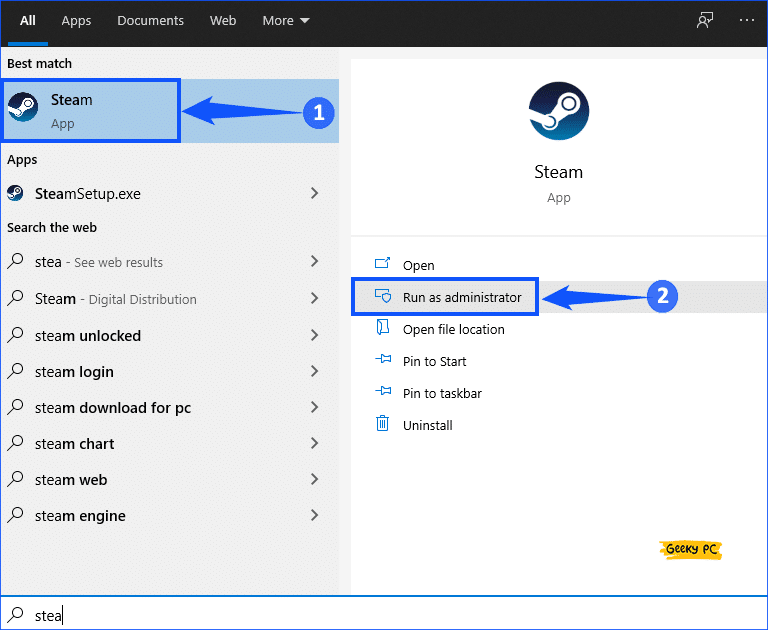
3. A prompt will show to ask for permissions; tap “Yes”. Everything is done.
Once you have executed all the steps successfully, the problem, Steam Missing File Privileges, will not be the issue. Also, there is a method to give admin privileges by going Steam directory. It’s a bit complicated, but you can follow there from here.
However, there is still a chance that the problem may not be solved. I know computer issues are quite stubborn. Therefore, if your problem is still there, don’t lose hope. Take a deep breath and move on to the next method.
You Might Face:- Fix Can’t Hear Anyone On Discord
Method 3- Ending the igfxEm Module
Another exciting thing that I found on different forums was the igfxEm process. During my study on the problem, I noticed that many people talked about this module in the task manager. Once you have terminated it, the issue may be resolved.
However, I wasn’t believing it right away because I knew this was a graphics-related process. Therefore, before mentioning this step here, I had to confirm it from different sources. After quite a bit of digging and checking here and there, I found it linked to the problem.
Basically, the igfxEm is a software module that comes installed on intel devices. To prevent steam from giving privileges-related issues, you can stop this module in your task manager. Doing so is as easy as eating a strawberry cake, and the best thing is I am going to teach you how to do it.
1. Open “Task Manager” on your pc by pressing CTRL + ALT + DEL or right-click on Windows Taskbar & select task manager.
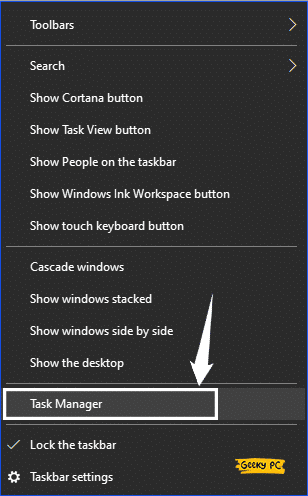
2. Navigate your way to the processes tab.
3. Find “igfxEm Module” & end the process by clicking “End Task”. Or you can right-click on that & tap on “End Task”.
4. Now first close steam completely & restart your pc. Lunch Steam & check.
Once you have executed all the steps, as I mentioned, you wouldn’t be facing the steam missing download file issue anymore. But if by any chance the problem still exists there, then we will try another method to get rid of it.
Method 4- Clear Steam Cache
Before going to the next steps, make sure clearing the steam cache might solve the problem & save you time. I think you already know about cache files, and it helps to run any program faster but sometimes causes issues.
1. First of head over to “Settings” by clicking on steam.
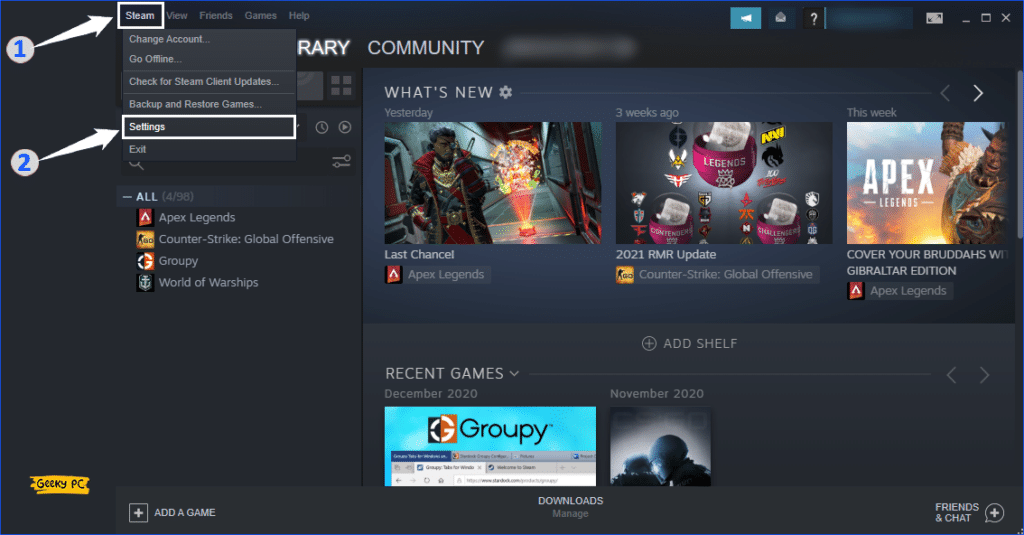
2. now click on the “Downloads” section on the left side.
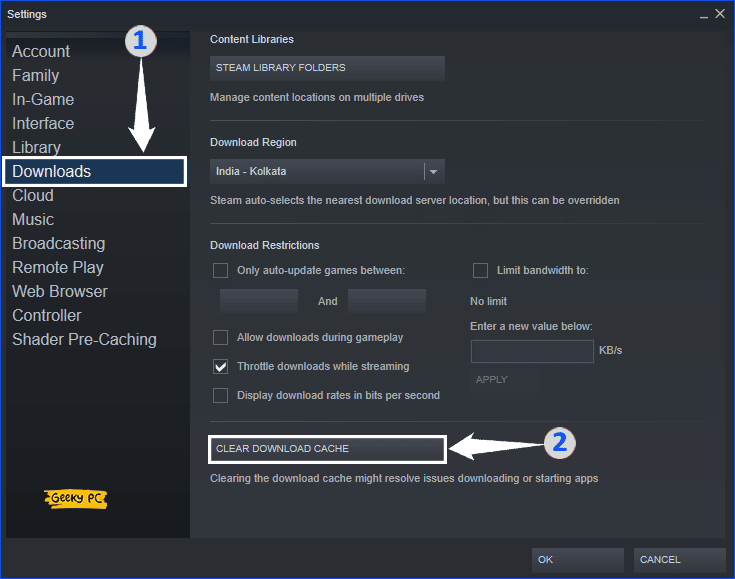
3. In there, in the end, click on “Clear Download Cache”.
4. Confirmation & login to your Steam account.
Related:- Fix Twitch Black Screen Problem
Method 5- Repairing the Steam Library folder
I hope the igfxEm module termination will have worked for most of our readers. If yes, then I suggest keep reading and don’t just leave me here because you may learn something new. However, if the problem is still there, I have another method for you to help you get rid of it.
We will be fixing the steam lib folder, which sometimes gets corrupted due to bugs and third-party software. When you fix the steam library folder, you will stop seeing that annoying error on your screen.
As a result, you will be able to enjoy gaming without any interruption at all. I know you must be waiting for me to stop the chit-chat and tell you how to repair the steam library folder easily. Well, don’t worry, I won’t waste any more of your time and tell you how to do it.
In order to repair the steam library folder, you will need to follow the below method.
1. Lunch Steam. click on the steam button on the top left corner & hover over “settings”.
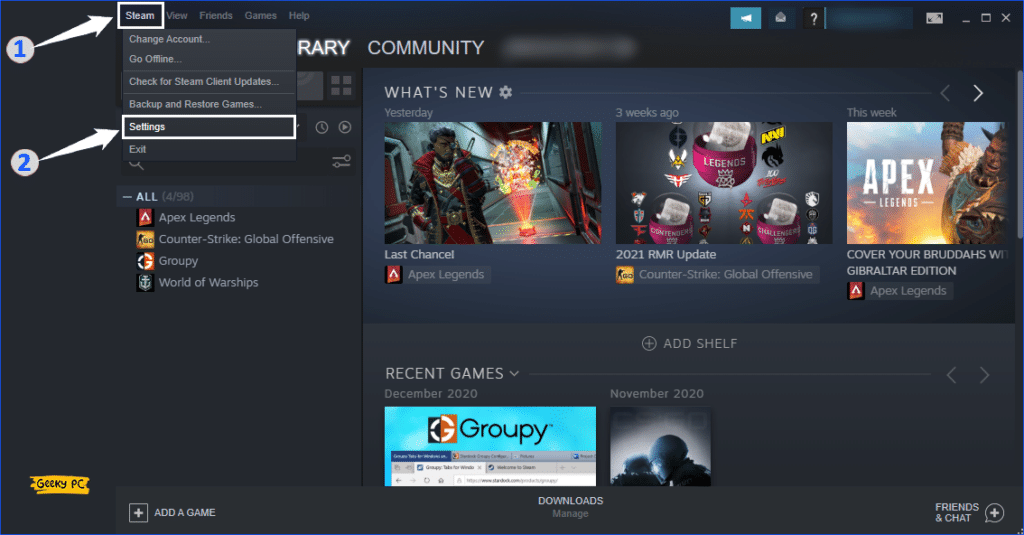
2. Under there, choose “Download” and then select “Steam library folders”.
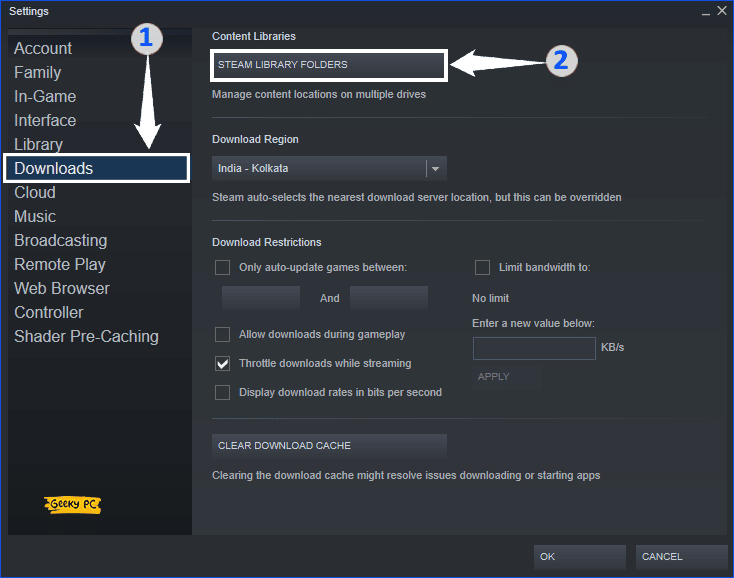
3. Once it opens up, right-click on the available folder & tap on “Repair Library Folder“.
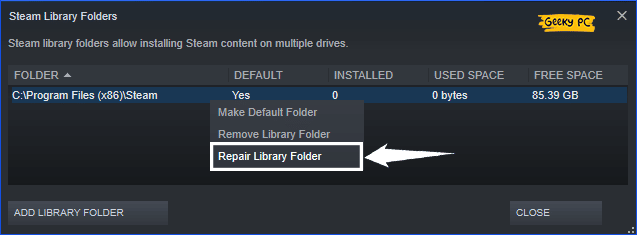
4. Wait for a while. Restart Steam & check whether downloading files is not causing problems.
After doing the process, as mentioned earlier, there won’t be any issue at all. You can try updating your games and see if the problem exists or not. This might help you to solve the issue completely. Also, you can take a look at Steam Error Code 105 if you have ever faced it.
Method 6- Verify Downloaded Files
Sometimes, for some reason, you’re downloaded games or software files may be missing, or something else happened. So in this situation, Verifying the integrity of game files might help. It cross-checked your downloaded files and made changes according to the game.
Here how it’s works
1. Open up Steam & head over to “Library”.
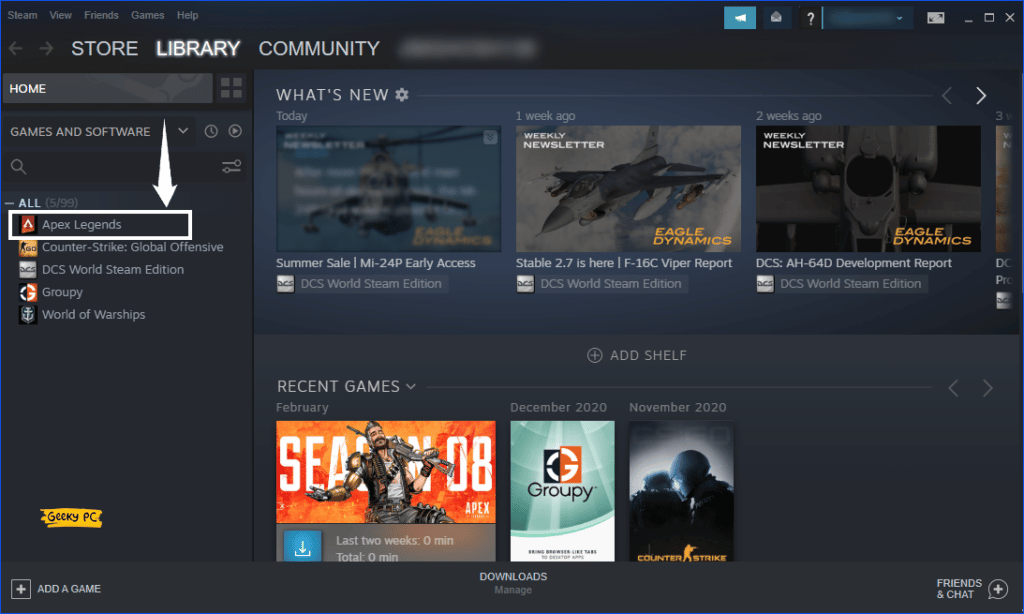
2. You will see all games. Now right-click on the game which is causing the issue & hover over “Properties”.
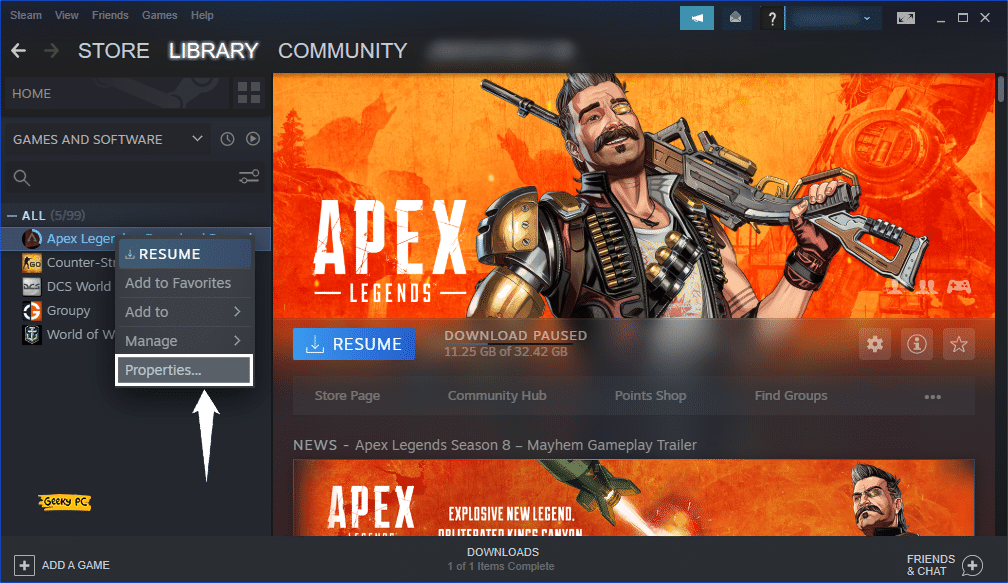
3. Pop-up windows will open up; in here, find and click on “Local Files”.
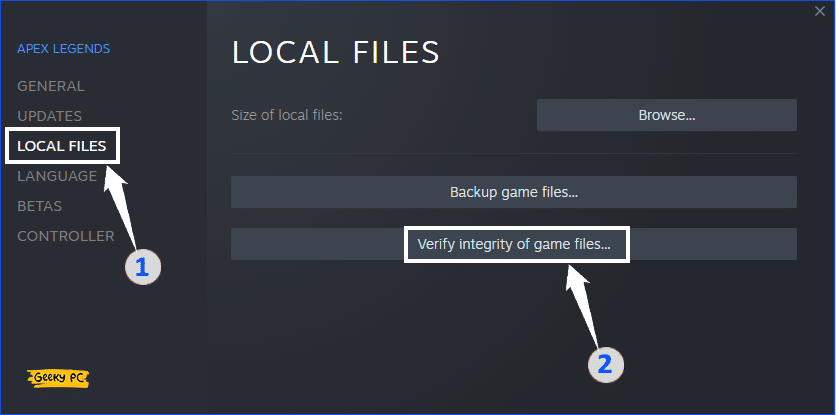
4. Finally, click on “Verify Integrity Of Game Files“, wait for a while it will automatically check & make changes according to need.
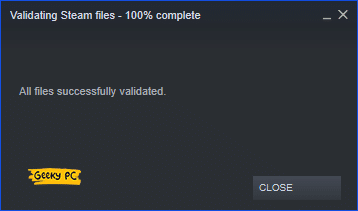
If all go the right way, you will get “All files successfully validated”. Now restart steam and open up the game; it will run smoothly as normal.
Every Gamer:- Fix Discord Mic Not Working
Method 7- Installing the Game Freshly
If none of those mentioned earlier methods works for you, you will need to use this final card. However, you should keep in mind that this method is a bit time-consuming and may cost you some data. You need to delete the existing game data, which may also remove bugged files and folders.
Once these erroneous files and folders are gone, then steam will download new data from the server. As a result, you will be able to solve steam missing files privileges issue once and forever. This method is also helpful in solving other steam errors that you may have faced in the past.
However, this method may cost you not only waiting for the game files to download and spending your data. It will also delete your game settings. If you have set any sensitivity settings, you will need to reconfigure them.
Final Words
Steam missing file privileges might seem a very annoying error when you face it. However, it is effortless to solve once you figure out the main reason why this issue occurs. You will be able to solve it in less than 30 minutes.
I have got you completely covered with my detailed article in which I have already done the research for you. Therefore you don’t need to spend a lot of time gathering info from multiple sources.
I hope after reading this article, you will be able to solve the problem without any problems. However, if by any chance the error still remains, then don’t hesitate to let me know in the comments. I will try more than my best to solve it for you.
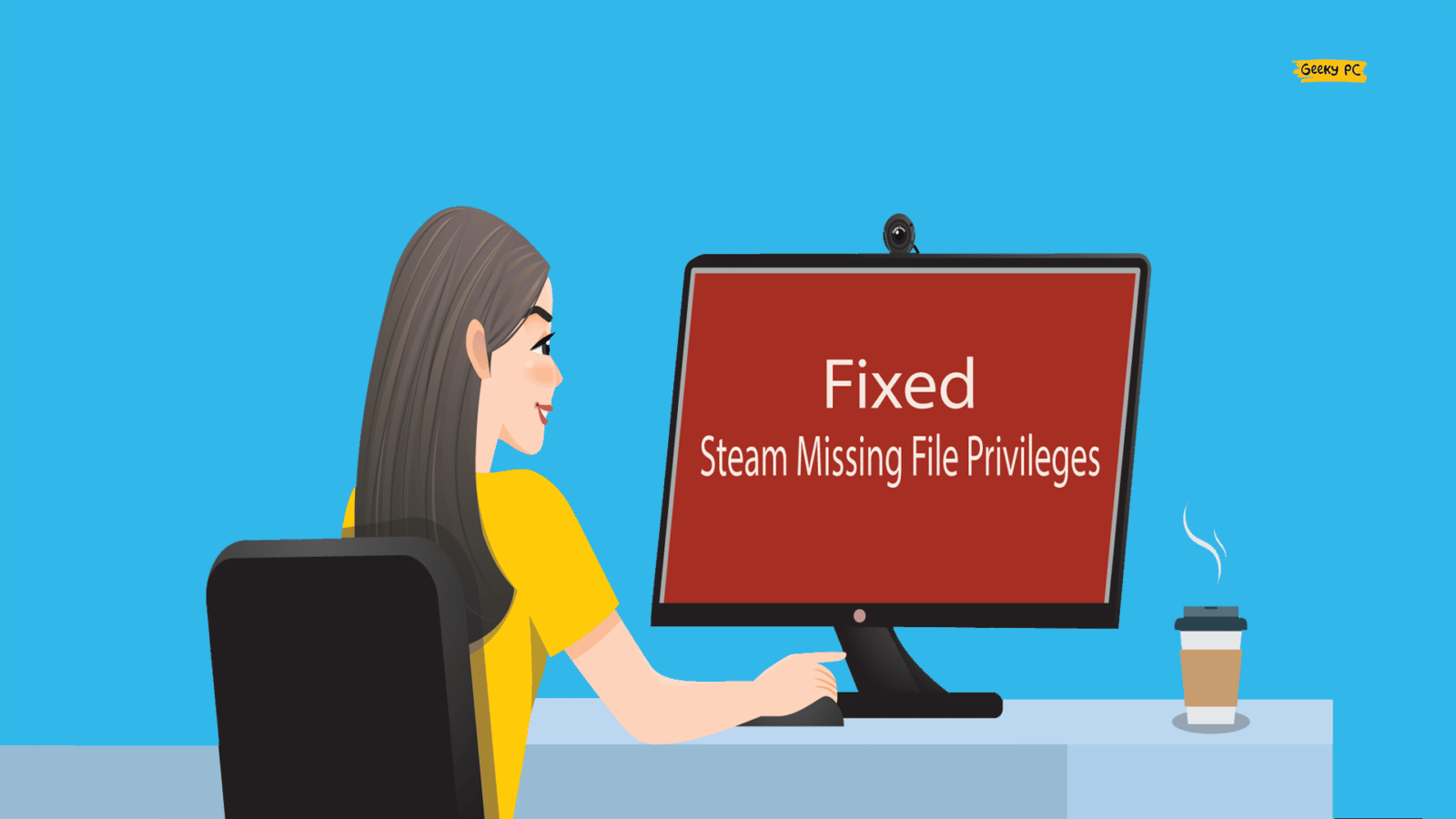




Leave a Reply
View Comments